문서 인쇄 시 PC에서 용지부족 표시가 되어요
- 날짜 2024-07-02
- 조회수 127,131
문서 인쇄 시 PC에서 용지부족 표시가 될 때 원인과 대기문서 삭제, Class Driver 삭제, SL-C51x드라이버 재설치를 안내드립니다
문서 인쇄 시 PC에서 용지 부족 표시 원인 을 안내드립니다
- 일시적인 오류로 발생될 수 있습니다.
- 프린터 USB 케이블 연결 만으로 컴퓨터가 자동으로 프린터를 인식하여
전용 프린터 드라이버 설치가 아닌 Class Driver가 설치된 경우 발생될 수 있습니다.

Class Driver 설치한 경우

전용 드라이버 설치한 경우

문서 인쇄 시 PC에서 용지부족 표시가 된다면 Printer Spooler 중지 후 재시작해 주세요
일시적인 오류로 발생된 경우, Printer Spooler 중지 후 재시작 시 문제가 해결될 수 있습니다.
대기문서가 있는 경우 대기문서를 삭제 후 Print Spooler 서비스를 다시 시작하세요.
1. 문서 인쇄 시 PC에서 용지부족 표시가 된다면 컴퓨터 관리 화면이 열리면 왼쪽편에 [서비스 및 응용 프로그램] → [서비스] → [Print Spooler]를 선택해 주세요.
![문서 인쇄 시 PC에서 용지부족 표시가 된다면 컴퓨터 관리 화면이 열리면 왼쪽편에 [서비스 및 응용 프로그램] → [서비스] → [Print Spooler]를 선택해 주세요.](https://api.samsungsvc.co.kr/hpFaqContentFile/thumbnail/202407/02/590c66bf-ed10-4b42-9847-026a29c6170e.jpg)
2. Printer Spooler 속성 화면이 나오면 서비스 상태의 중지(T) 버튼을 누릅니다.
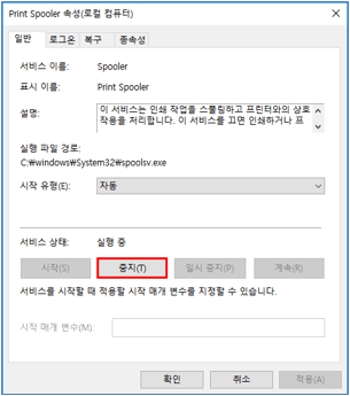
3. C:\Widows\System32\spool\PRINTERS 폴더에 있는 대기문서를 삭제하세요.
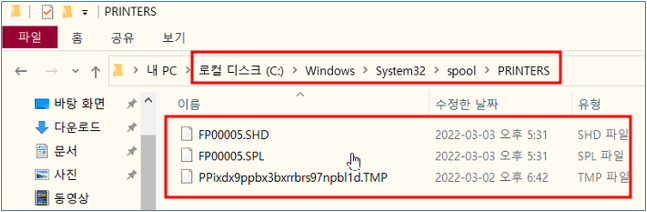
4. [Print Spooler] 속성 화면이 나오면 서비스 상태의 시작(S) 버튼을 눌러주세요.
![[Print Spooler] 속성 화면이 나오면 서비스 상태의 시작(S) 버튼을 눌러주세요.](https://api.samsungsvc.co.kr/hpFaqContentFile/thumbnail/202407/02/0a3074fe-f9da-46b2-bea1-6923004bb06c.jpg)
Printer Spooler 중지 후 재시작하여도 동일하게 문서 인쇄 시 PC에서 용지부족 표시가 된다면 설치된 프린터 드라이버를 제거 후 재설치해 주세요
전용 프린터 드라이버 설치가 아닌 Class Driver가 설치된 경우, 설치된 드라이버를 제거 후 재설하면 문제가 해결될 수 있습니다.
대기문서가 있는 경우 드라이버 재설치 전에 대기문서를 삭제 후 진행하세요.
1. 문서 인쇄 시 PC에서 용지부족 표시가 된다면 컴퓨터 관리 화면이 열리면 왼쪽편에 [서비스 및 응용 프로그램] → [서비스] → [Print Spooler]를 선택해 주세요.
![문서 인쇄 시 PC에서 용지부족 표시가 된다면 컴퓨터 관리 화면이 열리면 왼쪽편에 [서비스 및 응용 프로그램] → [서비스] → [Print Spooler]를 선택해 주세요.](https://api.samsungsvc.co.kr/hpFaqContentFile/thumbnail/202407/02/92f9c42d-edf7-410a-abdf-0bed60dd8199.jpg)
2. Printer Spooler 속성 화면이 나오면 서비스 상태의 중지(T) 버튼을 누릅니다.
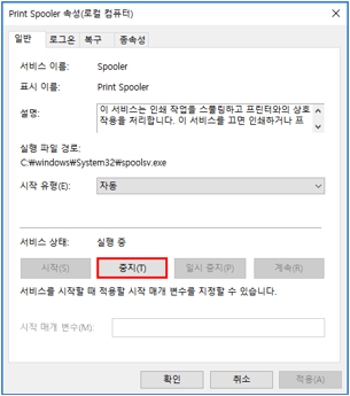
3. C:\Widows\System32\spool\PRINTERS 폴더에 있는 대기문서를 삭제하세요.
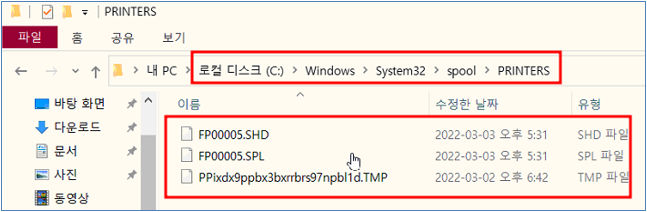
4. 제어판에서 Class Driver 삭제하기 위해 윈도우 바탕화면 왼쪽 하단의 시작 → " 제어판 " 검색 → 제어판을 선택해 주세요.
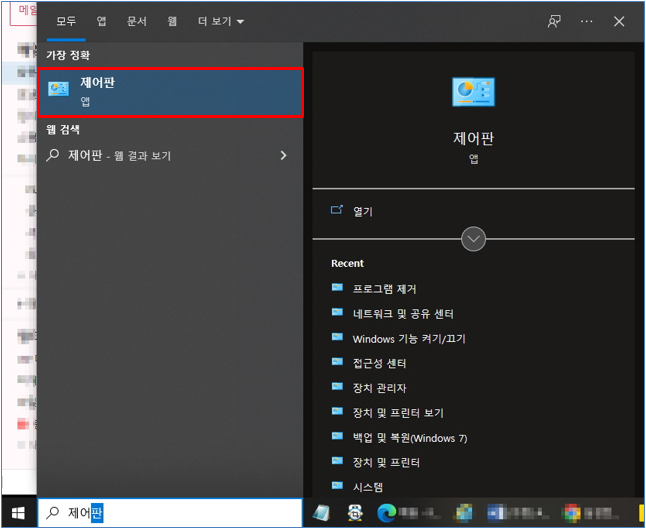
5. 장치 및 프린터 보기를 선택해 주세요.
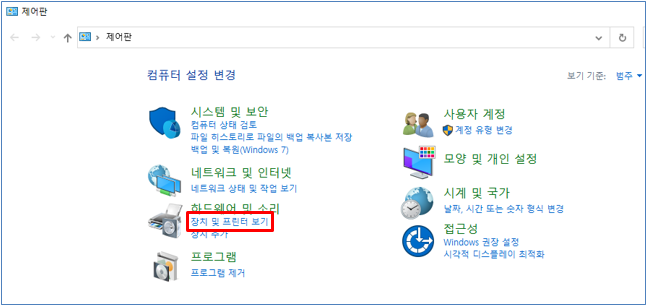
6. 프린터 장치를 선택해 주세요.
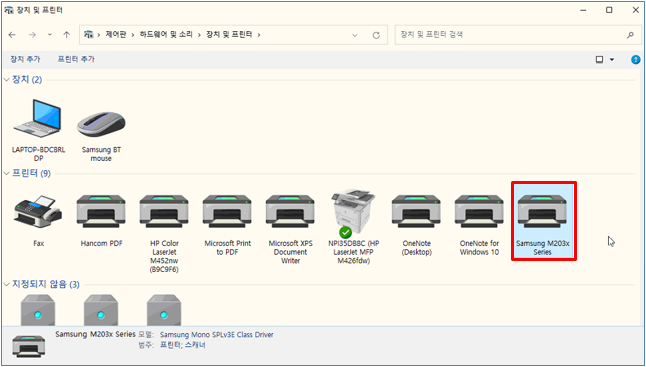
7. 이후 마우스 우측 클릭하여 장치 제거를 선택해 주세요.
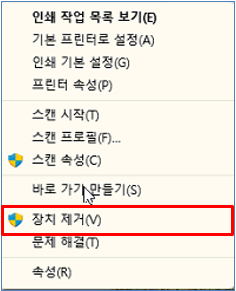
8. 이 장치를 제거하시겠습니까?에서 " 예 "를 선택해 주시기 바랍니다.
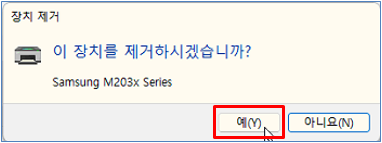
9. 제거가 완료되면 컴퓨터를 다시 시작해 주세요.
10. 드라이버 설치는 SL-C515W 프린터를 예시로 안내드리며, 삼성전자서비스 홈페이지에서 다운로드 자료실을 선택해 주세요.
11. 프린터 모델명을 검색 후 해당 모델을 선택해 주세요.
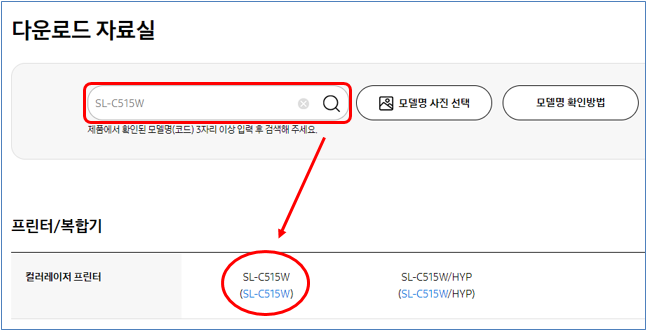
12. 드라이버 메뉴를 선택 후 Print Driver를 다운로드하여 설치해 주세요.
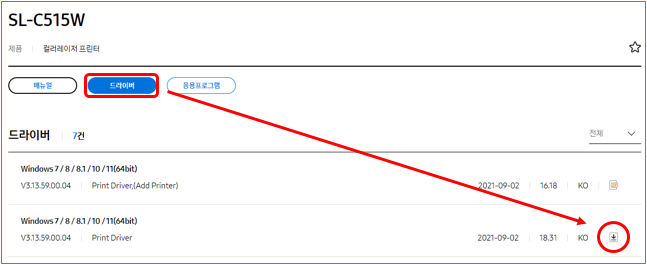
13. [Print Spooler] 속성 화면을 열고 서비스 상태의 시작(S) 버튼을 눌러주세요.
![[Print Spooler] 속성 화면을 열고 서비스 상태의 시작(S) 버튼을 눌러주세요.](https://api.samsungsvc.co.kr/hpFaqContentFile/thumbnail/202407/02/8b59159a-1634-4353-a3c8-018cddf8ef68.jpg)
만일 안내드린 방법으로 드라이버 설치나 조치를 하였으나 해결이 안된다면 프린터 상태 점검이 필요합니다.
상태 확인을 위해 저희 전문 상담사와 전화 통화하며 원격 상담 후 증상에 대한 자세한 안내를 받아주시기 바랍니다.