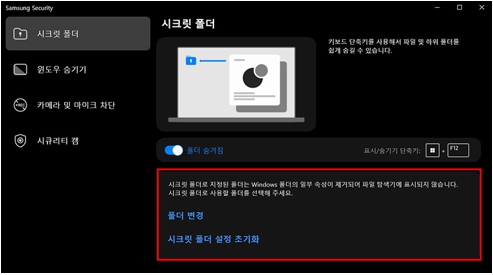Samsung Security를 통해 시크릿 폴더 설정하기
- 날짜 2022-10-26
- 조회수 6,057
시크릿 폴더는 Samsung Security를 이용하여 설정할 수 있으며, 특정 폴더를 시크릿 폴더로 설정하여 컴퓨터에 있는 개인 파일을 다른 사람이 보지 못하도록 숨길 수 있습니다.
※ 시크릿 폴더를 사용하려면 먼저 Windows 암호를 설정해야 합니다.
- 사용할 수 있는 기능은 컴퓨터 모델 및 애플리케이션의 버전에 따라 다를 수 있습니다.
- 시크릿 폴더는 하나 이상 만들 수 없습니다. 시크릿 폴더를 이미 설정한 경우 변경 또는 해제하여 사용하세요.
- 바탕 화면에 위치한 폴더 또는 Windows와 관련된 일부 폴더는 시크릿 폴더로 선택할 수 없습니다
[ 대상 모델 ]
2017년 이후 출시된 Windows 11 업그레이드 지원 모델 or Windows 11 탑재된 모델
※ 23년 출시 모델부터 Samsung Security App이 삭제되어 제공되지 않으니 참고하시기 바랍니다.
※ 카메라 및 마이크 차단기능은 Samsung Settings를 통해 지원합니다.
■ 시크릿 폴더 설정하기
1. 키보드에서 Windows 로고 키 + Q 키를 눌러서 [Samsung Security]를 검색하여 실행하세요.
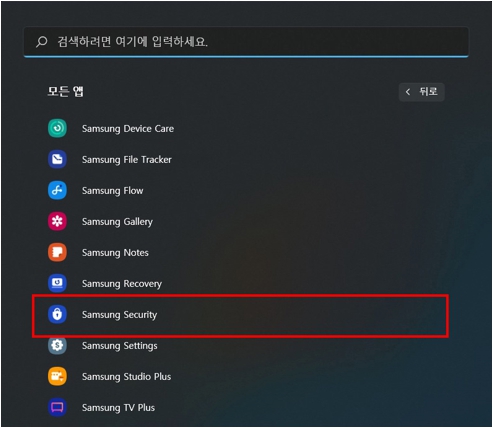
2. 왼쪽 탭에서 [시크릿 폴더]를 선택하세요.
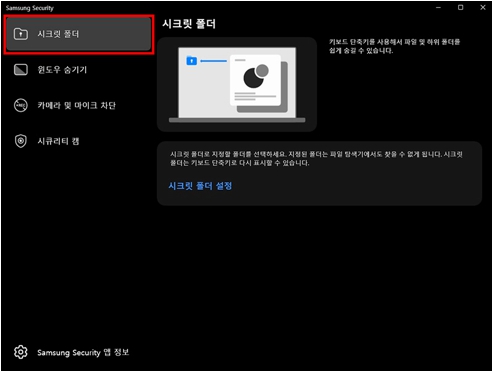
3. [시크릿 폴더 설정]을 선택하세요.
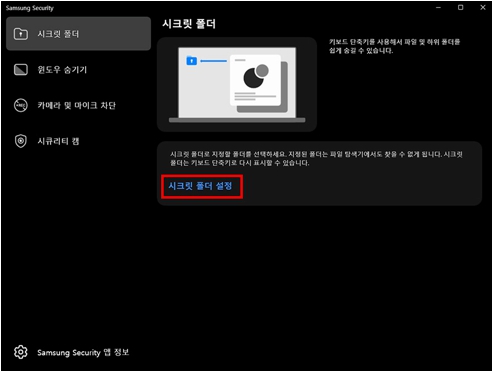
4. [암호] 창이 나타나면 사용하는 Windows 계정 암호를 입력 후 [확인] 버튼을 선택하세요.
※ 시크릿 폴더 설정을 위해서는 계정 암호가 설정되어 있어야 합니다.
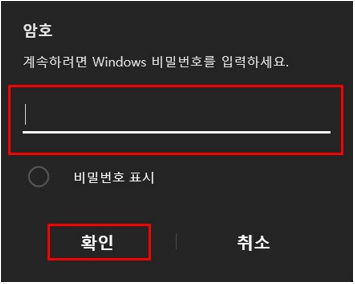
5. 알림 창에서 시크릿 폴더 설정을 위한 알림 사항 확인 후 [확인] 버튼을 선택하세요.
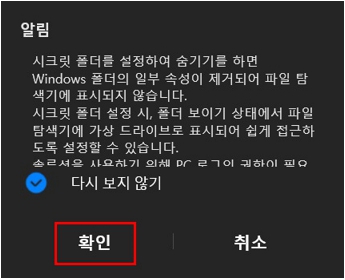
6. 시크릿 폴더 설정에서 [폴더 설정하기]를 선택하세요.
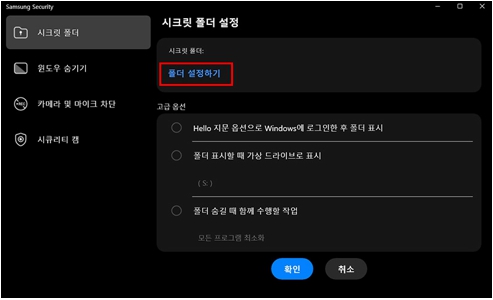
7. 시크릿 폴더로 사용할 폴더를 지정 후 [폴더 선택] 버튼을 선택하세요.
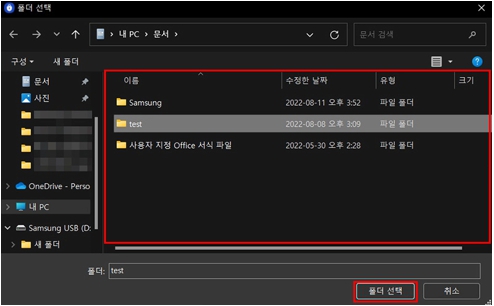
8. [고급 옵션]에서 시크릿 폴더에 사용할 옵션을 선택 후 [확인] 버튼을 선택하여 시크릿 폴더 설정을 완료하세요.
※ 고급 옵션을 사용하고 싶지 않을 경우 옵션을 선택하지 않고 [확인] 버튼을 선택하세요.
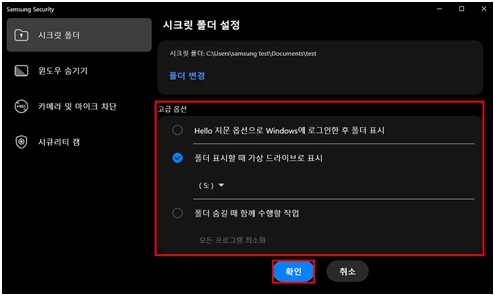
■ 시크릿 폴더 사용하기
1. 키보드에서 Windows 로고 키 + Q 키를 눌러서 [Samsung Security]를 검색하여 실행하세요.
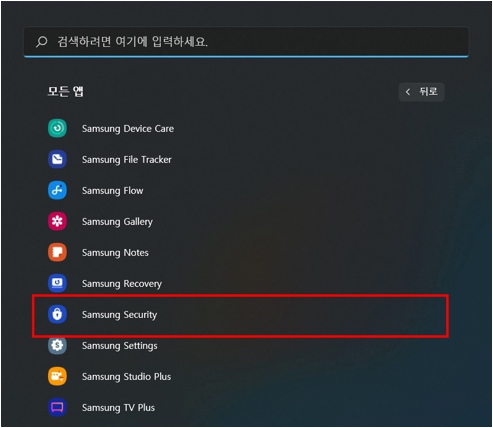
2. 왼쪽 탭에서 [시크릿 폴더]를 선택하세요.
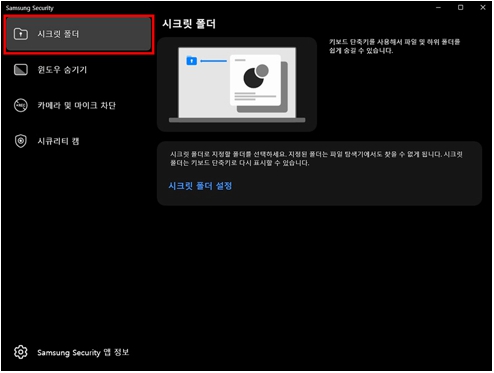
3. 시크릿 폴더 사용 설정을 [켬]으로 변경하세요.
※ 단축키를 사용할 경우 키보드에서 [Windows 로고 키]를 누른 상태에서 [F12키]를 눌러 실행할 수 있습니다.
※ Fn Lock 기능이 켜져 있으면, 시크릿 폴더 핫 키[Windows 로고 키 + F12]가 동작하지 않습니다. (Fn Lock 기능이 꺼진 상태에서 핫 키[Windows 로고 키 + F12]를 눌러 기능을 사용하세요.)
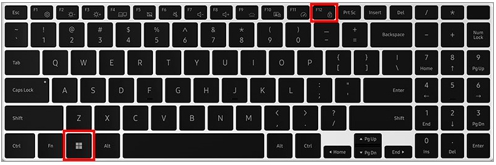
4. 암호 입력 창이 나타나면 Windows 계정 암호를 입력 후 [확인] 버튼을 선택하세요.
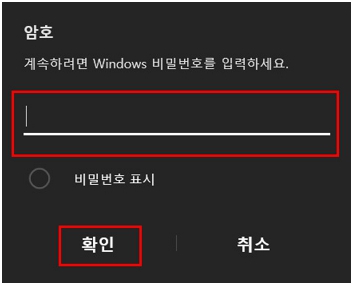
5. 파일 탐색기에서 시크릿 폴더로 설정한 폴더를 확인할 수 있습니다.
※ 다시 [Windows 로고 키+F12]를 누르면 탐색기에서 시크릿 폴더 설정이 해제되어 폴더가 화면에 표시됩니다.
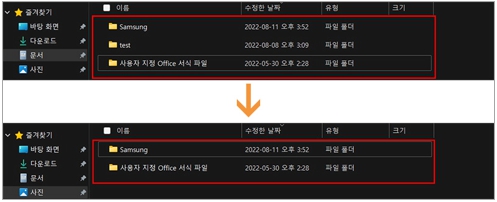
6. 또한 지정된 시크릿 폴더를 변경하고 싶거나 시크릿 폴더를 해제하고 싶을 경우 Samsung Security에서 [폴더 변경], [시크릿 폴더 설정 초기화]를 통해 변경 및 해제하실 수 있습니다.