안드로이드폰, 스마트싱스 앱에 로봇청소기 추가 방법입니다
- 날짜 2023-11-30
- 조회수 10,488
스마트싱스에 로봇청소기 연결 준비하기(안드로이드 OS)
1.사전준비
① 안드로이드폰에 스마트싱스앱 설치 및 모델명으로 스마트싱스 지원기기 여부 확인
② 연결할 제품 위치에서 무선공유기 WiFi 신호세기 확인(안테나 3개 이상 권장) 및 스마트폰과 공유기 연결
2.스마트싱스에 제품 연결하기
제품에 스마트싱스 로고 옆 QR코드가 보일 경우, ‘QR 코드 스캔’ 방식으로 연결하고, QR 코드가 보이지 않을 경우, ‘기기 검색’ 방식으로 연결 진행합니다.
※ UX3.0 기준으로 작성된 자료이며, 향후 UX 업데이트 시 내용이 다를 수 있습니다.
‘QR 코드 스캔’ 방식으로 연결하기
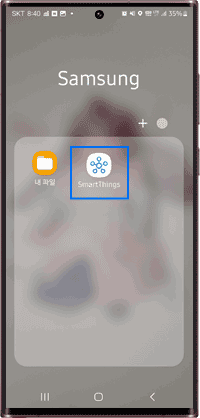
① 스마트싱스앱 실행
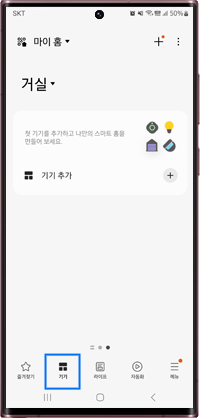
② 하단 ‘기기‘ 메뉴 선택
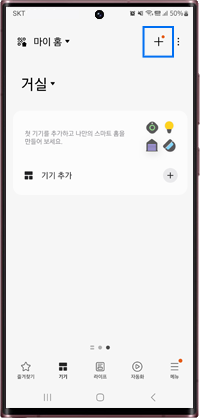
③ 추가’(+버튼) 선택
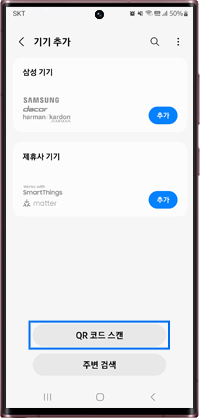
④‘ QR코드 스캔’선택
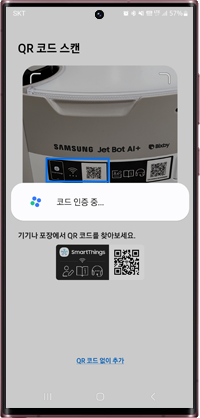
⑤ 기기에 부착된 QR 코드 스캔
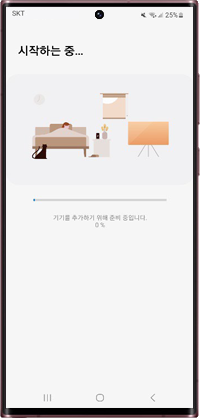
⑥ 제품 등록 시작
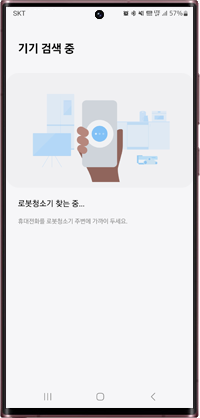
⑦ 제품 검색 중
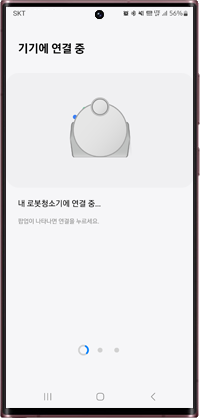
⑧ 제품에 연결 중
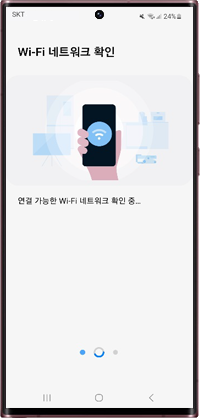
⑨ Wi-Fi 네트워크 확인
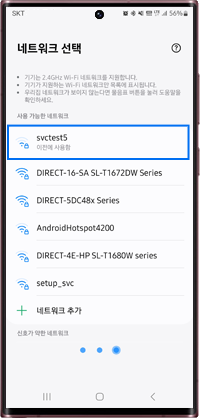
⑩ 공유기(2.4GHz) 선택 후 연결
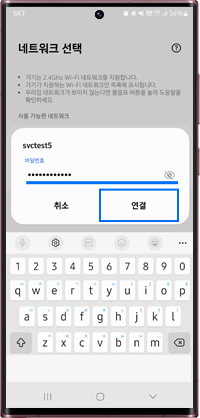
⑪ 비밀번호 입력후 연결
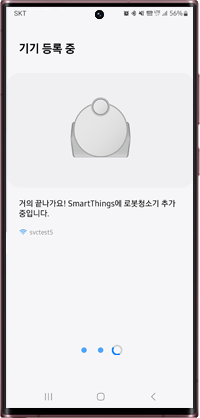
⑫ 삼성계정에 제품 등록 중
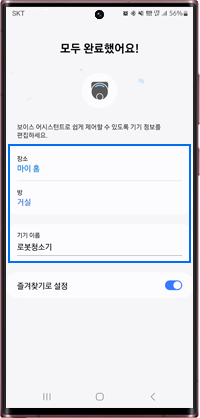
⑬ 장소와 방, 기기 이름 확인후 완료
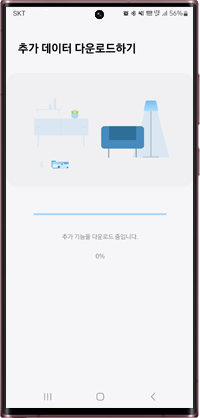
⑭ 플러그인 추가 데이터 다운로드
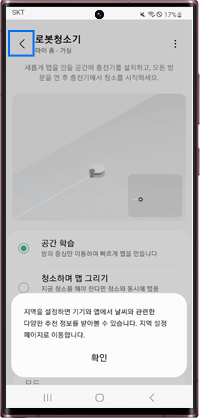
⑮ 뒤로가기
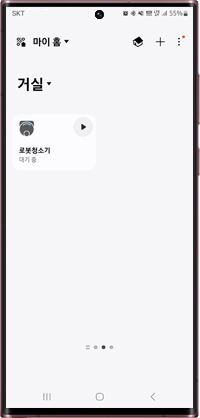
⑯ 연결 완료
‘기기 검색’ 방식으로 연결하기
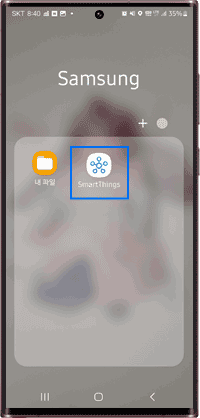
① 스마트싱스 앱 실행
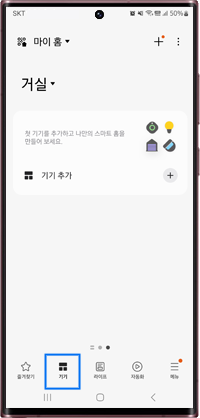
② 하단 ‘기기‘ 메뉴 선택
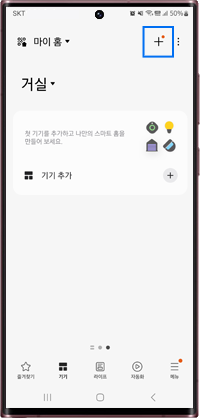
③ 상단 ‘추가’(+버튼) 선택
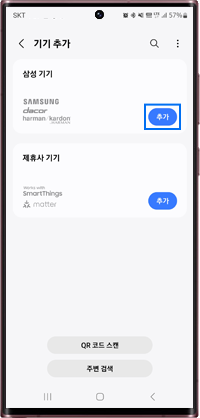
④ 삼성기기 ‘추가’ 선택
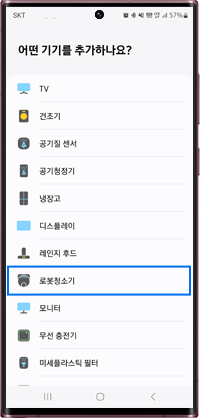
⑤ ‘로봇 청소기’ 선택
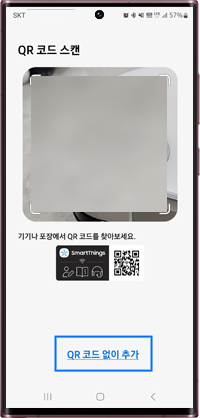
⑥ ‘QR코드 없이 추가’ 선택
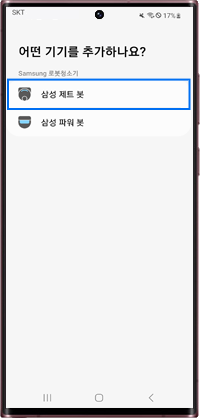
⑦ 검색된 제품 선택
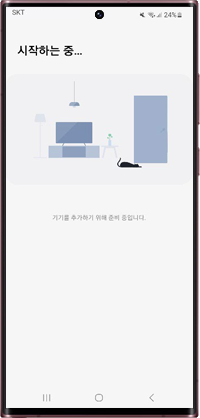
⑧ 제품 등록 시작
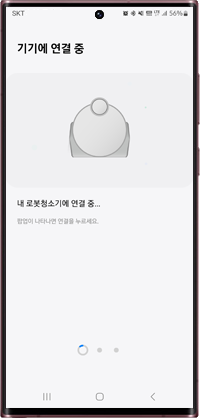
⑨ 제품에 연결 중
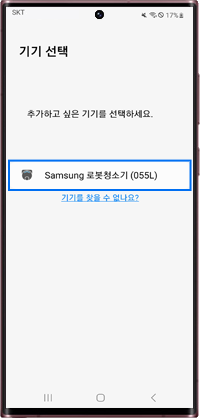
⑩ 기기 선택
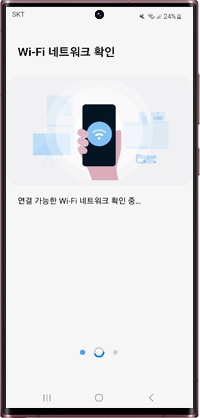
⑪ Wi-Fi 네트워크 확인
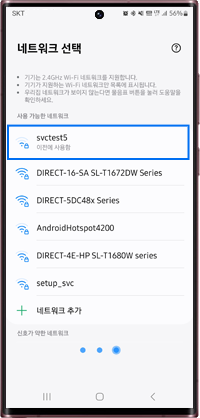
⑫ 연결할 공유기(2.4GHz) 선택
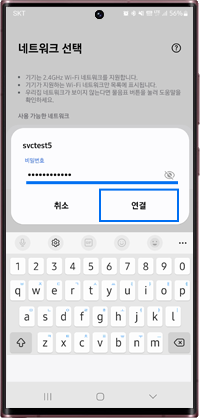
⑬ 비밀번호 입력후 연결
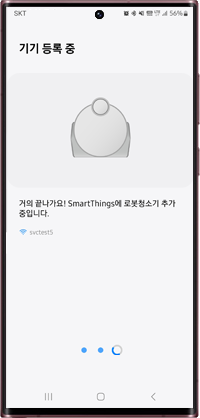
⑭ 삼성계정에 제품 등록 중
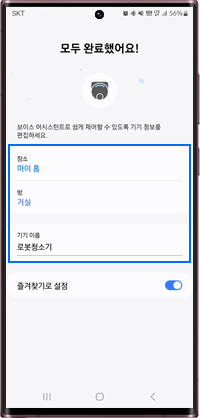
⑮ 장소와 방, 기기 이름 확인후 완료
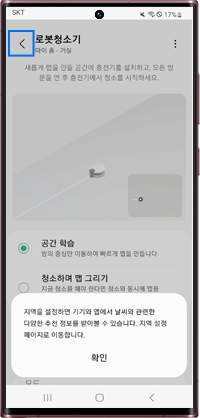
⑯ ‘뒤로가기’
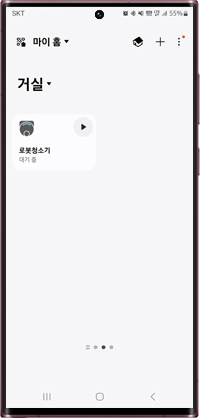
⑰ 제품 연결(기기 추가) 완료