아이폰, 스마트싱스 앱에 로봇청소기 추가 방법입니다
- 날짜 2022-12-06
- 조회수 3,772
스마트싱스에 로봇청소기 연결(아이폰)
1. 사전준비
① 아이폰에 스마트싱스앱 설치 및 모델명으로 스마트싱스 지원기기 여부 확인
② 연결할 제품 위치에서 무선공유기 WiFi 신호세기 확인(안테나 3개 이상 권장) 및 스마트폰과 공유기 연결
2. 스마트싱스에 제품 연결하기
제품에 스마트싱스 로고 옆 QR코드가 보일 경우, ‘QR 코드 스캔’ 방식으로 연결하고, QR 코드가 보이지 않을 경우, ‘기기 검색’ 방식으로 연결 진행
※ UX3.0 기준으로 작성된 자료이며, 향후 UX 업데이트 시 내용이 다를 수 있습니다.
‘QR 코드 스캔’ 방식으로 연결하기

① 스마트싱스앱 실행
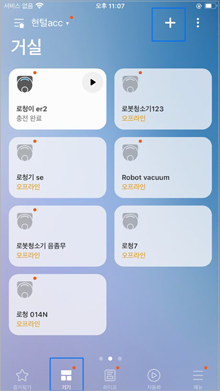
② 기기 선택 후 추가(+) 선택
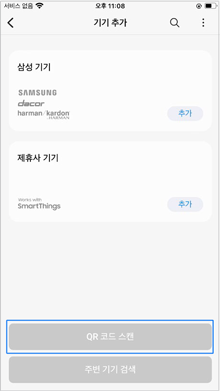
③ QR 코드 스탠 선택
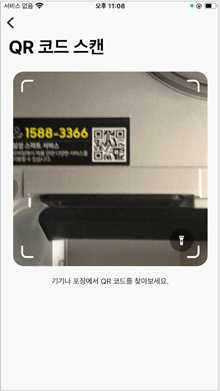
④ 스테이션 하단에 부착된 스마트싱스
로고 옆 QR 코드 스캔
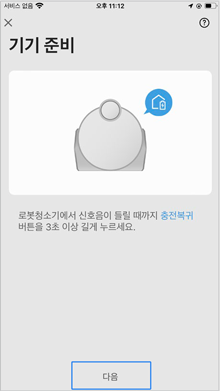
⑤ 신호음이 들릴 때까지 충전복귀 버튼을
3초 이상 터치 → 다음
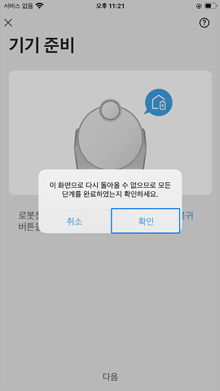
⑥ 팝업 창에서
다음
![[vaccum] 네트워크 연결 팝업에서 연결선택](https://api.samsungsvc.co.kr/hpFaqContentFile/thumbnail/202409/06/06b2a7fa-8263-4d5f-9242-5ae962a0226b.png)
⑦ [vaccum] 네트워크 연결 팝업에서
연결선택
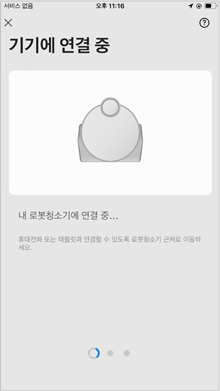
⑧ 제품에 연결 중
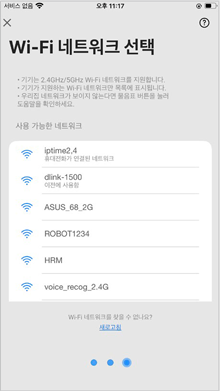
⑨ 사용 장소의 공유기(2.4GHz) 선택
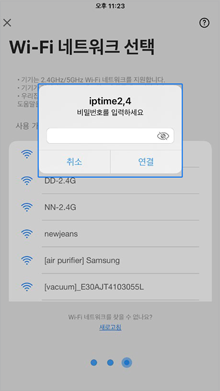
⑩ 비밀번호 입력
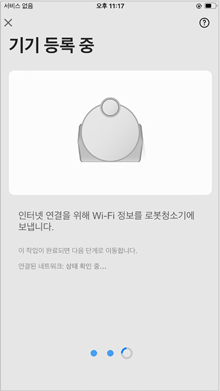
⑪ 기기 등록 중
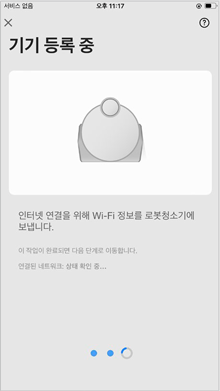
⑫ 삼성계정에 제품 등록 중
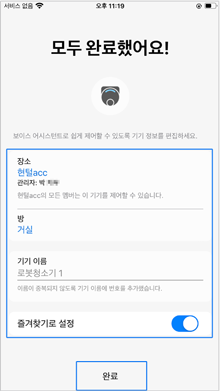
⑬ 제품이 설치될 ‘장소’와 ‘방’,
‘기기 이름’ 확인 후 ‘완료’ 선택
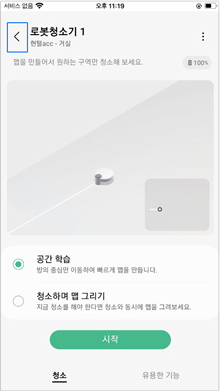
⑭ 뒤로가기’선택
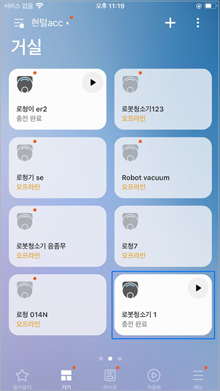
⑮ 제품 연결(기기 추가) 완료
‘기기 검색’ 방식으로 연결하기
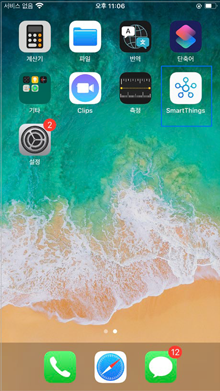
① 스마트싱스앱 실행
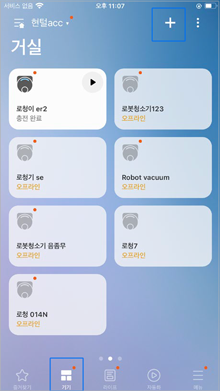
② 하단 ‘기기‘ 메뉴 선택 후
오른쪽 상단 ‘추가’(+버튼) 선택
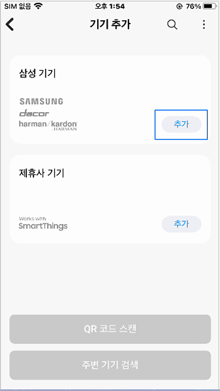
③ 삼성기기 ‘추가’ 선택
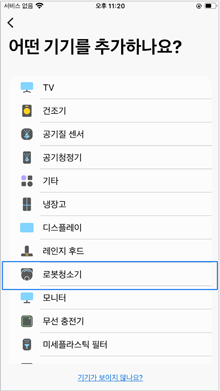
④ 기기 목록에서 ‘로봇청소기’ 선택
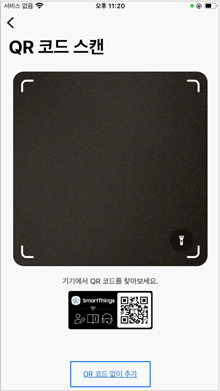
⑤ ‘QR코드 없이 추가’ 선택
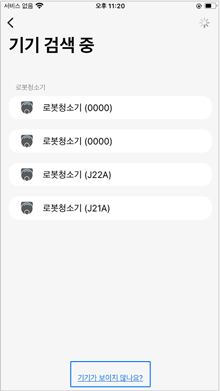
⑥ ‘기기가 보이지 않나요?’ 선택
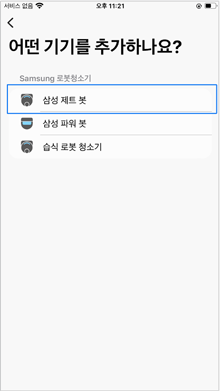
⑦ 삼성 제트 봇 선택
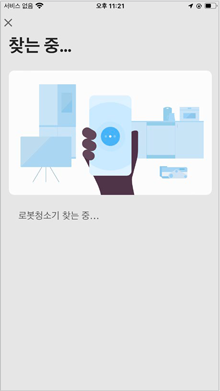
⑧ 로봇청소기 찾는 중
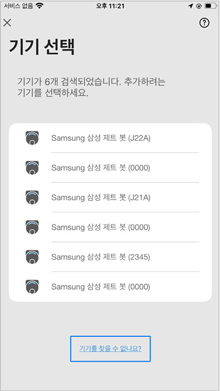
⑨ ‘기기를 찾을 수 없나요?’ 선택
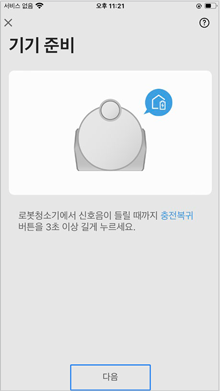
⑩ 신호음이 들릴 때까지 충전복귀 버튼
3초간 터치 → 다음
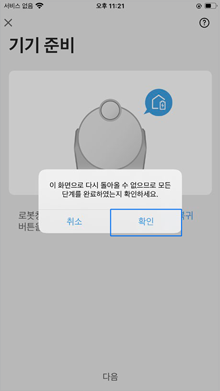
⑪ 팝업창에서 확인
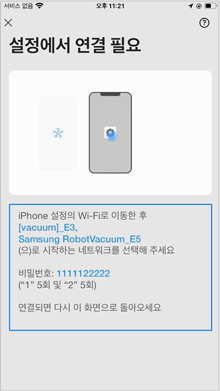
⑫ 스마트폰과 연결 위해 아이폰의
설정→WI-FI에 서 표시된 네트워크 선택
![아이폰의 ‘설정’ > ‘Wi-Fi’에서 네트워크 목록 중 [vacuum] 문구가 포함된 네트워크 선택](https://api.samsungsvc.co.kr/hpFaqContentFile/thumbnail/202409/06/ad8095b0-37fa-42d0-adee-433515065b06.png)
⑬ 아이폰의 설정→WI-FI→네트워크 목록
[vacuum] 문구가 포함된 네트워크 선택
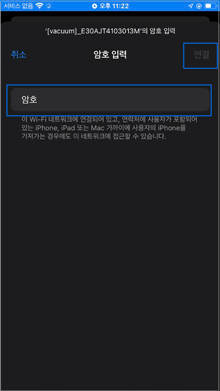
⑭ 제품의 AP 암호 ‘1111122222’ 입력
(‘1’ 5회, ‘2’ 5회) 후, ‘연결’ 선택
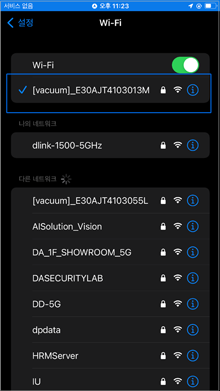
⑮ 제품과 연결 확인 후
스마트싱스 앱으로 돌아감
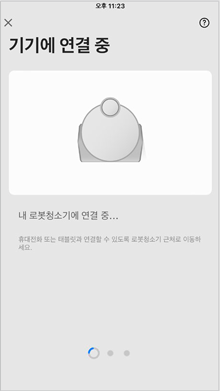
⑯ 제품에 연결 중
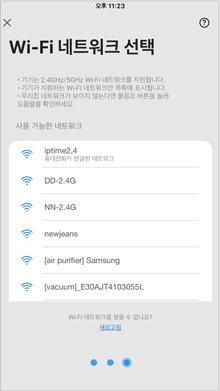
⑰ 사용 장소의 공유기(2.4GHz) 선택
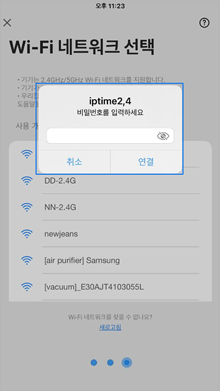
⑱ 비밀번호 입력
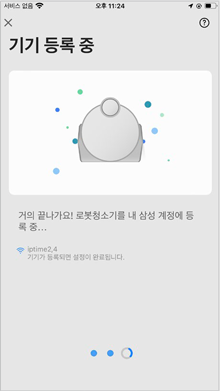
⑱ 기기 등록 중 →
삼성계정에 제품 등록 중
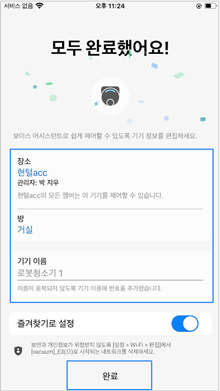
⑲ 제품이 설치될 ‘장소’와 ‘방’,
‘기기 이름’ 확인 후 ‘완료’ 선택

⑳ 제품 기능 화면이 나오면,
‘뒤로가기’ 눌러 기기 추가 확인
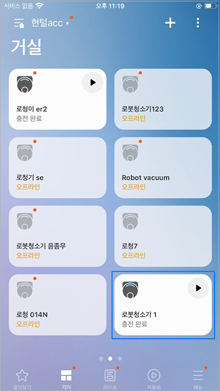
21. 제품 연결(기기 추가) 완료
- 평가해 주신 의견은 콘텐츠 개선을 위한 자료로만 활용됩니다.