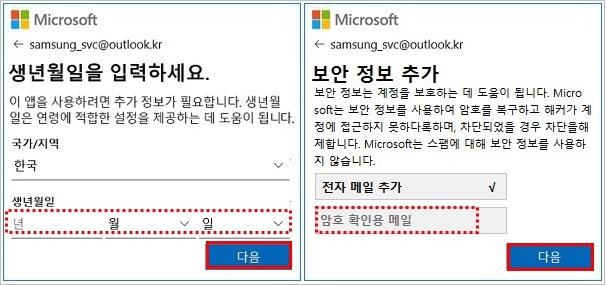윈도우 설치 과정에서 MS(Microsoft) 계정 만들기
- 날짜 2022-12-21
- 조회수 12,190
윈도우 설치 중 사용자 환경설정 과정에서 MS(Microsoft) 계정을 만들고 MS 계정으로 로그인하여 윈도우 설치를 완료할 수 있습니다.
※ MS(Microsoft) 계정을 만들려면 컴퓨터가 인터넷에 연결되어 있어야 합니다.
※ Windows 11 버전은 Microsoft 정책으로 로컬계정 등록은 지원하지 않기 때문에 Microsoft 계정으로 로그인이 필요합니다.
■ MS(Microsoft) 계정 만들기
1) 윈도우 설치 과정 중 [Microsoft 계정을 추가해 보겠습니다] 단계에서 [계정을 만드세요!]를 클릭하세요.
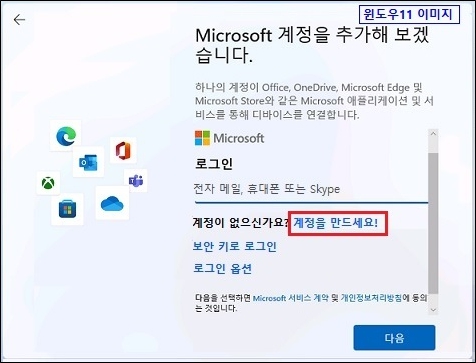
※ 윈도우10의 경우는 [계정 만들기] 클릭합니다.
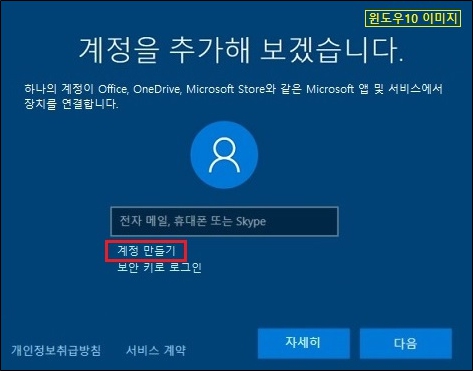
2) [아래 사항에 동의함]에서 [동의]를 클릭하세요.
[동의]를 클릭하려면 개인 정보 수집과 제3자 개인정보 제공에 체크 후 동의를 클릭하세요.
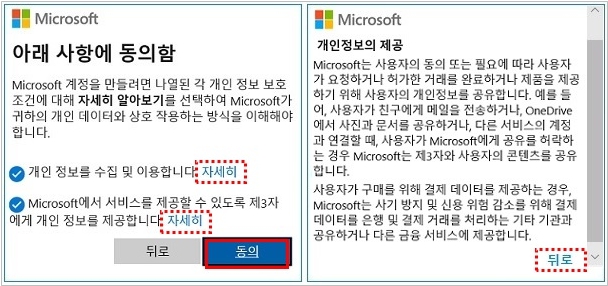
3) 계정 만들기
① 인터넷 메일 계정(네이버, 다음, hotmail 등)을 사용하는 경우 해당 메일 계정을 입력하고 다음을 클릭하세요.
② 메일 계정이 없는 경우 [새 전자 메일 주소 받기]를 클릭하세요.
③ 사용하고자 하는 메일 계정을 입력하고 다음을 클릭하세요.
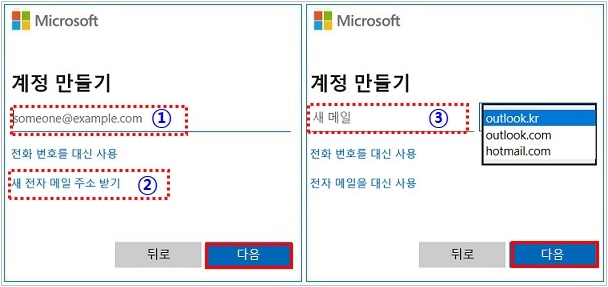
4) 암호 입력 (암호 만들기)
☞ 사용중인 메일 계정을 입력한 경우 : 해당 메일 계정의 암호를 입력한 후 [다음]을 클릭하세요.
☞ 메일 계정을 새로 만든 경우 : 사용하고자 하는 암호를 입력하고 [동의하고 계정 만들기]를 클릭하세요.
5) 사용자의 이름을 입력한 후 다음을 클릭하세요.
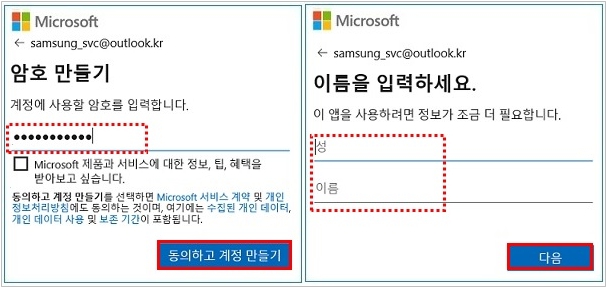
6) 사용자의 생년월일을 입력한 후 다음을 클릭하세요.
7) 보안 정보 추가
MS계정에 문제가 생겼을 때 등록한 메일주소(또는 전화번호)를 통해 암호를 복구할 수 있습니다.
[암호 확인용 메일 주소]를 입력한 후 다음 클릭 시 MS계정 만들기가 완료 됩니다.