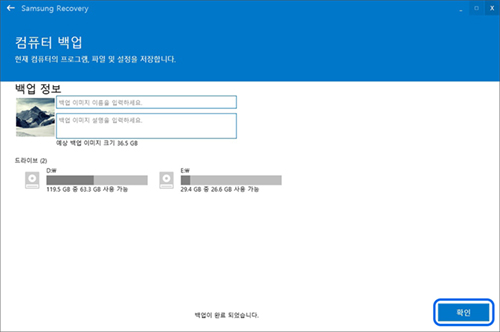Samsung Recovery 현재시스템 백업(Win11)
- 날짜 2023-11-15
- 조회수 6,277
Samsung Recovery(복원/백업 애플리케이션)를 이용하여 현재 PC 상태를 그대로 다른 드라이브나 외부 저장 장치에 미리 백업해 둘 수 있습니다.
- 저장 용량이 64 GB 이하인 모델에서는 Samsung Recovery 애플리케이션이 제공되지 않을 수 있습니다.
- CD/DVD 드라이브에서는 복원/백업 기능을 사용할 수 없습니다.
- 복원을 하게 되면 백업 시점 이후에 저장한 모든 데이터 및 사용자가 별도로 설치한 애플리케이션이 삭제되므로, 중요한 데이터는 먼저 백업을 받아 두세요.
■ Samsung Recovery 앱을 이용하여 현재 시스템 백업하기
현재 PC 시스템 상태를 다른 드라이브나 외부 저장장치에 미리 백업해 둘 수 있는 기능입니다.
1. 바탕화면 작업표시줄의 검색 창에서 [Samsung Recovery]를 검색하여 실행하세요.
(또는 키보드에서 Windows 로고 키 + Q 키를 눌러 검색창에서 Samsung Recovery를 검색하여 실행하세요.)
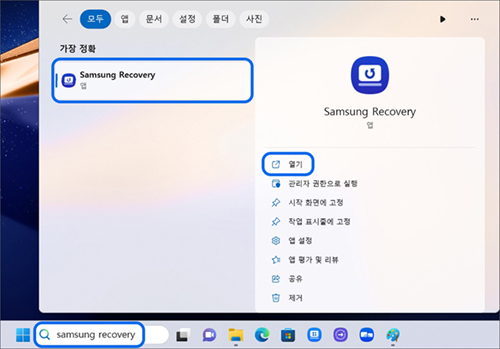
2. [컴퓨터 백업]을 선택하세요.
※ 컴퓨터 백업이란 현재 PC의 윈도우 + 프로그램 + 파일 + 환경설정 상태를 이미지로 백업하는 기능입니다. [차후 윈도우 복원 시 백업한 상태로 설치가 가능합니다.]
※ 현재 PC의 윈도우나 프로그램에 문제가 있는 상태라면 백업을 해두어도 차후 복원을 했을때도 문제가 있는 상태로 복원이 됩니다.
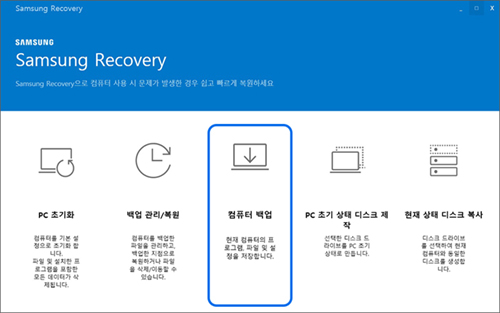
3. 저장할 백업 이미지의 정보와 설명을 입력하세요.
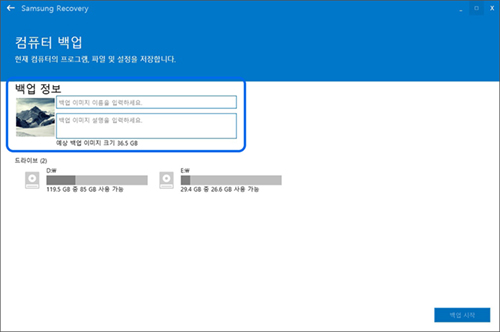
4. 백업 이미지를 저장할 드라이브를 선택 후 [백업 시작] 버튼을 선택하세요.
※ 외부 저장장치에 백업을 진행하려면 먼저 컴퓨터에 외부 저장장치를 연결 후 해당 드라이브를 선택하세요.
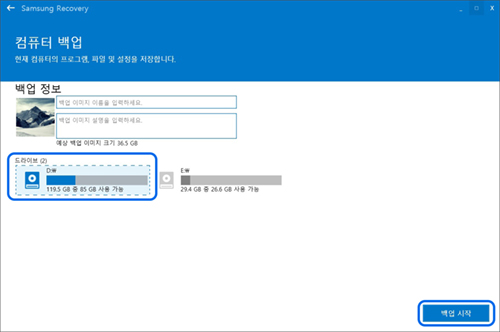
5. 백업이 진행됩니다.
※ PC의 상태에 따라 백업 진행에 다소 시간이 걸릴 수 있습니다.
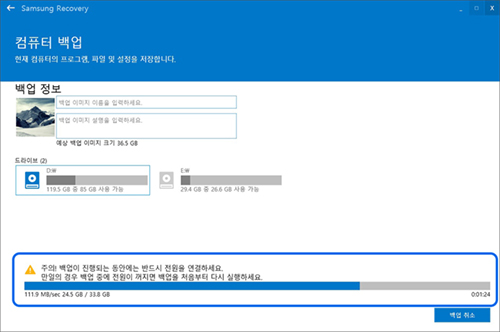
6. 백업이 완료 되었다면 [확인]을 선택하세요.