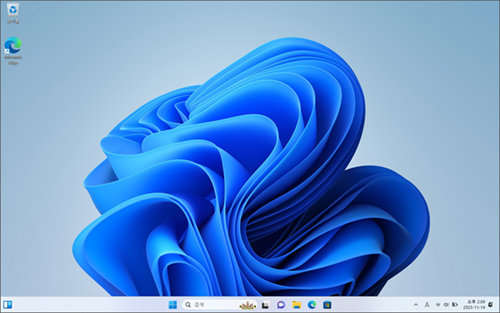Samsung Recovery 백업해둔 이미지로 복원(Win 11)
- 날짜 2023-11-15
- 조회수 5,427
컴퓨터에 문제가 발생했을 경우 Samsung Recovery(복원/백업 애플리케이션) 로 앞서 백업해 두었던 상태로 복원할 수 있습니다.
- 저장 용량이 64 GB 이하인 모델에서는 Samsung Recovery 애플리케이션이 제공되지 않을 수 있습니다.
- 복원을 하게 되면 백업 시점 이후에 저장한 모든 데이터 및 사용자가 별도로 설치한 애플리케이션이 삭제되므로, 중요한 데이터는 데이터 백업 기능을 이용하여 먼저 백업을 받아 두세요.
- 복원 솔루션을 이용하여 복원 전 필요한 공간을 확인 한 후 C드라이브의 사용 가능 저장 공간을 복원 전 필요한 공간보다 충분히 확보하여 복원 진행하시기 바랍니다.
- 백업해둔 이미지(파일)로 복원을 진행하려면 Samsung Recovery를 이용하여 이전에 미리 백업을 진행하여 이미지(파일)를 저장해두어야 합니다.
- CD/DVD 드라이브에서는 복원/백업 기능을 사용할 수 없습니다.
■ Samsung Recovery 백업 된 이미지(파일)로 복원하기
Samsung Recovery를 통해 이전에 외부 저장장치에 백업해둔 이미지(파일)가 있다면 백업해둔 시점으로 복원할 수 있습니다.
※ 중요한 데이터가 있을 경우 복원 전에 외부 USB 저장 장치에 미리 백업해두세요.
1. 바탕화면 작업표시줄의 검색창에서 [Samsung Recovery]를 검색하여 실행하세요.
( 또는 키보드에서 Windows 로고 키 + Q 키를 누른 후 검색창에 [Samsung Recovery]를 검색 후 클릭하여 실행하세요.)
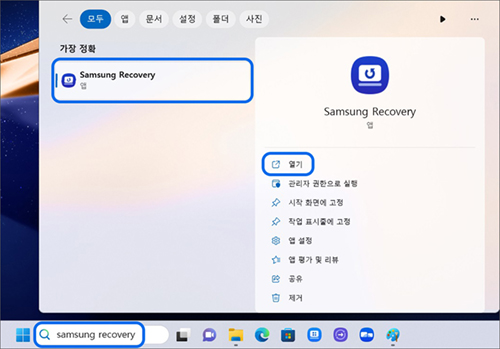
2. [백업 관리/복원]을 선택하세요.
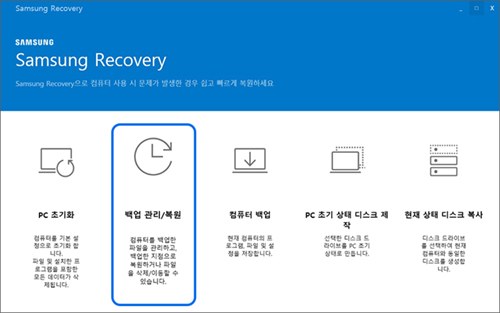
3. 원하는 복원 날짜의 복원 이미지를 선택 후 [복원] 버튼을 선택하세요.
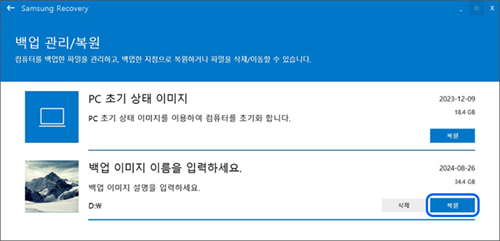
4. [복원 시작] 버튼을 선택하세요.

5. 재시작 안내창이 나타나면 [확인] 버튼을 선택하세요.
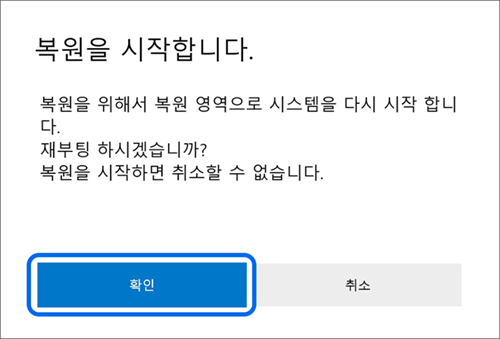
6. PC가 재시작 되어 Samsung Recovery가 재시작 되면 [복원 시작] 창에서 [확인] 버튼을 선택하세요.
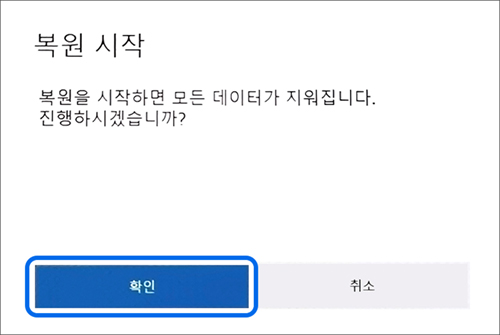
7. 복원이 진행됩니다.
※ 복원은 백업 이미지 크기 및 PC의 사양에 따라 다소 시간이 걸릴 수 있습니다.
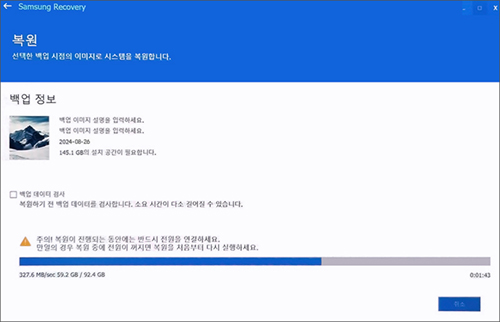
8. 복원 완료 안내가 나타나면 [확인] 버튼을 눌러 시스템을 재시작하세요.
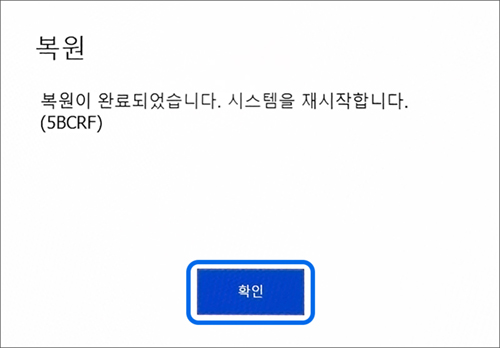
9. 재시작 후 원하는 백업 시점으로 백업이 정상적으로 완료되었는지 확인하세요.