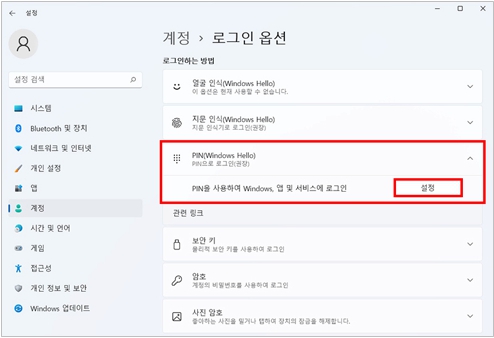문제가 발생하여 PIN을 사용할 수 없습니다 에러 발생
- 날짜 2023-01-09
- 조회수 150,475
Windows 11 22H2 버전에서 로그인 시 `문제가 발생하여 PIN을 사용할 수 없습니다` 라는 오류가 발생할 경우 조치 방법입니다.
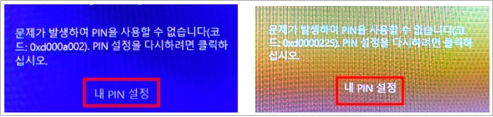
"문제가 발생하여 PIN을 사용할 수 없습니다 " 0xd000a002 에러 발생 이미지
※ 해당 증상은 Windows 11 22H2로 업그레이드 후 업그레이드 전에 등록한 Windows Hello 암호(얼굴 암호, 지문)가 정상 동작하지 못하여 나타나는 증상입니다.
[ 대상 모델 ] : Windows 11 v22H2로 업그레이드한 모델 or Windows 11 v22H2 탑재되어 출시된 모델
아래 방법들을 통하여 증상을 해결해보세요.
방법 1] 내 PIN 설정 또는 [PIN 잊음]을 통하여 PIN 재설정할 수 있는 경우
1. 오류 화면에서 PIN 잊음 또는 [내 PIN 설정]을 선택하세요.
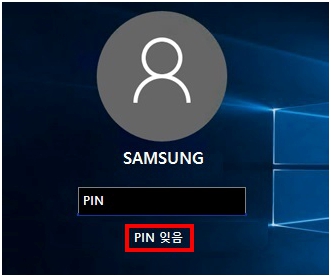
2. Microsoft 계정 입력후 다음 → 암호 입력 후 로그인 클릭 → 본인 여부 확인을 위하여 [문자 메시지 받기] 선택하세요.
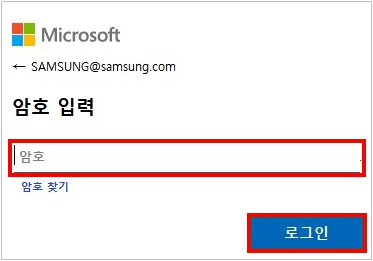
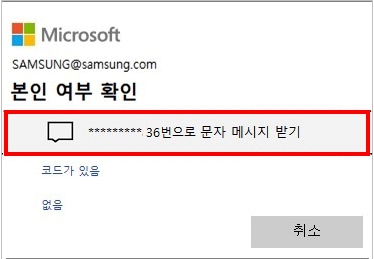
3. 휴대폰 뒷자리를 입력한 다음 [코드 전송]을 눌러 코드 전송 후 휴대폰으로 전송된 코드를 입력하세요.
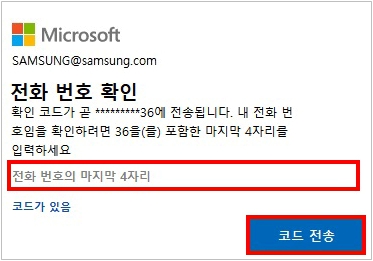
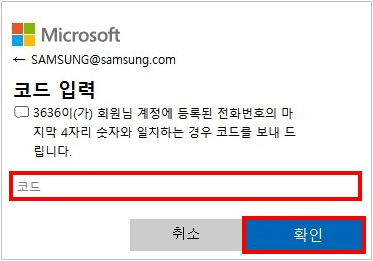
4. [계속 하시겠습니까?]에서 [계속]을 선택하세요.
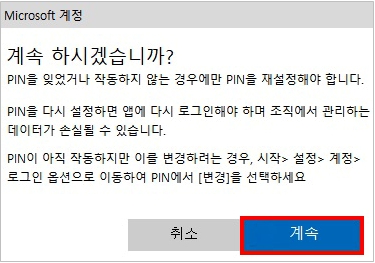
5. PIN 설정 창에서 새로운 PIN 등록 후 [확인]을 클릭하세요.
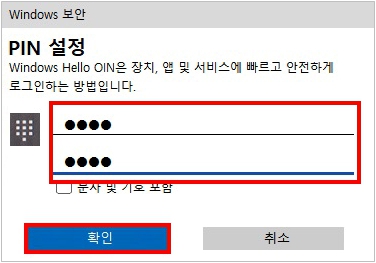
6. PIN설정이 완료되면 Windows 화면이 나타납니다.
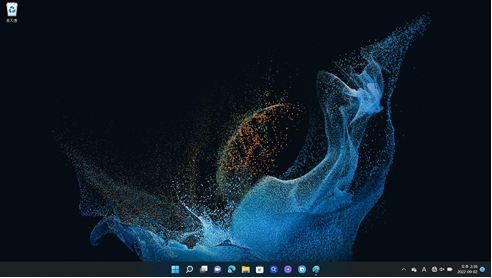
방법 2] 내 PIN 설정 또는 [PIN 잊음]을 통해 PIN을 재설정할 수 없는 경우
※ 아래 방법은 [Windows 설정]의 [로그인 옵션]에서 '보안을 강화하려면 이 장치의 Microsoft 계정에 Windows Hello 로그인만 허용함(권장 사항)’ 옵션이 끔으로 설정되어 있는 경우 수동으로 설정하는 방법입니다.
1. PC 전원을 켜자마자부터 키보드의 [F8]키를 연속해서 탁 탁 탁~ 눌렀다 떼었다 하세요.
[F8]키가 정상 인식된 경우 Samsung 로고 아래 [잠시 기다려 주세요]라는 메시지가 나타납니다.
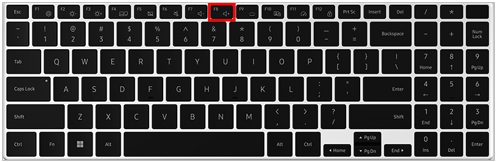
2. [옵션 선택(Choose an option)] 화면이 나타나면 [문제 해결(Troubleshoot)]를 선택하세요.
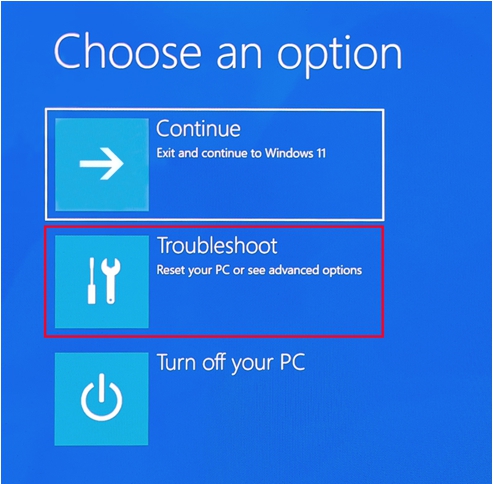
3. 문제 해결(Troubleshoot) 화면에서 [고급 옵션(Advanced option)]을 선택하세요.
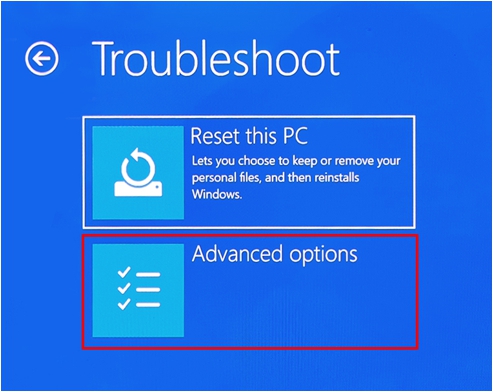
4. 고급 옵션(Advanced option) 화면에서 [명령 프롬프트(Command Prompt)]를 선택하세요.
5. 명령 프롬프트 창에서 아래 내용을 순차 입력하세요.
① REG LOAD "HKLM\LoadHive" "C:\Windows\System32\config\SOFTWARE" 입력 후 엔터
② REG ADD "HKLM\LoadHive\Microsoft\Windows NT\CurrentVersion\PasswordLess\Device" /v DevicePasswordLessBuildVersion /t REG_DWORD /d 0 /f 입력 후 엔터
③ REG UNLOAD "HKLM\LoadHive" 입력 후 엔터
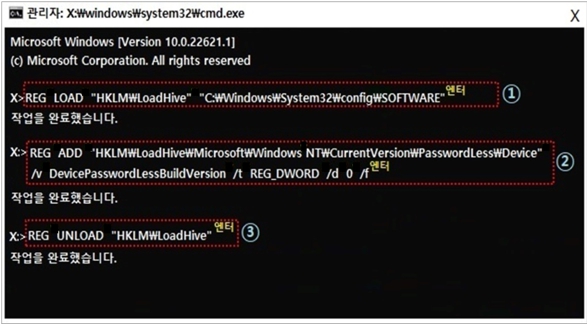
6. 모두 입력 후 우측 상단 [X] 버튼을 눌러 명령 프롬프트 창을 종료하세요.
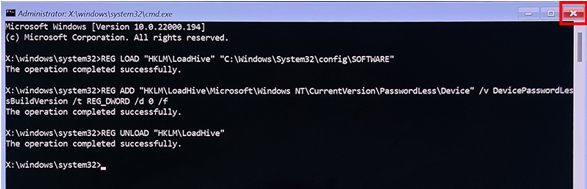
7. 옵션 선택(Choose an option) 화면에서 [계속(Continue)]를 선택하여 PC 부팅을 진행하세요.
![Choose an option 화면에서 계속(Continue)]을 선택하여 pc 재부팅하기](https://api.samsungsvc.co.kr/hpFaqContentFile/thumbnail/202301/09/3b378cdb-8877-4fd5-8dce-78e435807064.jpg)
8. Windows 로그인 화면이 나타나면 [로그인 옵션]을 선택 후 [Microsoft 계정]을 선택하여 Microsoft 계정 비밀번호를 입력하여 로그인을 진행하세요.
9. 키보드에서 Windows 로고 키 + i 키를 눌러서 설정 화면이 나오면 [계정] 선택 후 [로그인 옵션]을 선택하세요.
10. PIN 탭에서 [이 로그인 옵션 제거]의 [제거] 버튼을 선택하여 이전에 등록되어 있던 PIN을 제거하세요.
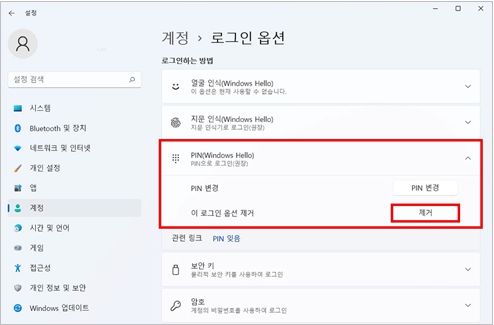
11. 이전 등록된 PIN이 제거 되었다면 PIN 탭에서 [설정]을 선택하여 새로운 PIN을 다시 설정하세요.