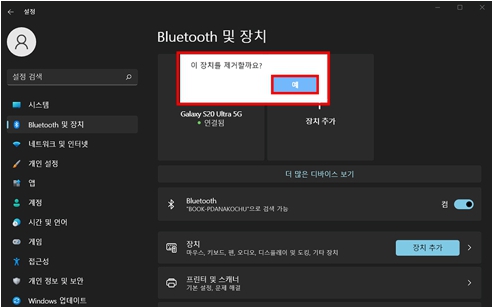휴대폰 또는 다른 PC와 블루투스 페어링하기(윈도우 11)
- 날짜 2023-01-05
- 조회수 51,387
아래에서 윈도우 11을 사용하는 PC에서 휴대폰 또는 다른 PC와 블루투스 페어링 하는 방법과 페어링 해제 방법을 확인해보세요.
■ 블루투스(Bluetooth) 장치 페어링하기 ( 예시 : 휴대폰)
1. 작업표시줄에서 [시작] 버튼을 선택하세요.

2. 시작 화면에서 [설정]을 선택하세요. (또는 키보드에서 Windows 로고 키 + i 키를 눌러서 설정을 실행합니다.)
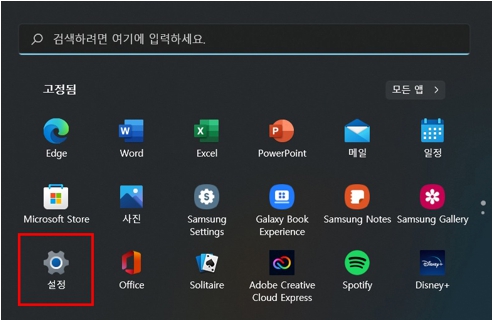
3. Windows 설정 화면이 나오면 왼쪽 메뉴에서 [Bluetooth 및 장치] 탭을 선택하세요.
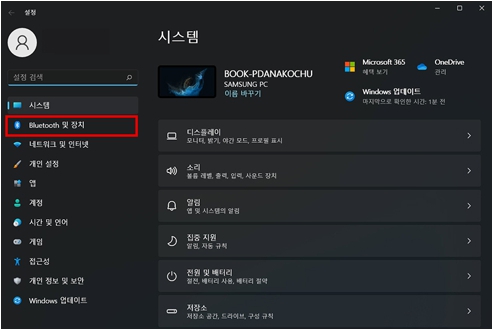
4. [장치 추가]를 선택하세요.
※ 페어링을 위해서는 각 장치간에 블루투스가 [켬]으로 설정되어 있어야 합니다.
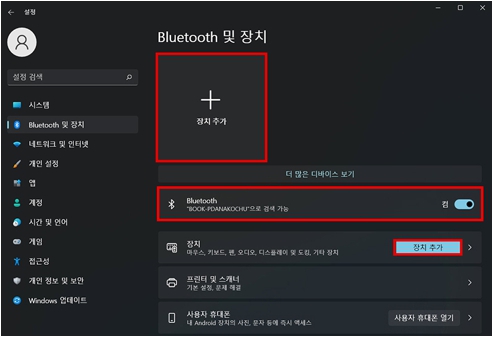
5. [디바이스 추가] 창에서 [Bluetooth]를 선택하세요.
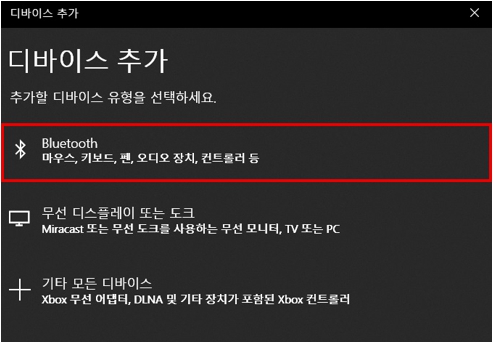
6. 페어링 가능한 디바이스 장치들이 검색되면 페어링하고자 하는 휴대폰 장치를 선택하세요.
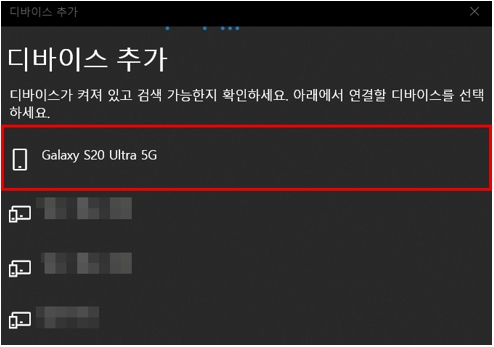
7. PC와 휴대폰에서 아래와 같이 작업을 진행하세요.
[PC]
디바이스가 [연결 중]으로 표시되며 [PIN] 번호가 표시됩니다.
각 다바이스에 PIN이 동일한지 확인 후 [연결] 버튼을 선택하세요.
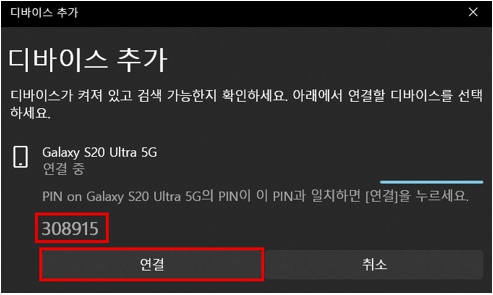
[휴대폰]
[블루투스 연결 요청] 메시지가 표시되면 인증번호가 동일한지 확인 후 [확인] 버튼을 선택하세요.
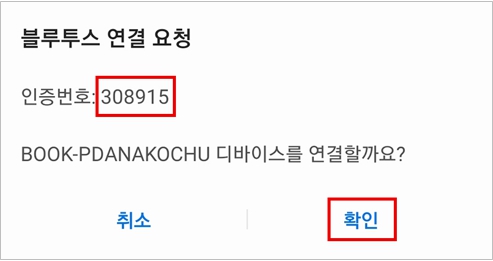
8. PC에서 휴대폰 장치가 [연결됨] 이라고 표시되면 [완료] 버튼을 눌러 디바이스 추가 창을 종료하세요.
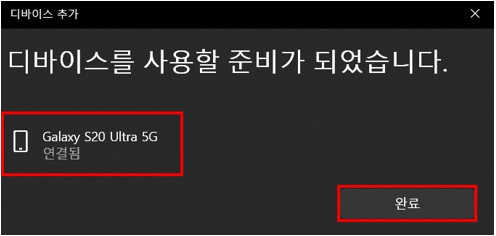
9. 휴대폰 장치가 정상적으로 페어링 되었다면 [Bluetooth 및 장치]에 해당 휴대폰이 디바이스로 등록되고, [연결됨]이라고 표시됩니다.'
※ 페어링 된 휴대폰의 블루투스 사양 또는 설치된 어플리케이션 등에 따라, 휴대폰이 [연결됨] 또는 [페어링됨] 으로 표시될 수 있습니다.
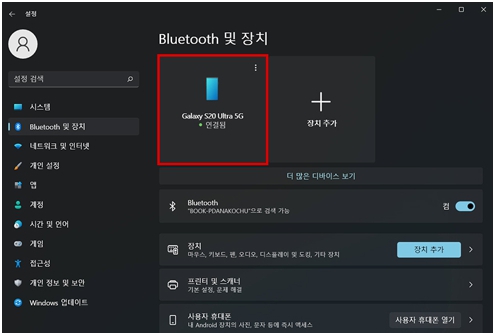
■ 블루투스(Bluetooth) 장치 페어링하기 (예시 : PC)
페어링을 요청하는 PC와 페어링을 요청 받는 PC에서 아래 방법으로 진행해보세요.
1. [페어링 요청 PC]
작업표시줄에서 [시작] 버튼을 선택하세요.

2. [페어링 요청 PC]
시작 화면에서 [설정]을 선택하세요. (또는 키보드에서 Windows 로고 키 + i 키를 눌러서 설정을 실행합니다.)
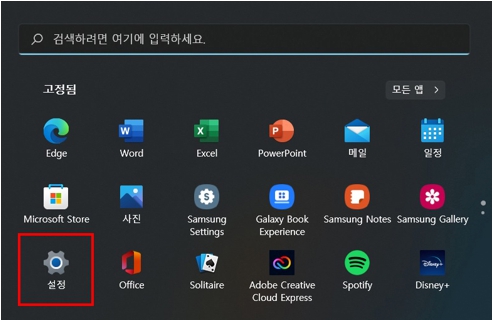
3. [페어링 요청 PC]
Windows 설정 화면이 나오면 왼쪽 메뉴에서 [Bluetooth 및 장치] 탭을 선택하세요.
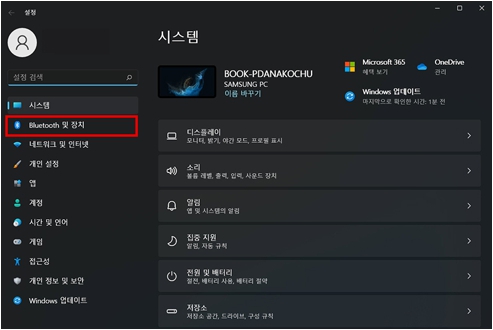
4. [페어링 요청 PC]
[장치 추가]를 선택하세요.
※ 페어링을 하기 위해서는 각 PC에 블루투스가 [켬]으로 설정되어 있어야 합니다.
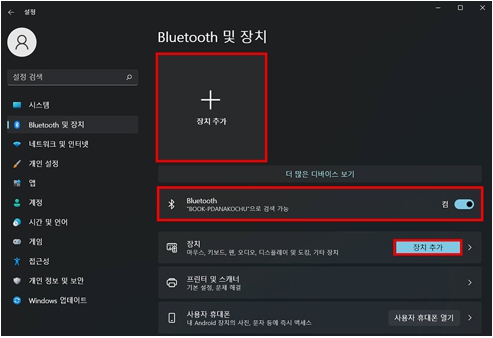
5. [페어링 요청 PC]
[디바이스 추가] 창에서 [Bluetooth]를 선택하세요.
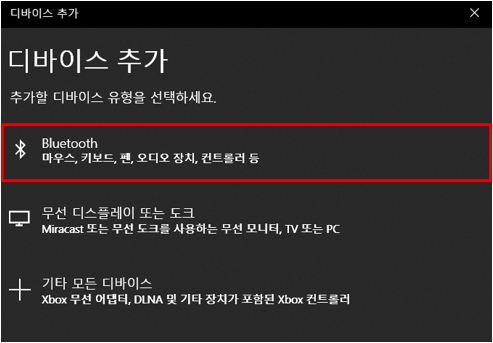
6. [페어링 요청 PC]
검색된 디바이스 장치중에 페어링하고자 하는 PC를 선택하세요.
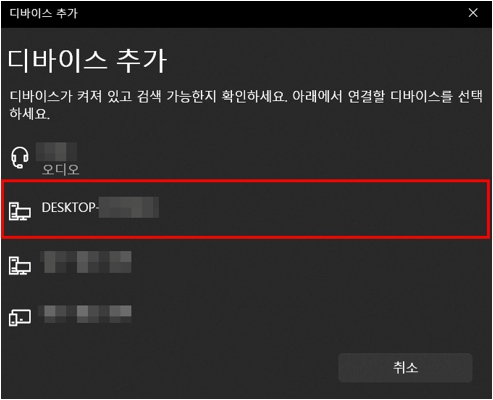
7. [페어링 요청 받는 PC]
작업표시줄 오른쪽 하단에 [장치 추가] 창이 나타나면 알림을 선택하세요.
![페어링 요청받는 pc에서 작업표시줄 오른쪽 하단에 [장치 추가] 창이 나타나면 알림을 선택하기](https://api.samsungsvc.co.kr/hpFaqContentFile/thumbnail/202301/10/df2c449a-8e1a-4277-9d65-8cb5c7369aaa.jpg)
8. [페어링 요청 받는 PC]
[장치를 연결할까요?] 창에서 요청받은 PIN 번호가 동일한지 확인 후 [예]를 선택하세요.
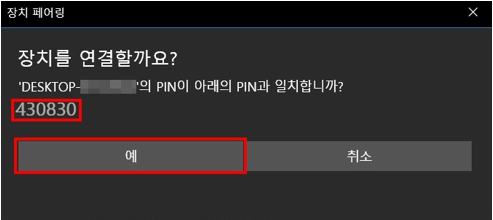
9. [페어링 요청 PC]
페어링을 요청한 PC에서도 요청한 PIN 번호를 확인 후 [연결]을 선택하세요.
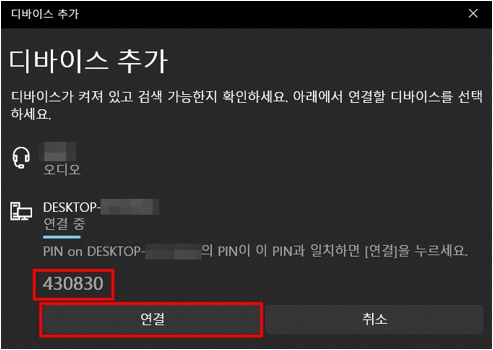
10. 두 PC 블루투스 창에서 PC가 [연결됨] 이라고 표시되면 [완료] 버튼을 눌러 디바이스 추가 창을 종료하세요.
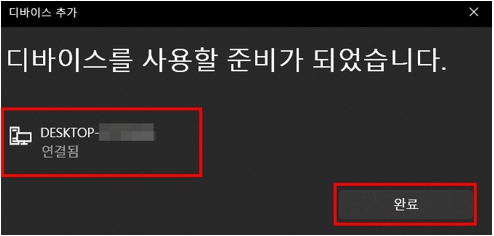
11. 두 PC가 정상적으로 페어링 되었다면 [Bluetooth 및 장치]에 해당 디바이스가 등록되고, [페어링됨]이라고 표시됩니다.
※ 페어링 된 PC의 블루투스 사양 또는 설치된 어플리케이션 등에 따라, PC가 [연결됨] 또는 [페어링됨] 으로 표시될 수 있습니다.
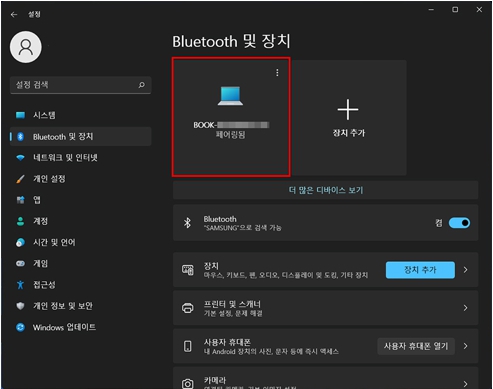
■ 블루투스(Bluetooth) 페어링 해제하기
1. 작업표시줄에서 [시작] 버튼을 선택하세요.

2. 시작 화면에서 [설정]을 선택하세요. (또는 키보드에서 Windows 로고 키 + i 키를 눌러서 설정을 실행합니다.)
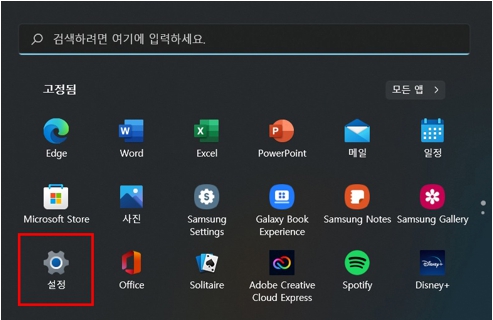
3. 왼쪽 메뉴에서 [Bluetooth 및 장치]탭을 선택하세요.
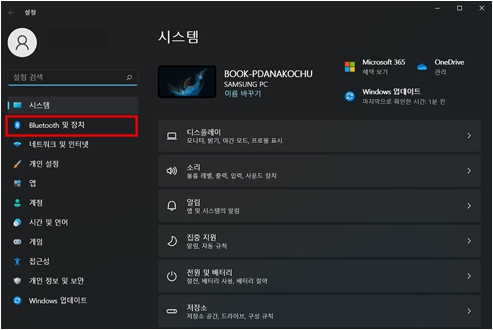
4. 페어링되어 있는 기기의 오른쪽 상단 [더보기] 아이콘 클릭 후 [장치 제거]를 선택하세요.
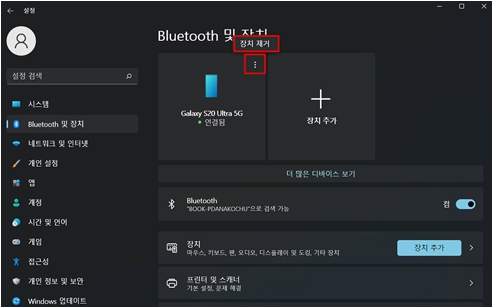
5. [이 장치를 제거할까요?] 메시지가 표시되면 [예] 버튼을 눌러 페어링 장치를 제거하세요.