스마트싱스 슈드레서 기기 추가 방법(아이폰)
- 날짜 2022-03-31
- 조회수 531
슈드레서 기기 추가 방법
연결전 제품 및 확인 사항
슈드레서 전원 ON
무선 공유기 전원 ON (인터넷 가능 체크)
무선 공유기와 스마트폰 연결
슈드레서 위치에서 무선 공유가 신호 세기 체크
기기 (슈드레서 제품 ) 추가
모바일 SmartThings 앱을 통한 기기 추가 진행
안드로이드와 차이점
Soft AP의 암호입력 단계 추가 (iOS정책)
① 사전 준비 완료 후, 모바일용 ‘스마트싱스’ 실행
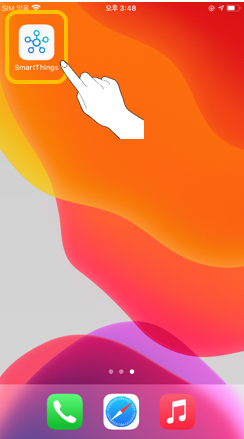
② 홈 화면에서 우측 상단의 ‘추가(+)’ 선택
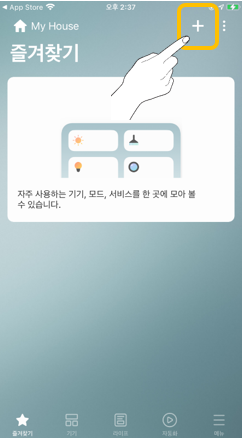
③ ‘기기 ‘ 선택
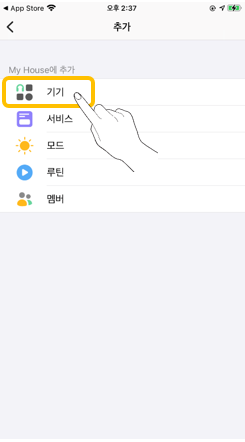
④ ‘슈드레서’ 선택
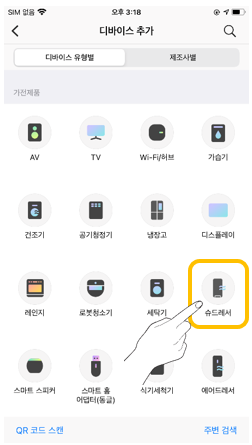
⑤ 제조사 선택

⑥ 기기 추가 시작 준비
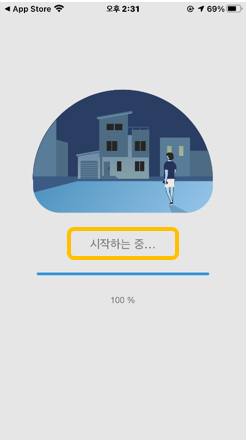
⑦ 등록 시작하기 화면이 나오면 ‘시작‘ 선택
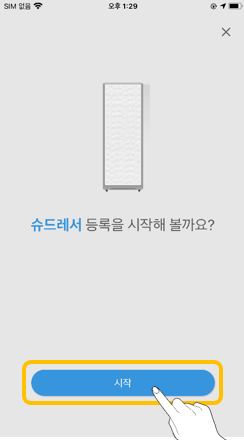
⑧ 기기가 설치될 ‘장소’와 ‘방’ 선택
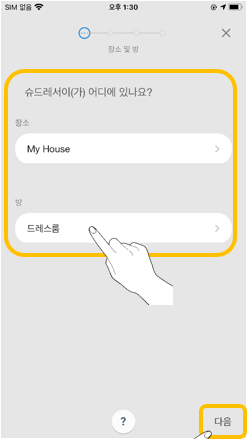
⑨ 슈드레서에 AP글자가 표시될 때까지 ‘청정보관’ 버튼을 3초 이상 누름
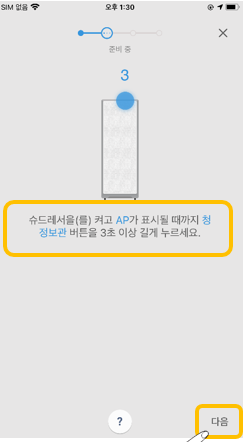
⑩ iPhone 설정의 Wi-Fi로 이동한 후 [shoedresser] 로 시작하는 네트워크 선택’ 안내 표시
![⑩ iPhone 설정의 Wi-Fi로 이동한 후 [shoedresser] 로 시작하는 네트워크 선택’ 안내 표시](https://api.samsungsvc.co.kr/hpFaqContentFile/thumbnail/202302/01/2ddf0642-7e51-488b-8582-a5e3852d7e93.png)
⑪ iPhone 설정의 Wi-Fi로 이동 후 [shoedresser]로 시작하는 네트워크 선택
![⑪ iPhone 설정의 Wi-Fi로 이동 후 [shoedresser] 로 시작하는 네트워크 선택](https://api.samsungsvc.co.kr/hpFaqContentFile/thumbnail/202302/01/a6cb7697-c775-4e97-935d-1ea1c30e7348.png)
⑫ Soft AP 암호 ‘1111122222’ (‘1’ 5회, ‘2’ 5회) 입력 후, 연결 선택
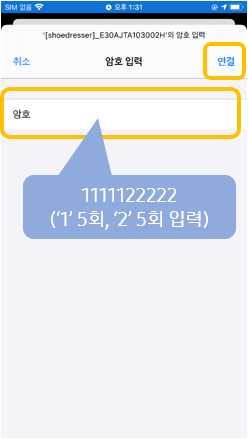
⑬ 다시 모바일용 스마트싱스 화면으로 이동하 면 슈드레서와 연결이 자동 진행
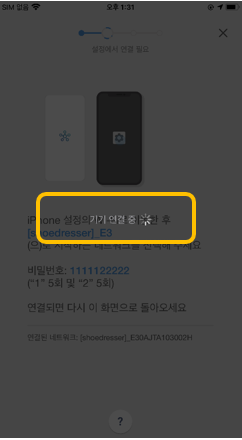
⑭ 슈드레서가 사용할 무선 공유기(2.4GHz) 선택 및 암호를 입력 후, ‘다음‘ 선택
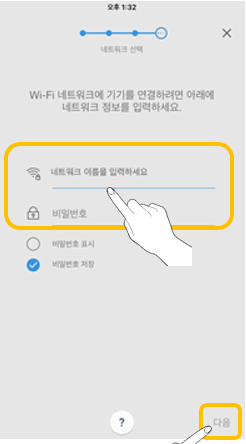
⑮ 슈드레서에 Wi-Fi 정보 전송 표시
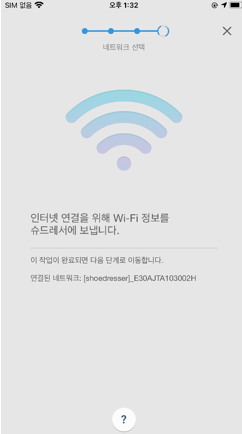
⑯ 삼성계정에 제품 등록 중 표시
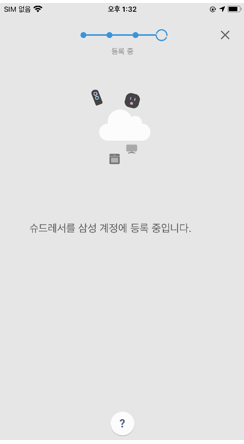
⑰ 제품 이름 설정 후 ‘완료’ 선택
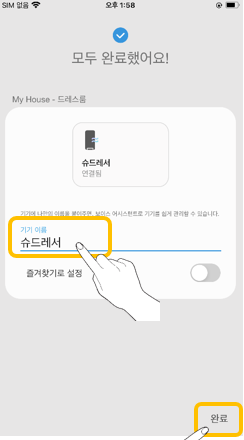
⑱ 기기 추가 완료
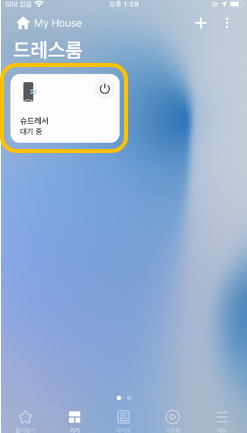
※ 스마트싱스 (SmartThings ) 플러그인 UX2.5 기준 안내 내용입니다. 향후 스마트 싱스 버젼에 따른 (UX업데이트 ) 내용은 변경될 수 있습니다.
- 평가해 주신 의견은 콘텐츠 개선을 위한 자료로만 활용됩니다.