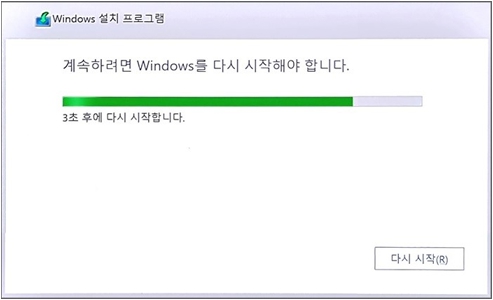사용자 환경설정 과정에서 무선 인터넷 검색이 안될 경우 드라이버 로드하여 진행하기[Linux 제품]
- 날짜 2023-11-23
- 조회수 44,414
윈도우 설치 후 사용자 환경 설정 과정 중 [네트워크에 연결]에서 인터넷 연결이 없는 경우 "무선랜 드라이버 로드 후 설치 방법" 이오니 참고하시기 바랍니다.
※ Linux(Console only) 출시된 제품인데 드라이버가 저장된 D:가 지워진 경우 조치하는 방법입니다.
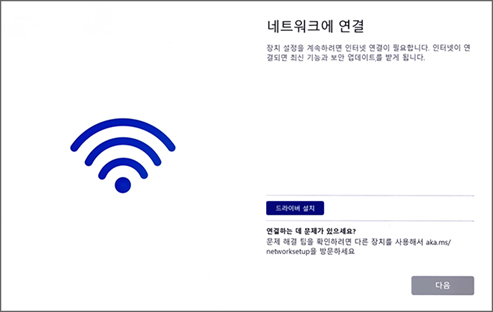
[네트워크 연결 단계에서 무선 인터넷 검색이 안되는 상태 이미지]
※ 위 이미지는 운영체제 버전에 따라 다르게 표시될 수 있습니다.
인터넷 연결이 가능한 다른 PC(윈도우 10 이상)에서 무선랜 드라이버를 USB에 다운받아와서 설치하면 무선랜 검색 안되는 문제를 해결할 수 있습니다.
1. 인터넷이 연결되는 다른 PC에 Samsung Update 설치하기
1) 인터넷 접속이 가능한 PC에서 키보드의 Windows 로고 키 + Q 키를 누른 후 검색창에 Store 검색 후 Microsoft Store를 클릭하세요.
※ 삼성 PC이고 Samsung Update가 설치되어 있다면 Samsung Update를 바로 실행하세요.
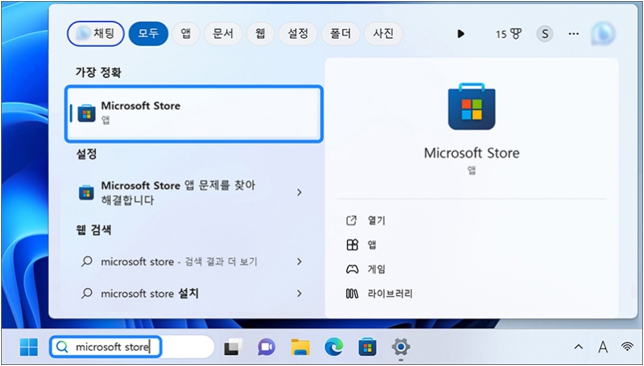
2) Microsoft Store 가 실행되면 검색창에 Samsung Update 를 검색 후 클릭하세요.
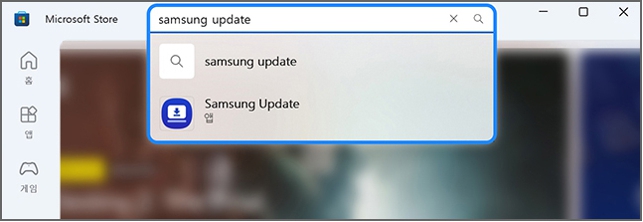
3) [설치] 클릭 하여 Samsung Update 설치가 완료되면 [열기]를 클릭하여 실행하세요.
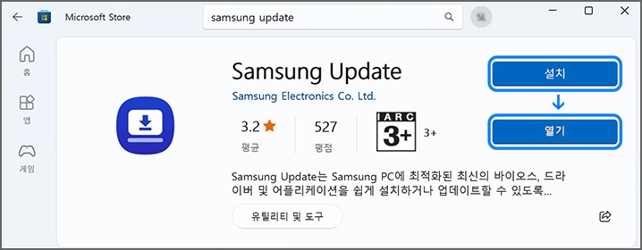
4) [추가 서비스 패키지 설치] 창에서 [확인] 버튼을 선택하세요.
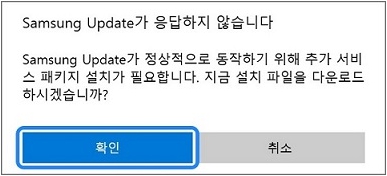
5) [사용자 계정 컨트롤] 창에서 [예]를 선택하세요.
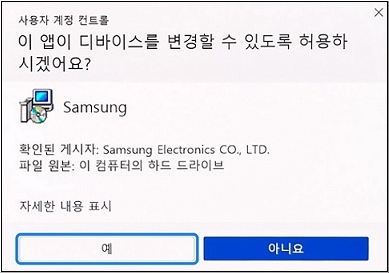
6) [사용 조건] 창에서 [동의] 버튼을 클릭하세요.
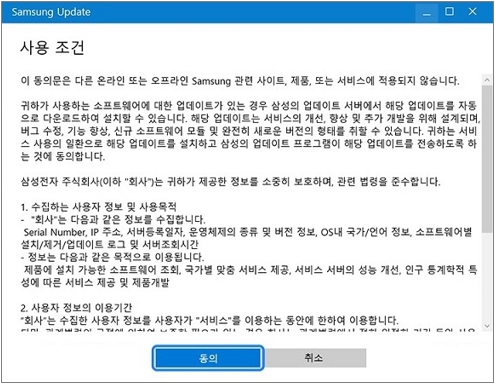
2. 인터넷이 연결되는 다른 PC에서 [무선 랜 드라이버] USB에 저장하기
1) Samsung Update를 설치한 PC에 USB 저장장치를 연결하세요.
※ 타사 (조립) PC에서 다운로드 받는 경우는 Samsung Update 설치 후 ③번 과정부터 진행하세요.
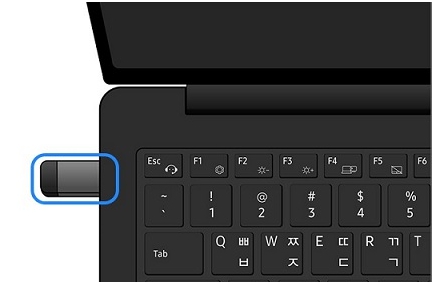
노트북
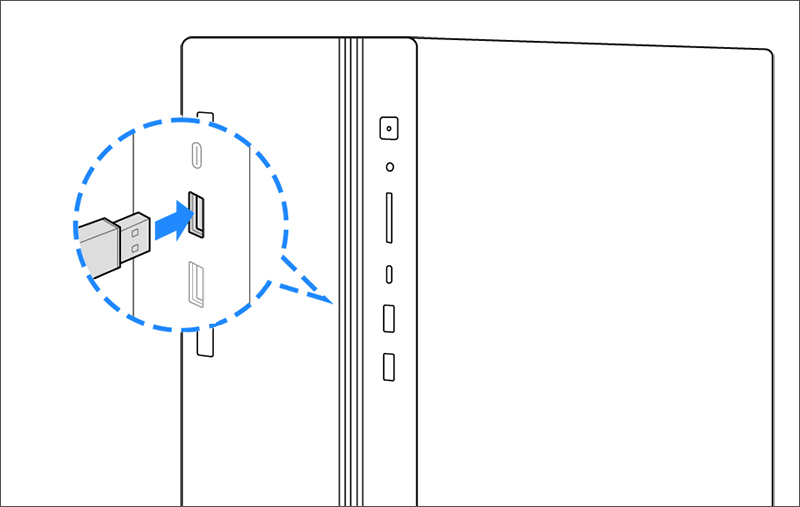
데스크톱
2) 설치한 Samsung Update 앱 실행 후 왼쪽 아래 [설정]을 클릭하세요
3) 아래쪽으로 목록을 내려 [다운로드]를 클릭하세요.
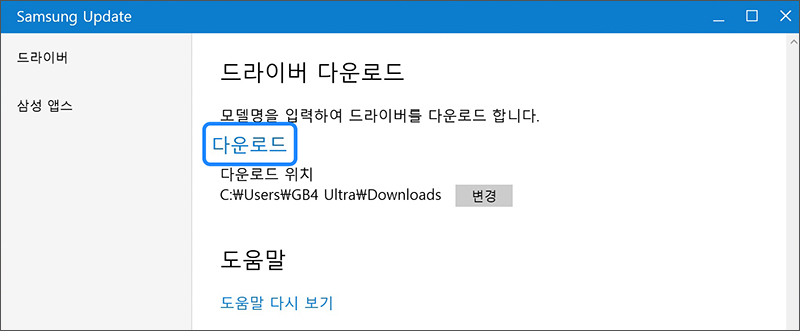
4) 검색하고자 하는(장치 드라이버 설치가 필요한) 모델명을 입력하고 대상 모델이 아래로 팝업되면 해당 모델을 클릭하세요.
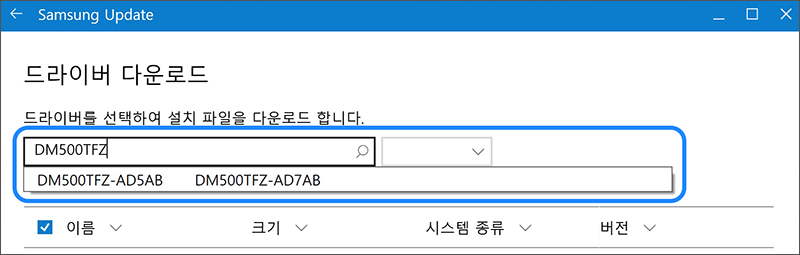
5) 다운로드 받고자 하는 윈도우 OS 버전을 선택하세요.
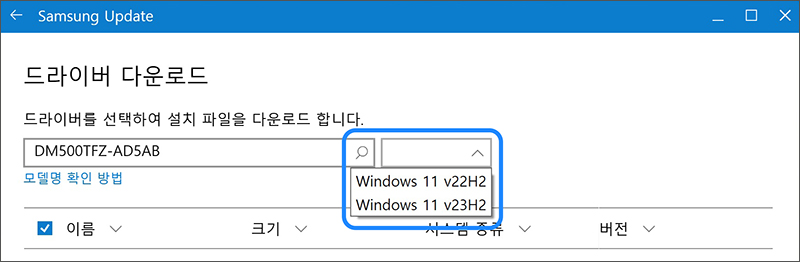
6) [무선 랜 드라이버]를 선택 후 USB 저장 장치로 다운로드 저장하세요.
① 무선랜(또는 유선랜) 드라이버 선택하세요.
② 다운로드 위치 [변경]을 클릭하세요.
③ 다운로드 저장 위치를 연결한 USB 저장 장치로 변경하세요.
④ [다운로드]를 클릭하여 드라이버를 저장하세요.
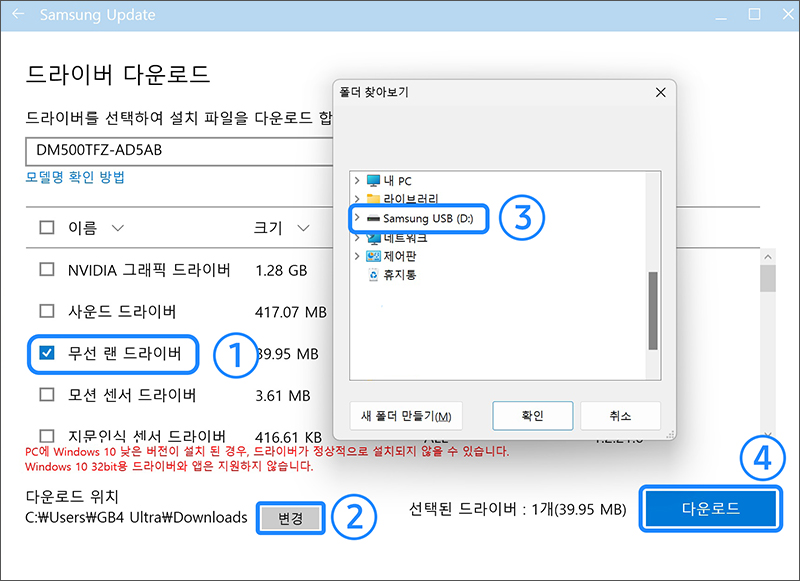
3. 저장해온 무선랜 드라이버 로드하여 설치하기
1) Windows 설치 파일이 저장된 USB 저장 장치를 PC에 연결하세요.
※ USB 설치 이미지가 저장된 USB 외 다른 USB 저장장치가 연결되어 있다면 제품에서 분리해주세요.
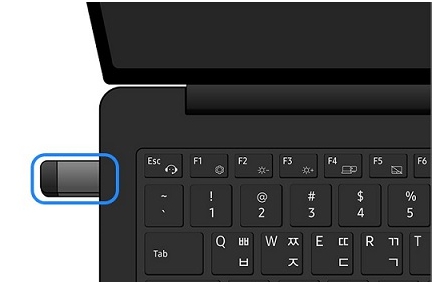
2) PC 전원을 켜자마자부터(삼성 로고가 나타나기 전) 키보드에 F10 키를 계속해서(톡 톡 톡~) 누르세요.
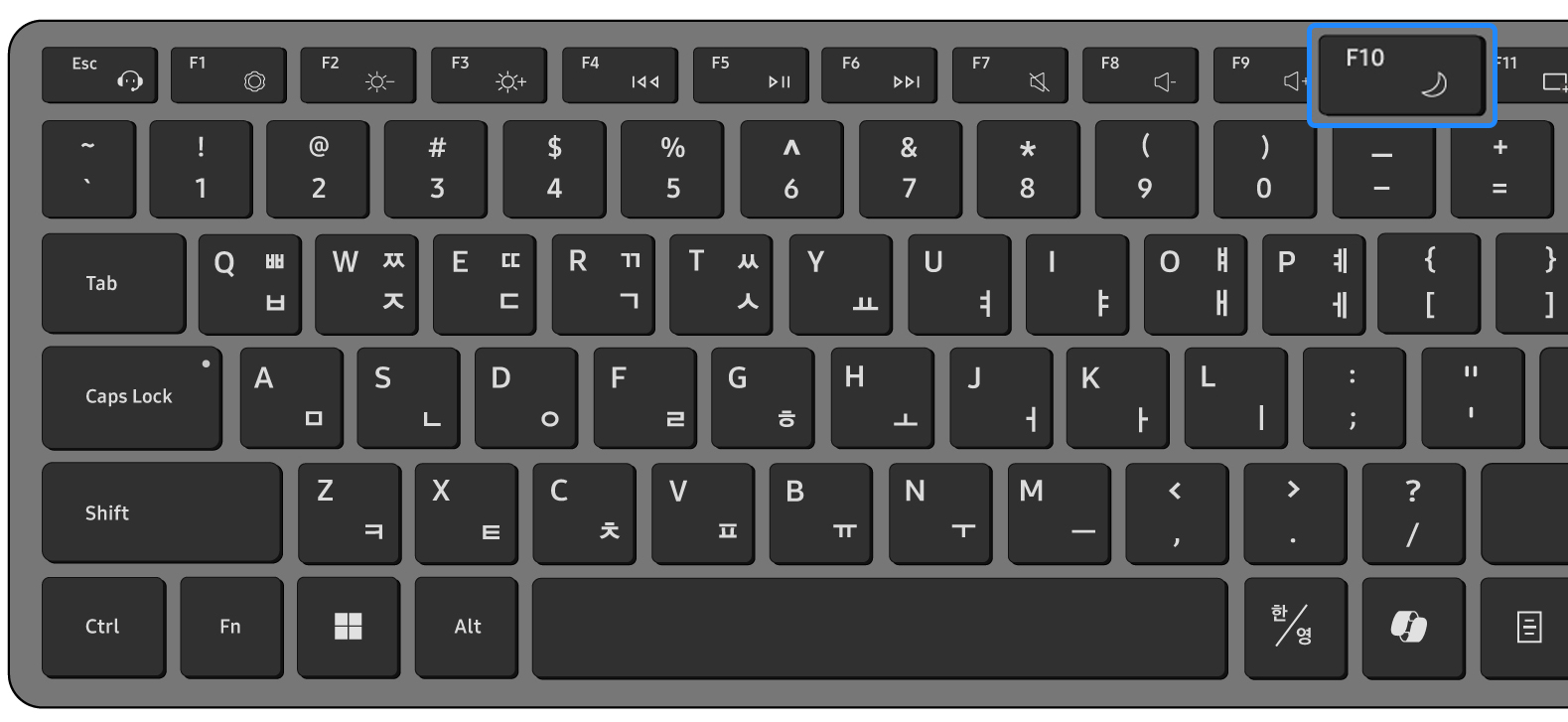
3) 부트 디바이스 선택창이 나타나면 키보드 방향키로 윈도우 설치 이미지가 저장된 USB 저장 장치로 이동 후 Enter 키를 누르면 시스템이 부팅되며 Windows 설치를 진행합니다.
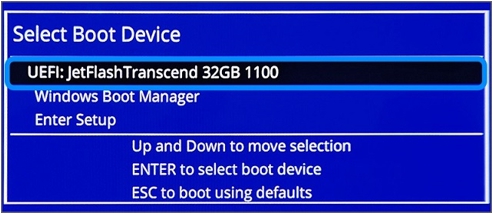
4) 설치 과정이 나타나면 Windows에 적용할 설치 언어 및 기본 설정을 확인하고 [다음] 버튼을 선택(또는 키보드: Alt + N) 하세요.
※ 마우스 동작이 안되는 경우 키보드의 Tab키를 눌러 항목을 이동할 수 있습니다.
※ 마우스 또는 터치패드 동작이 안될 경우는 안내해드리는 키보드 단축키를 눌러서 진행하세요.
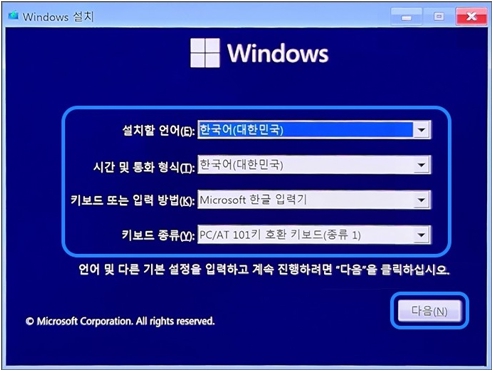
5) [지금 설치]를 클릭(또는 키보드 : Alt + i)하세요.
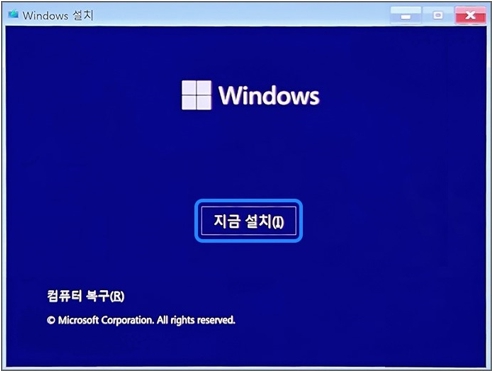
6) 설치 프로그램 준비가 끝나면 Windows 제품 키 입력 창이 표시되며, Windows 제품 키를 입력한 후 [다음]버튼을 클릭 (또는 키보드 : Alt + N)하세요.
※ 운영체제가 설치되지 않은 PC를 구입한 경우는 별도 구입하신 Windows 제품 키를 입력하셔야 합니다.
※ Windows 제품 키 확인이 안되는 경우 [제품 키가 없음] (또는 키보드 : Alt + I)을 눌러 설치 완료 후 제품키를 확인하여 정품 인증을 할 수 있습니다.
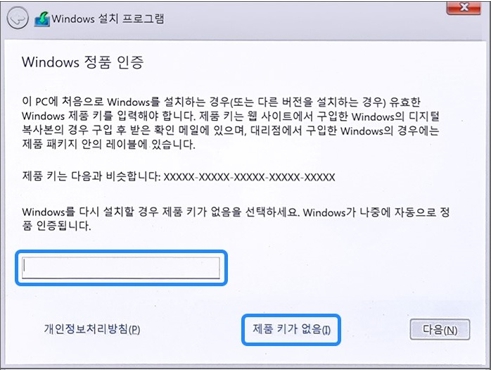
7) 구입한 Windows 제품 키에 맞는 Windows 버전을 선택(키보드:방향키) 한 후 [다음] 버튼을 클릭(또는 키보드 : Alt + N)하세요.
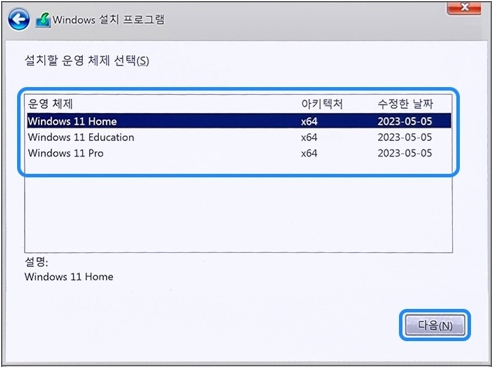
8) [관련 통지 및 사용 조건]창에서 Microsoft 소프트웨어 사용 조건에 동의합니다. 조직에서 라이선스를 받는 경우 조직을 바인딩할 권한이 있습니다 (또는 키보드 : Alt + A) 체크 후 [다음] 버튼을 클릭 (또는 키보드 : Alt + N)하세요.
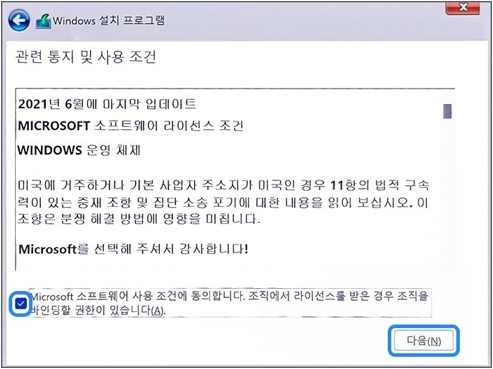
9) 설치 유형에서 [사용자 지정: Windows만 설치(고급)]을 선택(또는 키보드: Alt + C)하세요.
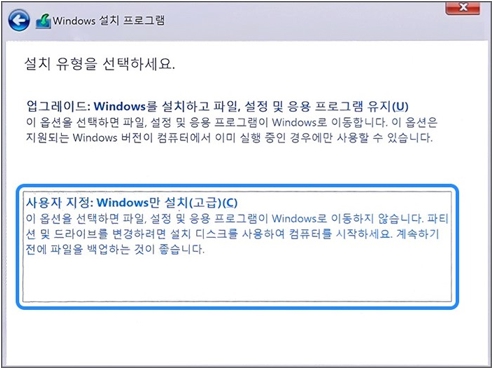
10) [Windows를 설치할 위치를 지정하세요] 창이 나타나면 [드라이버 로드(L)]를 선택하세요.
※ 마우스나 터치패드 동작이 안될 경우 키보드를 이용하여 진행하세요.
( 이동 : 키보드 방향키, 선택 : 엔터키 , 항목전환 : Tab키 )
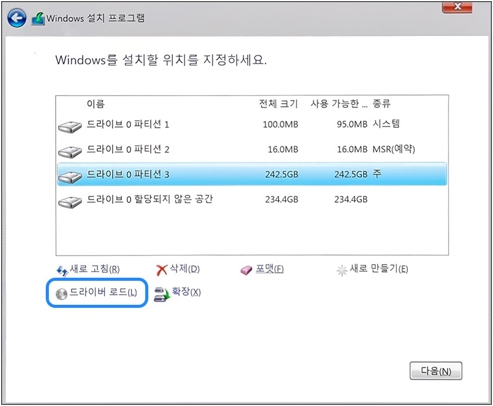
11) 드라이버 로드 팝업창이 나타나면 [찾아보기(B)]를 클릭하세요.
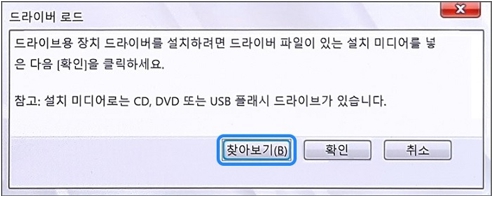
12) 드라이버를 다운받아 온 USB 저장 장치를 PC에 연결 후 [폴더 찾아보기] 창에서 연결된 USB 저장장치 → [SamsungUpdate] 폴더 → 무선 랜 드라이버 폴더 선택 후 확인을 누르세요.
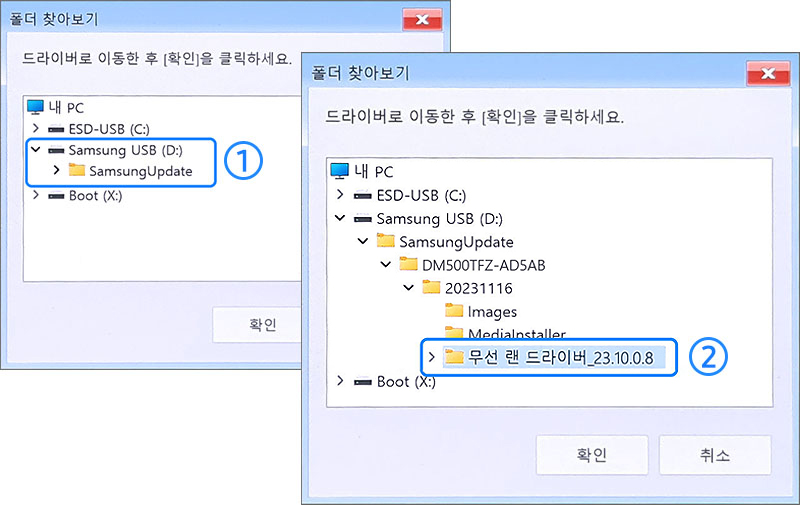
13) 설치할 드라이버가 선택되면 [다음] 버튼을 선택하여 무선 랜 드라이버 설치를 진행하세요.
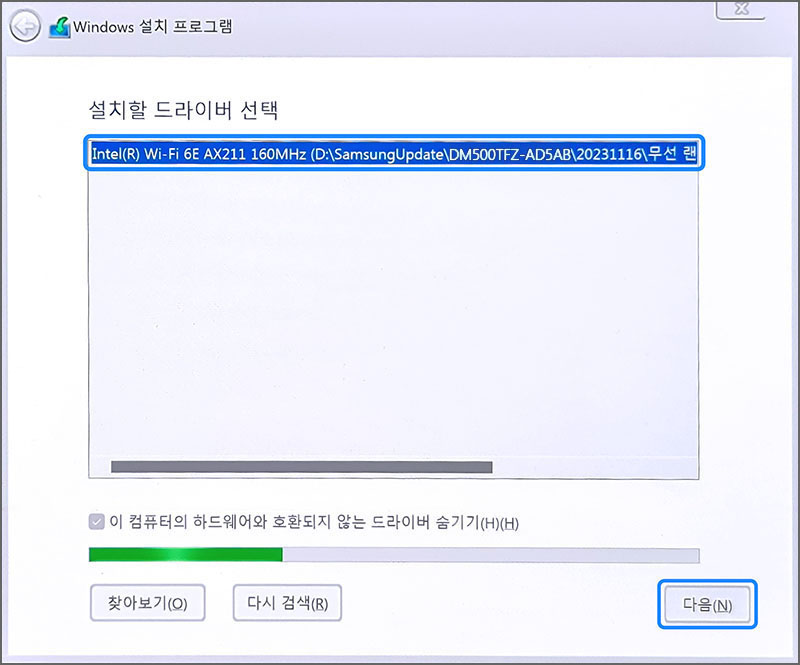
14) 키보드의 위 아래 방향키를 이용하여 윈도우를 설치할 파티션을 선택하고 포맷을 클릭 하세요.(안정적인 설치를 위해 포맷 후 설치를 권장합니다.)
※ 포맷 진행 시 해당 파티션에 모든 내용이 삭제됩니다.
※ 제품에 따라 파티션의 갯수가 다를수 있으며 윈도우 설치 위치가 다를 수 있습니다.
※ Windows를 설치할 위치를 지정하세요에서 파티션을 분할하거나 새로 만들수 있습니다.
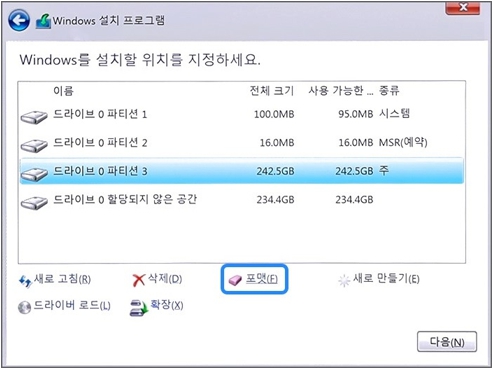
15) [포맷 시 저장 데이터 손실이 있을 수 있다]는 알림 창이 나타나면 [확인]을 클릭하고 포맷이 완료되면 [다음]을 클릭하세요.
※ 파티션 삭제 설치 시 "모든 Windows 기능이 올바르게 작동하도록 시스템 파일에 대해 추가 파티션을 만들 수 있습니다." 메시지가 뜨는 경우 확인 클릭합니다.
![포맷 시 저장 데이터 손실이 있을 수 있다]는 알림 창이 나타나면 확인](https://api.samsungsvc.co.kr/hpFaqContentFile/thumbnail/202312/11/ea7d07fc-9715-4e26-a9b8-89cc66cc9bac.jpg)
16) Windows 설치가 진행됩니다.
※ 설치하는 과정 중 PC가 여러 번 다시 시작할 수 있으며, 시스템 환경에 따라 다소 시간이 걸릴 수 있습니다.
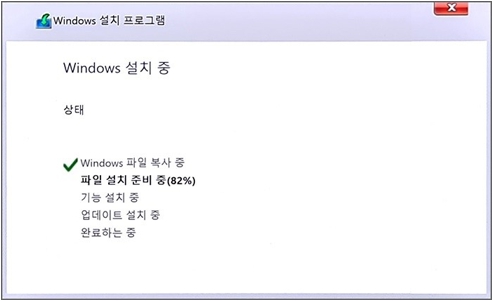
17) 설치가 완료되면 PC가 다시 시작되고, 사용자 환경설정 과정이 진행되오니 무선랜 연결이 올바로 되는지 확인하세요.