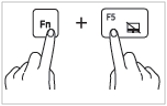갤럭시 북3, 터치패드 사용 방법 및 제스처 기능 알아보기
- 날짜 2023-02-15
- 조회수 26,102
[ 대상 모델 ]
- 23년 출시된 갤럭시 북3 모델 (Galaxy Book3 Pro / Galaxy Book3 Pro 360 / Galaxy Book3 360)
※ 주의사항
- 손톱으로 터치패드(Touchpad)를 조작 할 경우 잘못된 동작으로 인식할 수 있으니 손가락으로 조작하여 사용하세요.
- 터치패드를 이용해 마우스처럼 커서를 이동하거나 항목을 선택할 수 있습니다.
- 터치패드의 왼쪽 및 오른쪽 버튼은 마우스의 왼쪽 및 오른쪽 버튼과 동일한 기능을 실행합니다.
- 터치패드의 모양이나 크기는 모델에 따라 다르게 제공될 수 있습니다.
- 여러 손가락으로 터치패드를 사용할 경우 손가락을 충분히 벌려서 사용하시기 바랍니다.
■ 터치패드(Touchpad) 사용 방법
1. 터치패드 기본 사용 방법
- 이동 : 커서를 이동하려면, 터치패드에서 손가락을 원하는 방향으로 움직이세요.
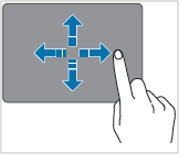
- 클릭 : 터치패드나 터치패드의 왼쪽 버튼을 빠르게 한 번 눌렀다 떼세요
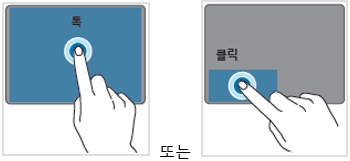
- 더블 클릭 : 터치패드나 터치패드의 왼쪽 버튼을 빠르게 두번 눌렀다 떼세요
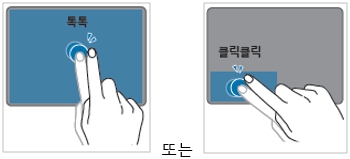
- 마우스 오른쪽 버튼 : 터치패드의 오른쪽 버튼을 한 번 눌렀다 떼세요
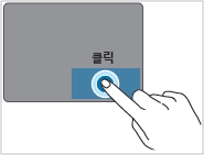
- 드래그(끌기) : 아이콘이나 애플리케이션 등을 원하는 위치로 옮길 수 있습니다. 터치패드의 왼쪽 버튼을 누른 상태에서 원하는 위치로 끌어 이동시키세요
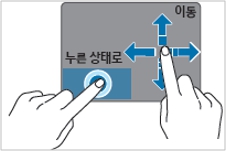
2. 터치패드 제스처 기능 사용 방법
※ 손톱으로 터치 패드를 조작 할 경우 잘못된 동작으로 인식할 수 있으니 주의하세요.
- 스크롤 : 원하는 방향으로 이동하려면, 터치패드에 두 손가락을 벌여서 동시에 댄 후 상하좌우 등 원하는 방향으로 드래그하세요
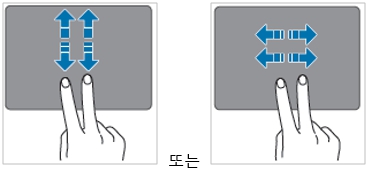
- 핑거 줌 : 이미지나 텍스트를 축소/확대합니다. 터치패드에 두 손가락을 대고 서로 가깝게 모으거나 멀리 벌리세요
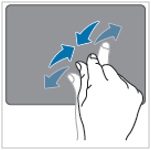
■ 터치패드 제스처 기능 설정방법
터치패드 제스처 기능을 사용자에 맞게 설정하여 편리하게 이용할 수 있습니다.
※ 설정 중 일부 항목은 컴퓨터 모델에 따라 제공되지 않을 수 있습니다.
1. 바탕화면의 작업표시줄에서 [시작]버튼을 선택하세요.

2. 시작 화면에서 [설정]을 선택하세요.
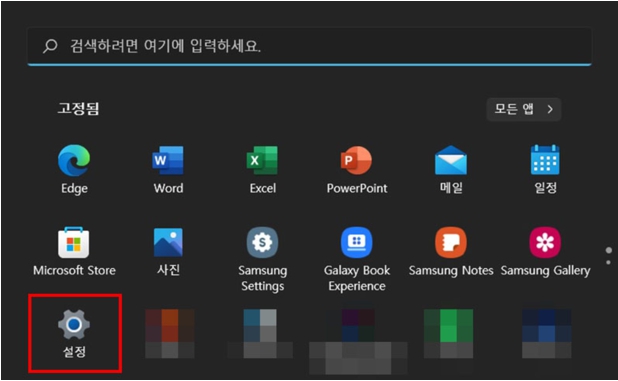
3. 왼쪽 메뉴에서 [Bluetooth 및 장치]를 선택하세요.
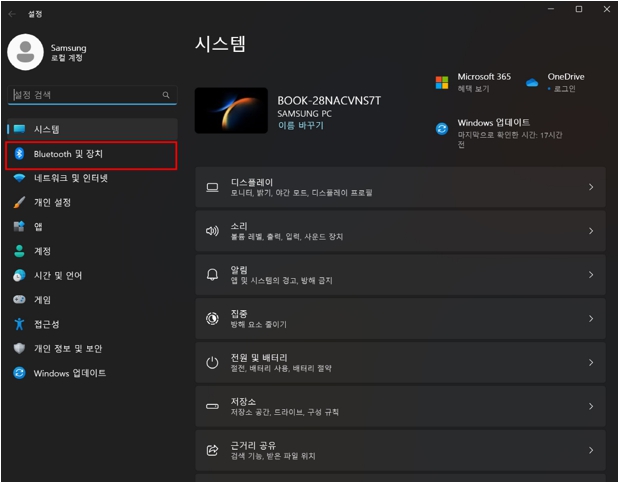
4. [터치패드]를 선택 하세요.
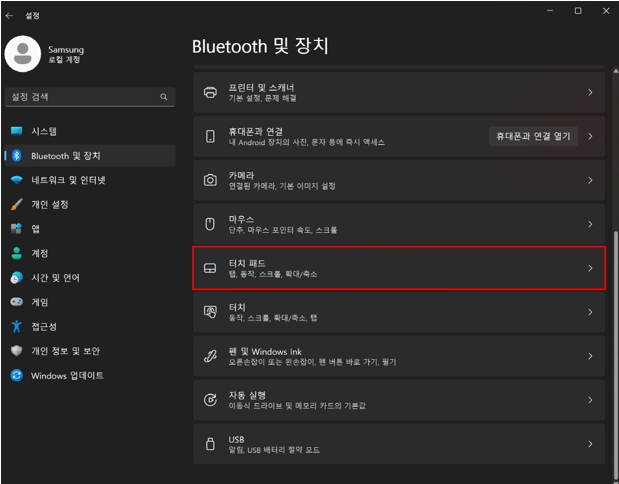
5. 제스처 및 원하는 항목을 선택해서 설정을 하세요.
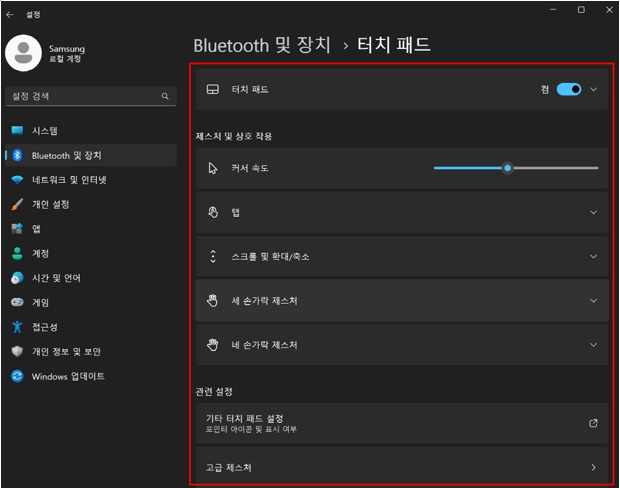
■ 펑션키로 터치패드 잠그는 방법
Fn 키를 누른 상태에서 F5 키를 같이 누르세요. 터치패드를 잠글 수 있습니다. [누를때마다 잠그고 켜지고 합니다]