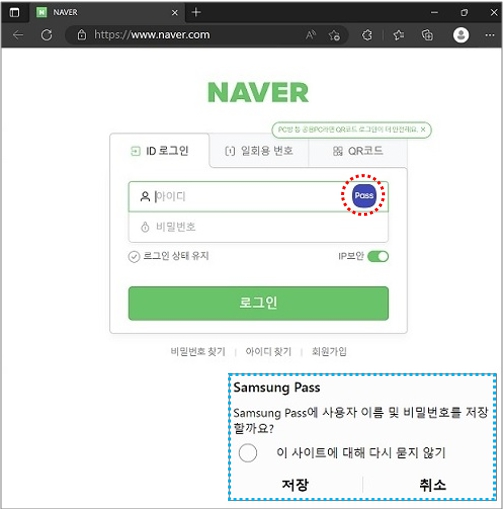삼성 패스(Samsung Pass) 설치 및 기능 사용방법
- 날짜 2023-02-06
- 조회수 23,702
Samsung Pass (삼성 패스) 란?
모바일 기기(휴대폰, 태블릿)에서 Samsung Pass를 사용하는 경우, Samsung Pass에 저장된 로그인 정보(아이디 / 패스워드)를 PC에서도 사용할 수 있도록 합니다.
■ Samsung Pass (삼성 패스) 지원 PC 조건
※ 지원 조건은 당사 정책에 따라 달라질 수 있습니다.
① Window 10 version 1903 이상
② TPM (Trusted Platform Module) 2.0 이상 탑재
③ Window Hello 지원 하는 PC
※ 현재는 갤럭시북3 제품에 한해 Samsung Pass를 사용할 수 있으며, Samsung Pass 지원 PC는 추후 확대 예정입니다.
※ Samsung Pass 설치가 안되어 있는 지원 PC의 경우는 추후 Microsoft Store에서 설치 가능하도록 지원할 예정입니다.
■ Samsung Pass (삼성 패스) 동작 조건
① 모바일 단말기에서 기존 Samsung Pass 사용자 (※ PC 자체에서 가입 불가)
② Window Hello를 설정해야 합니다. 설정이 안되어 있는 경우는 지문을 등록하거나 PIN 설정을 진행하세요.
③ 노트북에 Samsung Pass 앱 설치 및 Browser 확장에서 [삼성 인터넷] 확장을 설치하여야 합니다.
④ Samsung Pass가 활성화 된 모바일 기기(휴대폰, 태블릿)로 Samsung Pass의 QR코드를 스캔한 후 휴대폰에서 생체인증을 진행하여야 합니다.
※ 같은 삼성 계정을 사용하는 모바일 기기(휴대폰, 태블릿), PC에서만 인증 가능합니다.
[ 참고하세요 ]
- Samsung Pass App은 Chrome/ Edge 브라우저만 지원 합니다.( 타 브라우저는 미지원)
- 삼성 클라우드를 통해 단말기 간에 동기화 기능을 지원합니다. ( 최대 5개까지 동기화 가능)
1. Samsung Pass (삼성 패스) 실행 방법
1) 키보드에서 Windows 로고 키 + Q 키를 누른 후 Samsung Pass를 검색하여 실행하세요.
2) Samsung Pass가 실행되고 QR코드가 나타나면 Samsung Pass를 사용 중인 휴대폰이나 태블릿에서 카메라를 실행하여 QR코드를 스캔하세요.
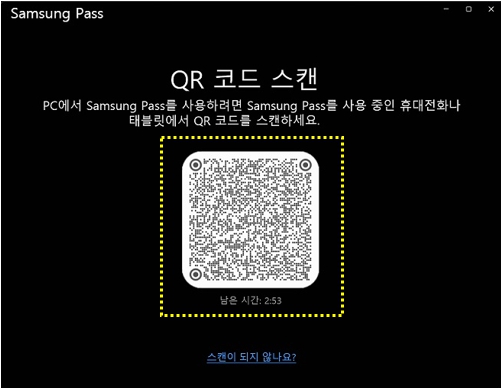
※ 노트북이 Samsung Account에 로그인이 안된 경우 로그인 화면이 나타납니다. [로그인]을 클릭하여 삼성계정 로그인을 진행하세요.
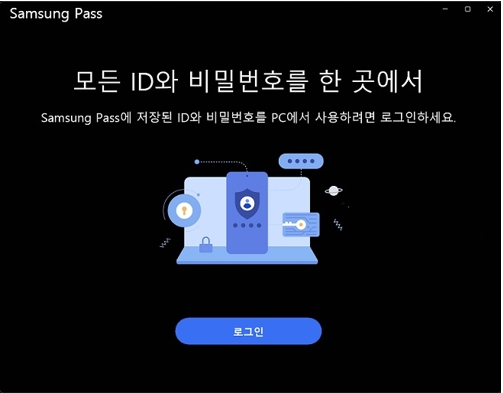
※ Windows Hello 설정이 안된 경우 [설정] 화면이 나타납니다. [설정]을 눌러 지문등록 또는 PIN 설정을 진행하세요.
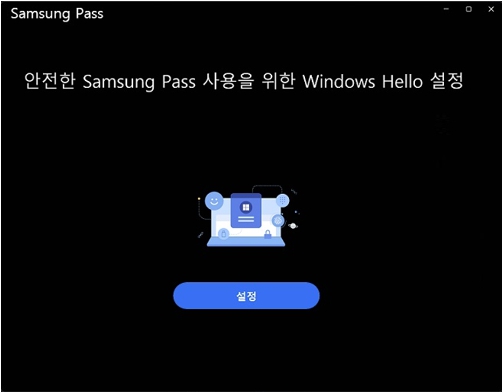
3) QR 코드가 정상적으로 스캔된 경우 휴대폰 또는 태블릿에서 [옵션 보기] → [브라우저에서 열기]를 터치 하세요.
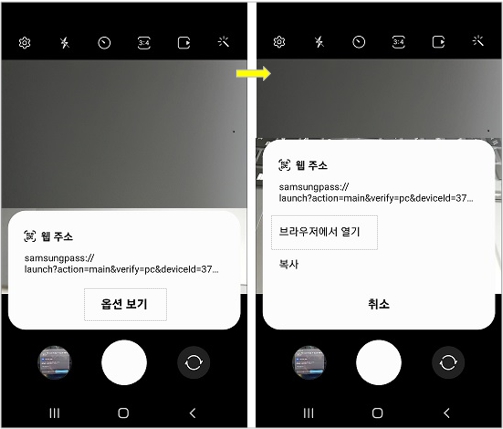
4) 휴대폰 또는 태블릿에서 Samsung Pass가 실행되면 지문인증을 진행하여 완료하세요.
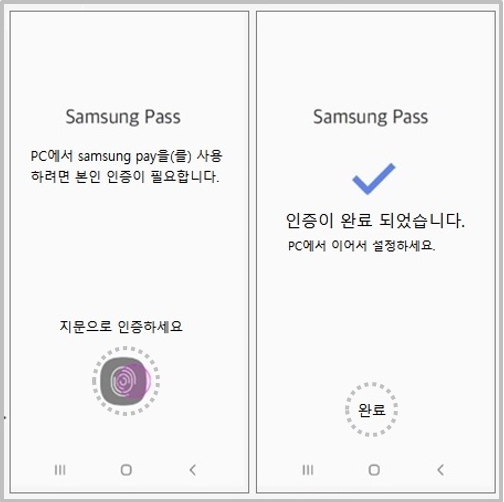
5) 지문인증이 완료되면 노트북에서 [Microsoft Edge]항목에 [추가]를 클릭하여 삼성인터넷을 설치하세요.
※ [Samsung Cloud Platform Manager] 항목이 [추가됨]이 아닌 경우 [설치]를 눌러 설치하세요.
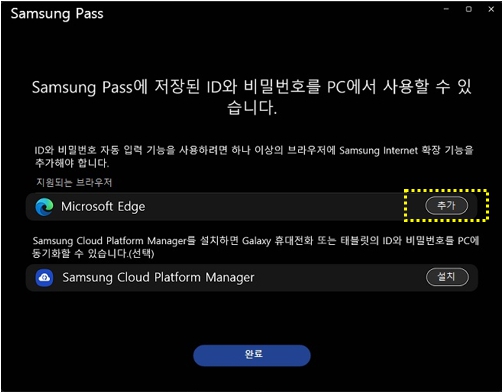
6) Microsoft Edge브라우저가 실행되면 삼성인터넷 [다운로드]를 클릭하고 [확장 추가]를 클릭하여 삼성 인터넷을 설치하세요.
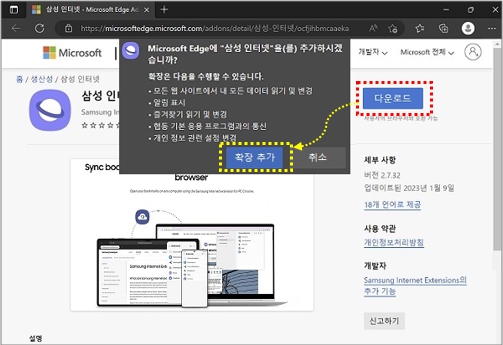
7) [완료] 클릭 시 설치가 완료됩니다.
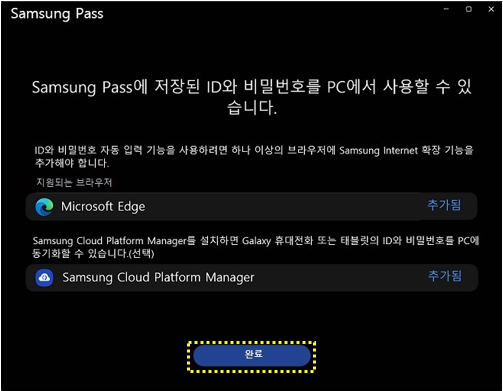
8) 설치가 완료된 경우 Samsung Pass에 저장된 로그인 정보가 나타납니다.
※ 자동으로 동기화가 진행되나 동기화하는데 시간이 걸릴수 있습니다. 빠른 동기화를 원할 경우 설정 메뉴 선택 후 지금 동기화를 클릭하세요.
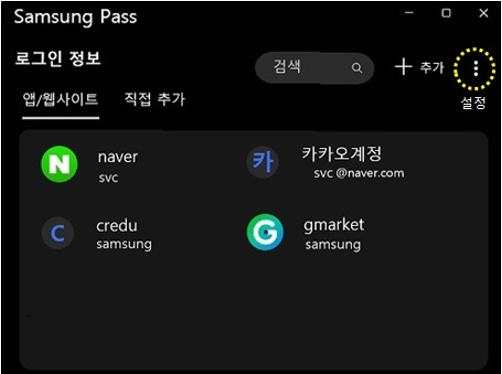
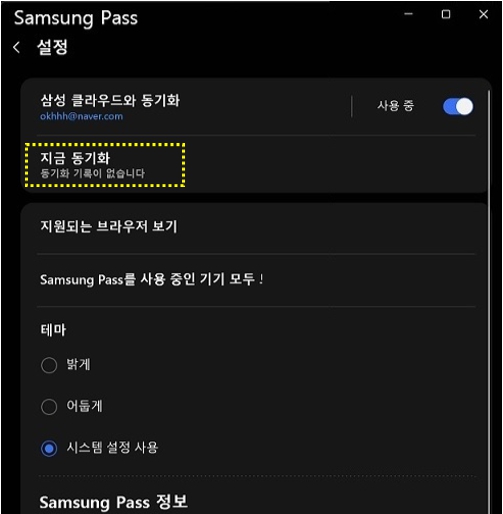
2. Samsung Pass (삼성 패스) 사용 방법
1) Microsoft Edge 브라우저를 실행하세요.
2) 확장 프로그램에서 [삼성 인터넷]을 클릭하세요.
3) 삼성계정 로그인을 진행합니다.
① ID/ 패스워드를 입력하고 휴대폰을 통한 2단계 인증을 진행하세요.
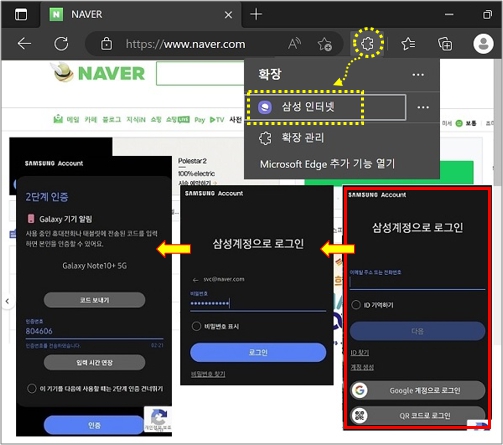
② [2단계 인증] 휴대폰에 삼성계정 로그인 여부가 팝업되면 [예]를 선택하여 인증번호를 확인하여 입력하세요.
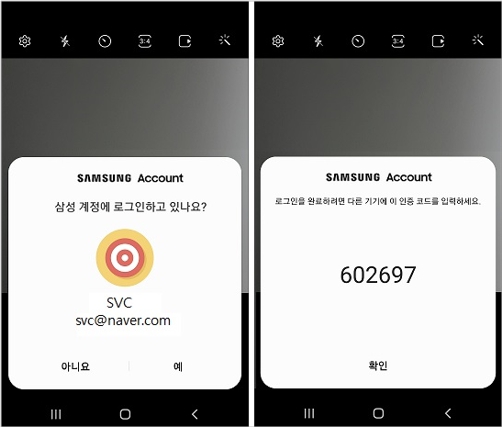
4) 로그인 하고자 하는 사이트로 이동한 후 로그인을 클릭하세요.
5) Samsung Pass에 등록된 사이트인 경우 아이디 입력란에 Pass 아이콘을 클릭하면 등록된 ID와 패스워드가 자동으로 입력됩니다.
6) ID /패스워드가 자동으로 입력되면 로그인을 클릭하여 사용합니다.
※ Samsung Pass에 로그인 정보가 없는 경우 ID /패스워드를 직접 입력하고 로그인 시도 시 Samsung Pass에 사용자 이름 및 비밀번호를 저장할수 있도록 팝업됩니다.