멀티 컨트롤(Multi Control) 기능이 궁금합니다.
- 날짜 2023-02-06
- 조회수 115,203
멀티 컨트롤(Multi Control) 이란?
노트북의 키보드와 마우스를 통해 노트북과 연결된 태블릿 또는 휴대폰을 컨트롤 하거나 데이터를 이동할 수 있습니다.
※ 노트북 PC ↔ 노트북 PC, Tablet ↔ Phone 연결은 지원하지 않습니다. [노트북 PC ↔ 태블릿( 또는 휴대폰)만 지원함]
■ 멀티 컨트롤(Multi Control)을 통해 사용할 수 있는 기능
1. 마우스, 키보드 공유
노트북과 연결된 태블릿(휴대폰)을 노트북의 마우스 키보드로 컨트롤 할 수 있습니다.
연결된 태블릿(휴대폰) 화면으로 마우스를 이동하여 APP을 클릭하여 실행하거나, 노트북의 키보드를 통해 글자를 입력할 수 있습니다.
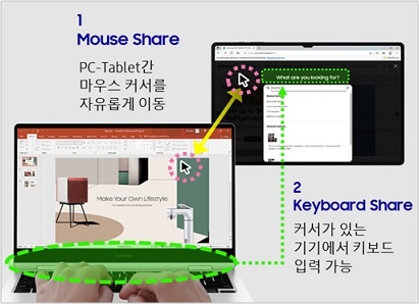
2. 파일 이동 (노트북 ↔ 태블릿 OR 휴대폰)
멀티 컨트롤을 통해 연결된 태블릿(휴대폰)과 파일을 복사/ 붙여넣기 하거나 드래그앤드롭(Drag&Drop)를 통해 파일을 이동할 수 있습니다.
※ 드래그앤드롭의 경우 일부 앱에서는 기능이 제한될 수 있습니다.
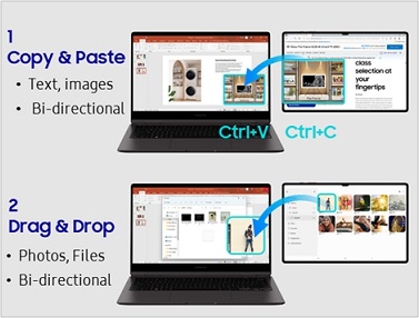
■ 멀티 컨트롤(Multi Control) 지원 조건
1. 컴퓨터 지원조건
1) 21년 이후 출시된 삼성 Galaxy Book 시리즈 및 데스크톱
① Intel CPU 적용모델 : Samsung Settings v1.5 이상
② ARM CPU적용모델 : Samsung Settings v3.3 이상
2) Samsung Settings v1.2 지원 모델 중 지원가능 모델
- Galaxy Book Flex2 : NT930QDA/ NT930QDZ/ NT950QDA/ NT950QDZ
- Galaxy Book Flex2 5G : NT930QCA/ NT931QCA
- Galaxy Book Ion2 : NT930XDA/ NT930XDZ/ NT931XDA/ NT950XDA/ NT950XDZ/ NT951XDA
- Galaxy Book Flex2 α : NT730QDA/ NT730QDR/ NT731QDA/ NT750QDA/ NT750QDR/ NT751QDA
- Notebook Plus 2 : NT550XDA/ NT550XDZ/ NT551XDA/ NT560XDA/ NT560XDZ/ NT561XDA
2. 태블릿, 휴대폰 지원조건
One UI 5.1 이상 단말 지원 (일부 태블릿은 One UI 4.1~ 지원)
※ 태블릿(휴대폰)의 One UI 버전 확인 방법이 궁금하시다면 여기를 클릭하세요.
1) One UI 4.1 버전을 지원하는 경우
① One UI 4.1을 지원하는 태블릿만 지원(※ 휴대폰 지원 안됨)
② 노트북 + 태블릿 (두 기기간) 연결만 지원
③ 노트북과 태블릿이 동일한 Wi-Fi (공유기)에 연결되어야 합니다.
2) One UI 5.1 버전을 지원하는 경우
① One Ui 5.1 을 지원하는 태블릿 , 휴대폰 연결 지원
② 노트북 + 태블릿 + 휴대폰 (세 기기간) 연결 지원
③ [자동연결설정] 옵션에 따라 동일 Wi-Fi 또는 Wi-Fi Direct 연결을 지원 합니다.
- [항상] : 동일 AP 연결 및 Wi-Fi Direct 자동 연결 지원
- [동일한 Wi-Fi 연결 시] : 동일 AP 연결 중에만 자동 연결 시도 (Default 설정값)
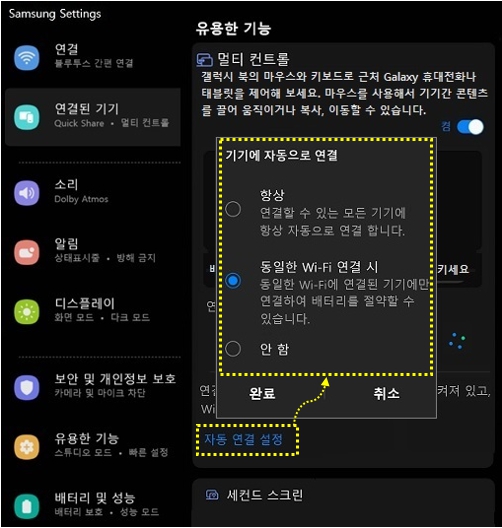
■ 멀티 컨트롤(Multi Control) 연결 방법
1) 노트북에서 연결하고자 하는 태블릿 또는 휴대폰과 동일한 삼성계정으로 로그인하여야 합니다.
[참고] 멀티 컨트롤(Multi Control) 실행 시 Samsung Accunt 창이 나타나면 삼성계정 로그인을 진행합니다.
※ 이미 Samsung Accunt에 로그인 되어 있는 경우는 Samsung Accunt 창이 나타나지 않습니다.
① Samsung Accunt 창에서 시작하기를 클릭하세요.
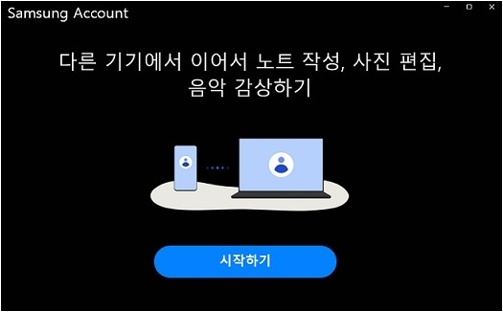
② 삼성계정으로 로그인(계정ID) 입력 → 계정 암호 입력 → 2단계 인증(휴대폰으로 인증 문제가 발송됩니다.)을 진행하면 로그인이 완료 됩니다.
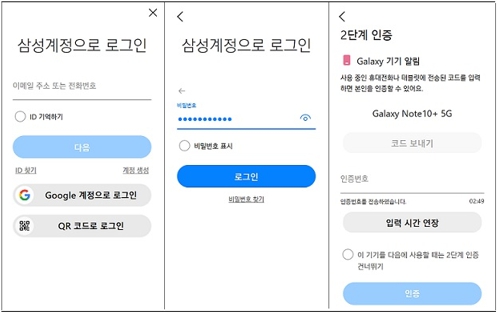
2) 각각의 기기에서 Bluetooth On, Wi-Fi On 모두 켜져 있어야 합니다.
※ 자동연결 설정이 “동일한 Wi-Fi 연결 시”일 경우 연결 기기들이 동일한 Wi-Fi에 연결이 필요합니다.
3) 연결하고자 하는 기기(노트북, 태블릿, 휴대폰)에서 멀티컨트롤 항목이 On으로 설정되어 있어야 합니다.
※ 삼성계정 로그인 시 멀티컨트롤 항목은 자동으로 On 설정 됩니다.
① 노트북 멀티 컨트롤 [켬] 상태 확인하기
- 키보드에서 Windows 로고 키 + Q 키를 누른 후 Samsung Settings 를 검색 후 실행 → 기기 간 연결 → 멀티 컨트롤 항목을 [켬]으로 변경하세요.
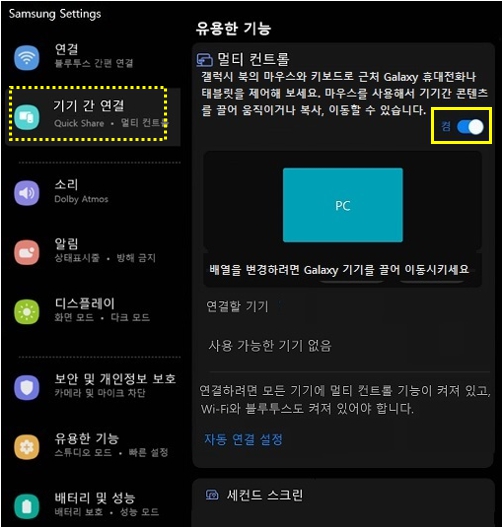
② 휴대폰 멀티컨트롤 [켬] 상태 확인하기
- 설정 → 기기 간 연결 → 멀티컨트롤 항목을 [사용중] 으로 변경하세요.
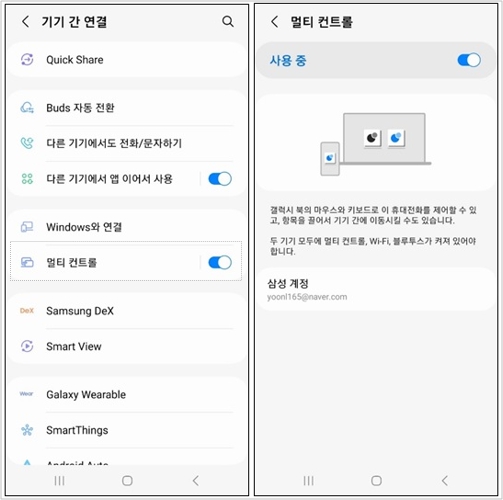
4) 노트북 주변에 같은 삼성계정을 가진 태블릿과 휴대폰(One Ui 5.1지원)이 있다면 아래 이미지와 같이 자동으로 연결됩니다.
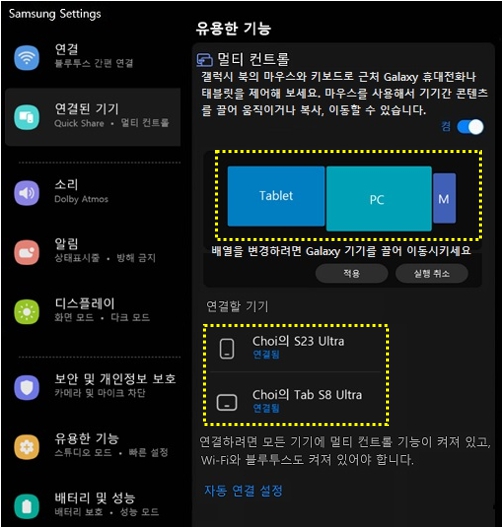
[ 참고 ] 연결된 태블릿 또는 휴대폰이 보이지 않을 경우 확인해보세요.
멀티 컨트롤(Multi Control)은 자동 연결을 지원합니다. [ ※ 장치추가(수동) 방식은 지원하지 않음]
① 노트북과 연결하려는 태블릿(또는 휴대폰)이 One Ui 5.1 버전이 맞는지 확인해주세요.
※ One Ui 4.1 버전인 경우는 태블릿 연결만 지원합니다.
② 노트북, 태블릿, 휴대폰이 동일한 삼성 계정으로 로그인 되어 있는지 확인해주세요.
③ 노트북, 태블릿, 휴대폰의 블루투스, Wi-Fi가 켜져있는지 확인해주세요.
④ 연결하고자 하는 기기와 노트북이 동일한 Wi-Fi(공유기)에 연결되어 있는지 확인해주세요.
※ 동일한 Wi-Fi에 연결된 건지 확인이 어려운 경우 [자동 연결 설정]에서 옵션을 ‘항상’으로 변경 후 확인해주세요.
⑤ 노트북에서 Samsung Update 앱을 실행하여 SW를 최신으로 업데이트한 후 확인해보세요.
※ [ 참고 ] 노트북의 블루투스 또는 Wi-Fi가 꺼져 있는 경우는 아래 이미지와 같이 표시됩니다.
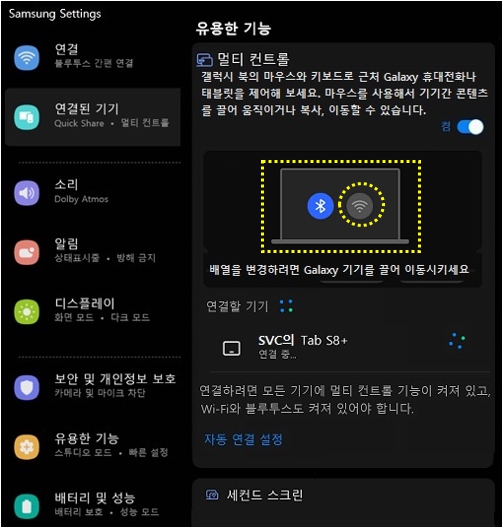
■ 멀티 컨트롤(Multi Control) FAQ
Q1. 다른 타사 PC는 지원 안하나요?
A1. 예, 21년 이후 출시된 삼성 Galaxy Book 노트북만 지원합니다.
Q2. 파일 Drag&Drop 또는 복사/ 붙여넣기 시 파일 용량 제한은 없나요?
A2. 예, 용량 제한 없이 파일 이동 가능합니다.
Q3. 노트북 2대 혹은 Tablet-Phone 연결이 가능한가요?
A3. 현재 노트북 PC ↔ 노트북 PC, Tablet ↔ Phone 연결은 지원하지 않습니다.
Q4. 마우스 커서 움직임이 끊깁니다.
A4. 현재 연결된 Wifi 성능에 따라 영향을 받을 수 있습니다. 5Ghz 대역의 Wi-Fi 연결을 권장드리며, AP(공유기)와 가까운 곳에서 연결하세요.
Q5. 갤럭시탭(태블릿)에 연결된 키보드, 마우스로는 이용이 불가능한가요?
A5. 현재는 지원되지 않습니다.
※ 멀티 컨트롤(Multi Control) 연결이 안될 경우 아래 내용을 체크해보세요.
1. 멀티 컨트롤(Multi Control) 앱을 최신 버전으로 업데이트 하세요.
2. 태블릿(혹은 폰) 설정 → 애플리케이션 → 중간에 앱 목록에서 필터 및 정렬 클릭 후 (시스템 앱 표시) 켜고, 앱 목록 중 Continuity Service 찾아 → 권한 클릭 → 오른쪽 상단에 더보기 클릭 → 모든 권한을 클릭하세요.
3. 태블릿(혹은 폰)과 갤럭시북이 동일한 삼성계정으로 로그인 되어야 합니다.
4. 태블릿(혹은 폰)과 갤럭시북에서 멀티컨트롤 설정이 ON 되어야 합니다.
5. 태블릿(혹은 폰)과 갤럭시북에서 Bluetooth 설정이 ON 되어야 합니다.
6. 태블릿(혹은 폰)과 갤럭시북이 동일한 공유기에 연결되어야 합니다.