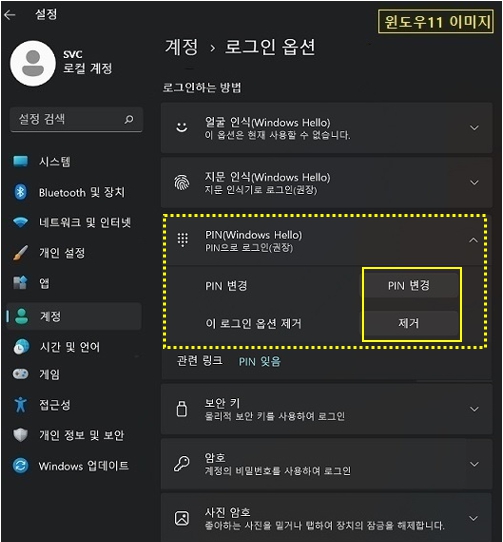PIN(Windows Hello) 로그인 설정 방법
- 날짜 2023-03-10
- 조회수 32,934
윈도우 10, 11은 Windows Hello를 이용하여 PIN(핀) 로그인을 할 수 있습니다.
※ PIN(Windows Hello) 설정 방법 이미지는 윈도우 11을 기준으로 작성되었습니다.
■ PIN(핀) 로그인 설정하기
☞ MS계정 암호(또는 로컬계정)에 설정된 암호가 복잡하고 긴 경우 PIN 설정을 통해 짧고 쉬운 암호를 입력하여 로그인 할 수 있습니다.
☞ 로컬 계정인 경우 PIN 설정을 하려면 먼저 암호가 설정되어 있어야 합니다.
1) 키보드에서 Windows 로고 키 + i 키를 누른 후 윈도우 설정에서 [계정]을 선택하세요.
2) [로그인 옵션]을 선택하세요.
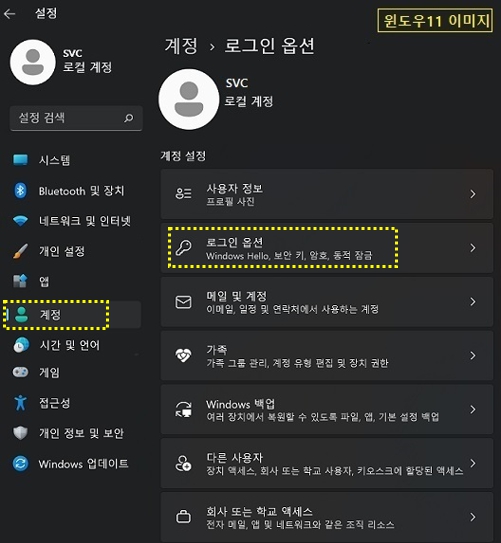
3) PIN (Windows Hello) 항목에 [설정]을 클릭하세요.
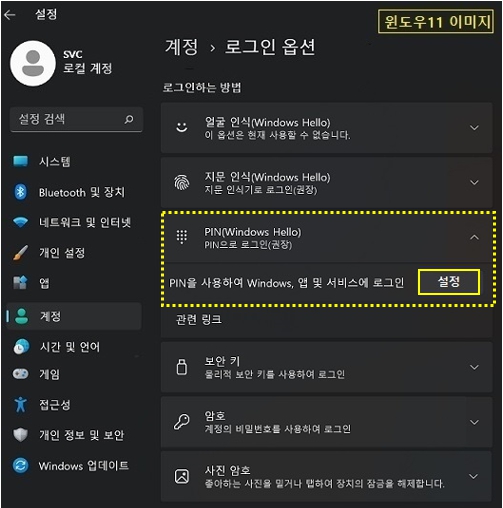
4) 현재 사용하고 있는 사용자 계정(MS계정 또는 로컬계정)의 암호를 입력하고 [확인]을 클릭하세요.
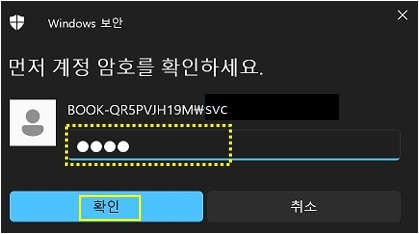
※ PIN 설정을 하려면 사용자 계정에 암호가 설정되어 있어야 합니다.
※ 사용자 계정에 암호가 이미 설정되어 있다면 5)번 단계로 진행하시고, 암호 설정이 안되어 있다면 아래 내용을 참고하세요.
① 암호 항목에서 추가 버튼을 클릭하세요.
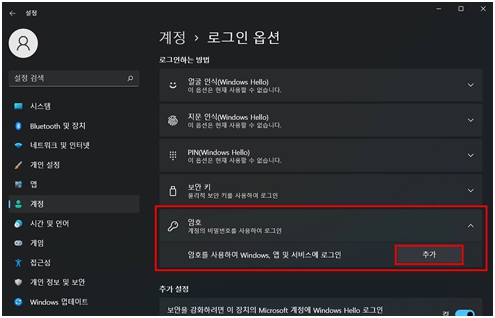
②설정할 암호를 입력 후 [다음] 버튼을 선택하세요.
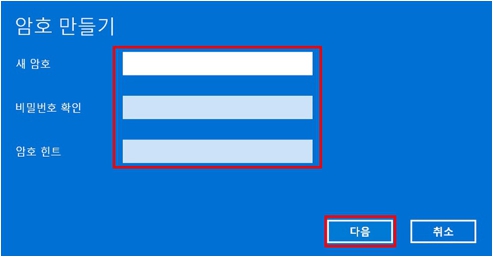
③ [마침] 버튼을 클릭하여 암호 등록을 완료하세요.
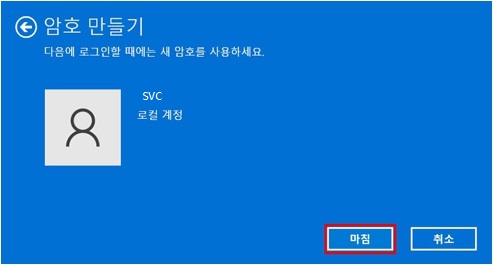
5) 설정하고자 하는 PIN(핀) 번호를 입력 후 [확인] 클릭 시 설정이 완료됩니다.
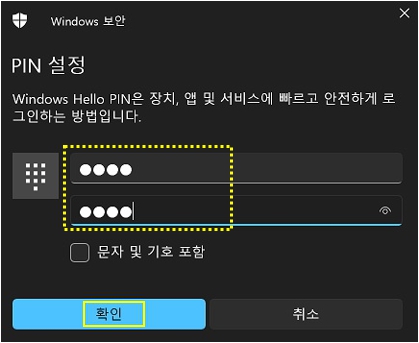
※ PIN이 설정된 경우 [PIN 변경]을 클릭하여 PIN을 변경하거나 [제거]를 클릭하여 설정된 PIN을 제거할 수 있습니다.