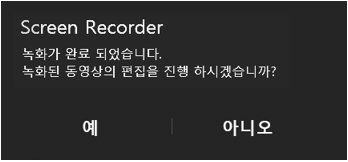갤럭시 북 Screen Recorder 2.1 사용 방법
- 날짜 2023-03-28
- 조회수 17,809
삼성 Screen Recorder2.1는 사용자의 PC 화면을 녹화하여 동영상으로 제작할 수 있는 프로그램입니다.
웹캠 화면을 녹화 영상에 추가하거나 마이크를 사용하여 PC 사운드와 믹싱된 사운드를 동영상에 저장하는 등 여러 녹화 기능을 사용하여 동영상을 제작하실 수 있습니다.
■ Screen Recorder 2.1 기본 메뉴 알아보기

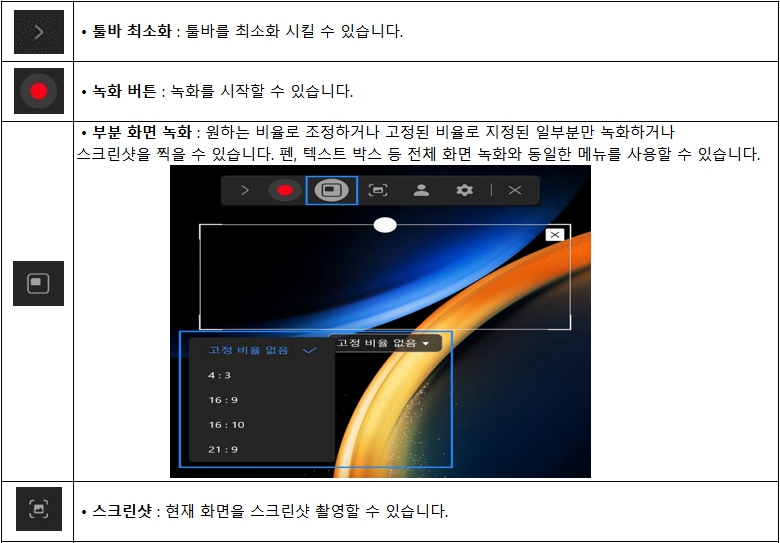
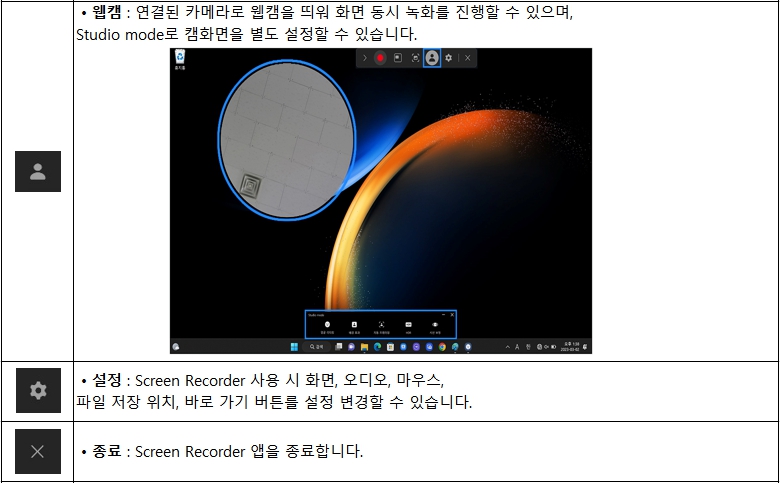
■ Screen Recorder 2.1 녹화 화면 알아보기

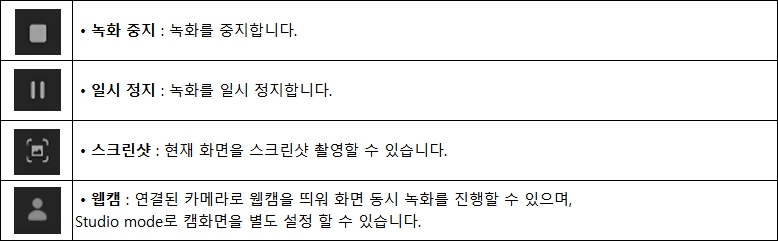
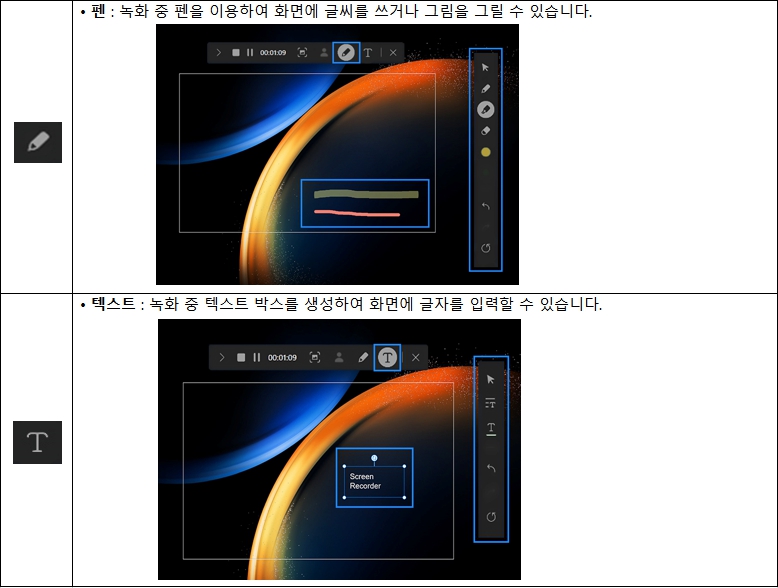
■ Screen Recorder 2.1 설정 메뉴 알아보기
[ 동영상 ]
- 녹화할 화면 및 사용할 카메라, 카메라 좌우 반전, 녹화 시작 시 3, 2, 1 카운트 다운 후 녹화 표시, 동영상 해상도, 프레임 레이트를 켜서 동영상 파일 크기를 줄이기 등 동영상에 관련된 설정을 변경할 수 있습니다.
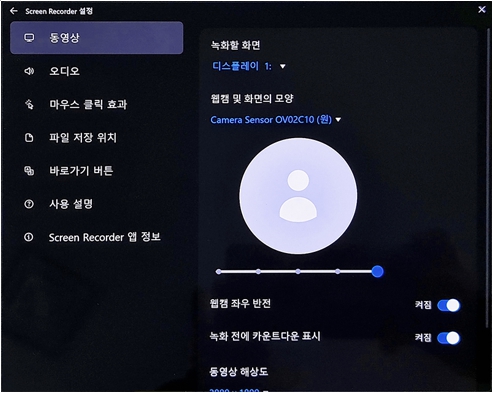
[ 오디오 ]
- PC 사운드를 동영상에 녹음하거나 녹음 마이크 및 녹화 음량을 설정할 수 있습니다.
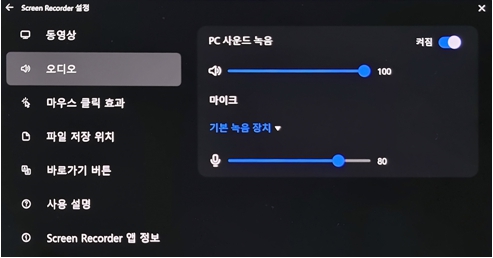
[ 마우스 클릭 효과 ]
- 동영상 녹화 진행 시 마우스 포인터나 클릭 효과를 표시할 것인지 설정할 수 있습니다.
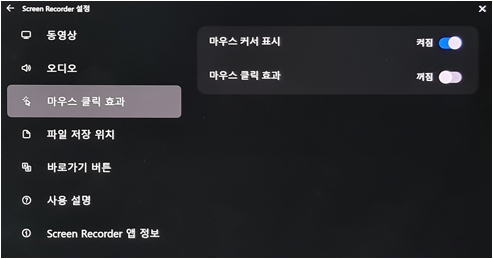
[ 파일 저장 위치 ]
- 녹화 시 동영상 파일의 저장 위치 및 스크린 샷 파일 저장 위치 변경, 스크린 샷 파일의 저장 형식(PNG, JPEG, TIFF, BMP)을 설정할 수 있습니다.
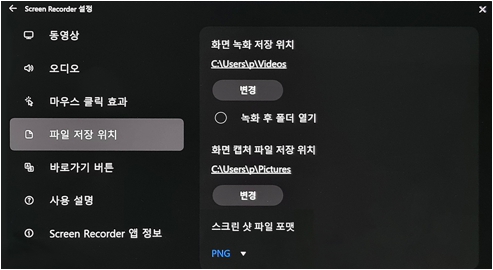
[ 바로가기 버튼 ]
- 녹화와 관련된 단축키를 설정할 수 있습니다.
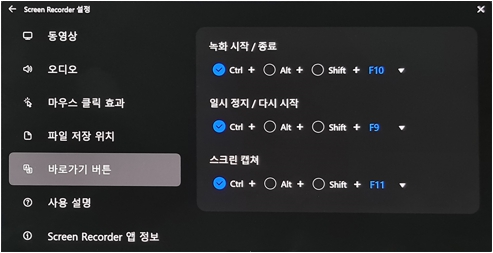
[ 사용 설명 ]
- Screen Recorder에 대한 사용 방법들을 확인할 수 있습니다.
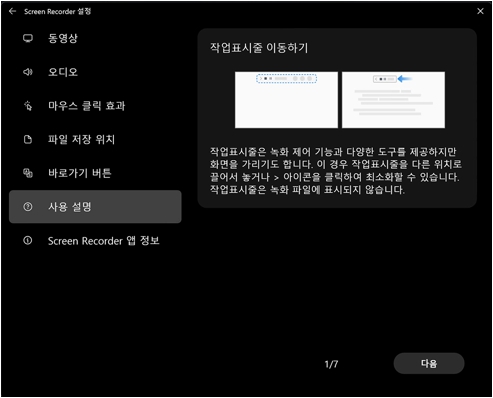
■ Screen Recorder 2.1를 이용하여 화면 녹화하기
1. 바탕 화면의 작업표시줄에서 [검색] 버튼을 선택하세요.

2. 검색 창에 [Screen Recorder]를 검색하여 앱을 실행하세요.
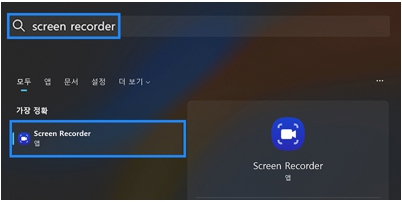
3. Screen Recorder가 실행되면 상단 툴바에서 [녹화] 버튼을 선택하세요.
※ 녹화 될 화면을 별도 지정하고 싶을 경우 [부분 화면 녹화]를 이용하여 녹화 화면을 지정 후 녹화할 수 있습니다.

4. 화면에 녹화 카운트다운이 표시되며 카운트다운이 끝나면 녹화가 진행됩니다.
※ 카운트다운 표시는 설정에서 별도 변경할 수 있습니다.
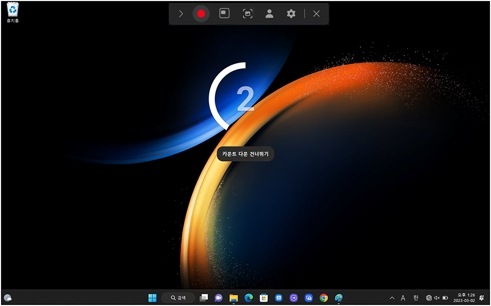
5. 녹화 중엔 상단 툴바에서 [펜], [텍스트] 같은 메뉴를 사용하여 화면에 손글씨 및 그림을 그리거나 텍스트를 입력할 수 있습니다.
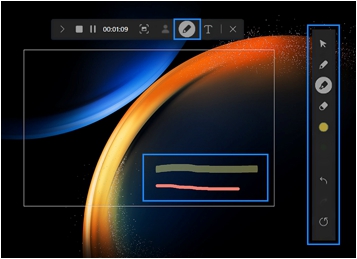
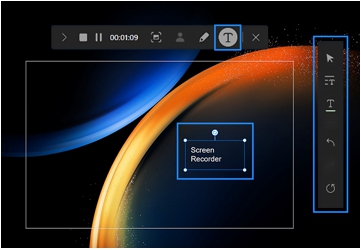
6. 녹화가 완료되었다면 [녹화 중지] 버튼을 눌러 녹화를 중지하세요.

7. 녹화가 중지되면 녹화가 완료 되었다는 문구와 함께 녹화된 동영상의 편집 진행에 대한 창이 나타납니다.
※ [예]를 선택 시 [Samsung Studio Plus]에서 녹화된 동영상을 편집할 수 있습니다.