윈도우 사용자 계정 변경(MS 계정 ↔ 로컬 계정) 방법
- 날짜 2023-02-10
- 조회수 191,563
윈도우 10, 11 버전에서 (로컬 계정 → MS 계정) 또는 (MS 계정 → 로컬 계정) 으로 사용자 계정 변경하는 방법을 확인해보세요.
■ MS 계정 → 로컬 계정으로 변경하기
1) 키보드에서 Windows 로고 키 + i 키 를 누른 후 [계정] → [사용자 정보]를 클릭하세요.
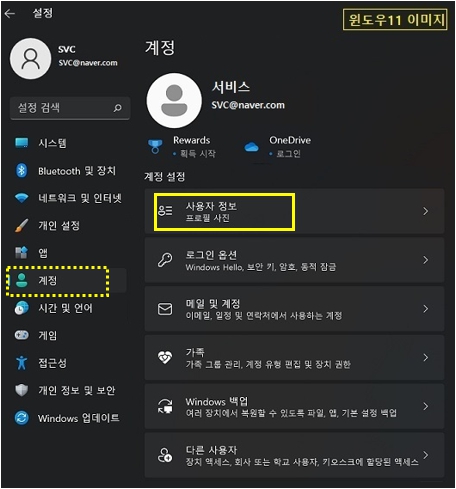
2) [계정 설정]에서 [대신 로컬 계정으로 로그인]을 클릭하세요.
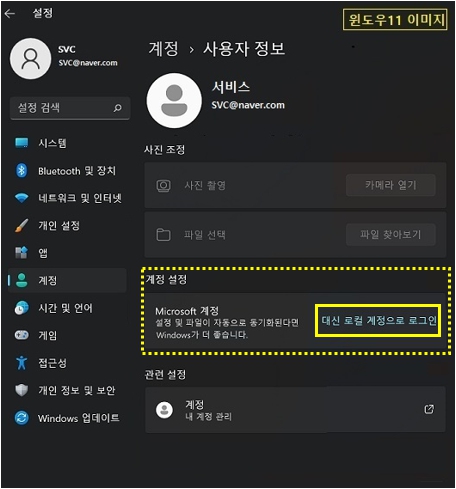
※ 윈도우10의 경우
① 키보드에서 Windows 로고 키 + i 키 를 누른 후 [계정]를 클릭하세요.
② [사용자 정보]를 선택 후 [대신 로컬 계정으로 로그인]을 클릭하세요.
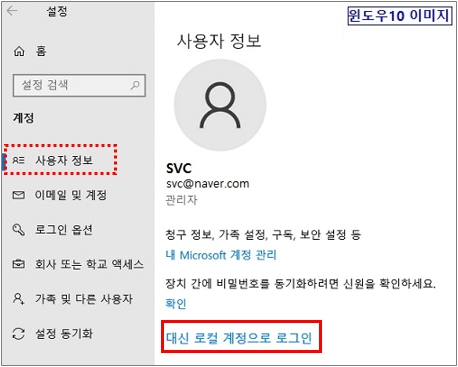
3) [로컬 계정으로 전환하시겠습니까?] 창에서 [다음]을 클릭하세요.
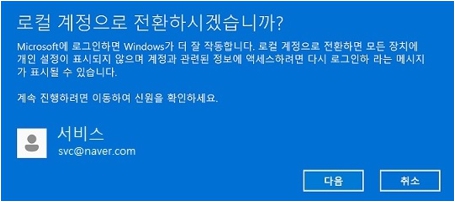
4) PIN이 설정되어 있는 경우 PIN을 입력하고, PIN이 설정되지 않은 경우 MS 계정 암호를 입력한 후 [확인]을 클릭하세요.
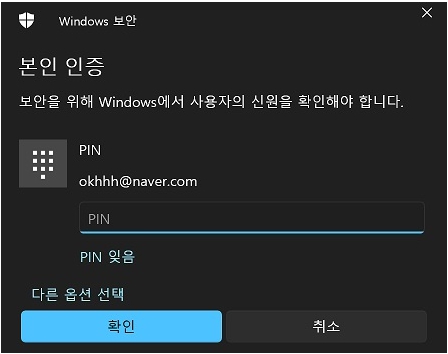
5) 로컬 계정 정보를 입력 후 [다음]을 클릭하세요.
① 로컬 계정에 사용할 사용자 이름을 입력하세요.
② 암호 설정을 원하는 경우 [새 암호][비밀번호 확인][암호 힌트]를 입력하세요.
※ 암호 사용을 원치 않는 경우 빈칸으로 입력없이 [다음]을 클릭하세요.
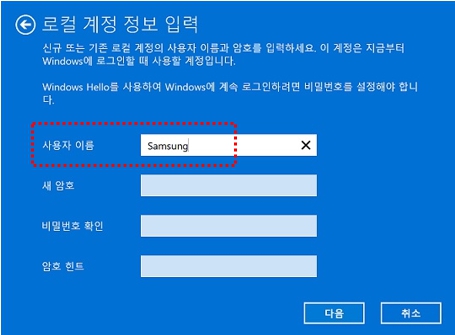
6) [로그아웃 및 마침]을 클릭하면 로컬 계정으로 변경됩니다.
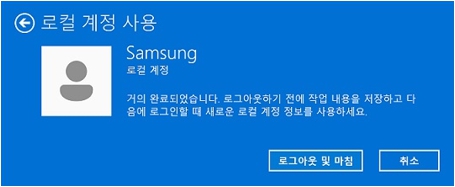
■ 로컬 계정 → MS 계정으로 변경 하기
1) 키보드에서 Windows 로고 키 + i 키 를 누른 후 [계정] 선택 후 [Microsoft 계정] 항목에 [로그인]을 클릭하세요.
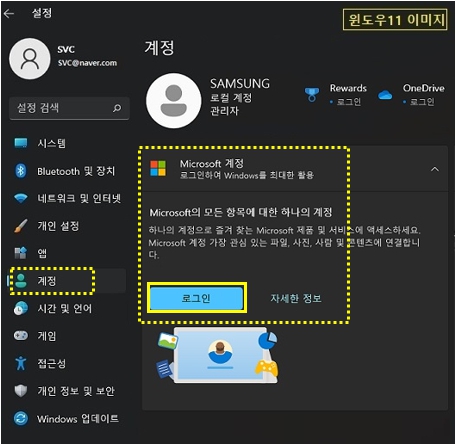
※ 윈도우10의 경우
① 키보드에서 Windows 로고 키 + i 키 를 누른 후 [계정]를 클릭하세요.
② [사용자 정보]를 선택 후 [대신 Microsoft 계정으로 로그인합니다.]를 클릭하세요.
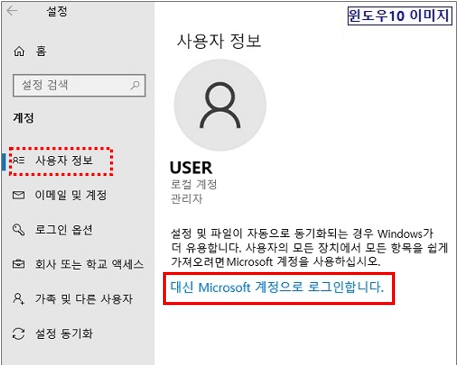
2) [로그인]하고자 하는 MS 계정 메일 주소를 입력하고 [다음]을 클릭하세요.
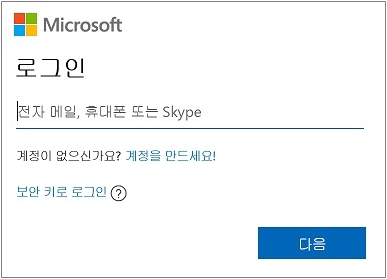
3) MS 계정 암호 입력 후 [로그인]을 클릭하세요.
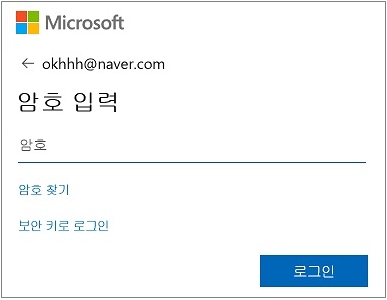
4) [Microsoft 계정을 사용하여 이 컴퓨터에 로그인] 창에서 현재 로그인한 로컬 계정의 암호 입력 후 [다음]을 클릭하세요.
※ 암호가 설정되지 않은 경우 입력하지 않은 상태에서 [다음]을 클릭하세요.
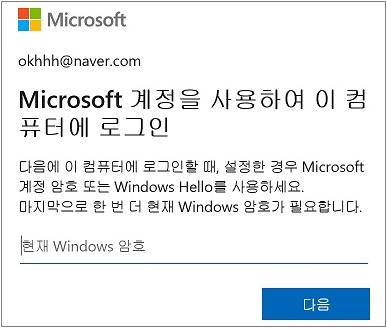
5) 지문 설정 또는 PIN 설정창이 나타나면 설정을 진행하거나 X(닫기)를 클릭합니다.
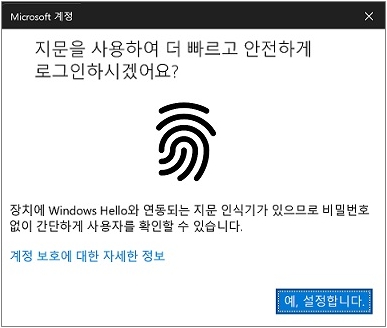
※ PIN 설정을 진행하지 않을 경우 윈도우 재부팅 시 PIN 설정창이 나타납니다. PIN 설정 후 사용하세요.