삼성 PC에서 Samsung Pass 이용 방법이 궁금합니다.
- 날짜 2023-06-09
- 조회수 4,533
삼성 PC에서도 Samsung Pass를 통해 쉽고 빠르게 로그인해보세요.
모바일, 태블릿에서 사용하던 로그인 정보를 동기화하여 삼성 PC에서도 사용하실 수 있습니다.
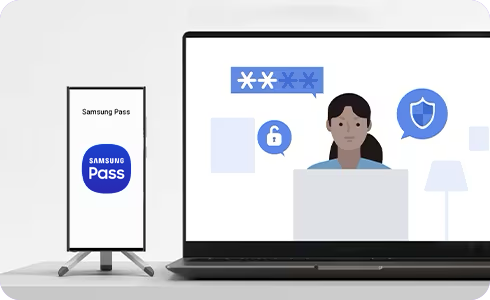
※ 참고
• PC용 Samsung Pass는 2019년 이후 출시 및 Windows 버전 1903 이상인 삼성 PC에서 사용 가능합니다.
• Samsung Pass를 이용하기 위해서는 삼성 계정이 필요합니다.
• PC용 Samsung Pass는 모바일 또는 태블릿에서 Samsung Pass를 사용하는 기존 사용자만 이용할 수 있습니다.
PC용 Samsung Pass 활성화 방법
1단계. 삼성 계정을 사용하여 로그인합니다.
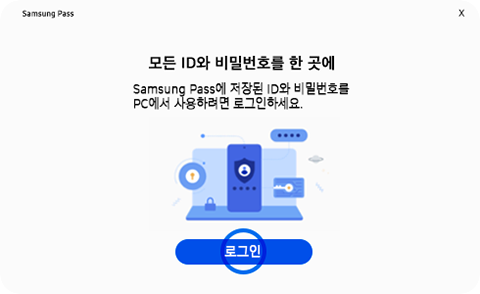
PC용 Samsung Pass 앱 로그인 페이지
2단계. Samsung 모바일 또는 태블릿을 사용하여 QR 코드를 스캔합니다.(선택)
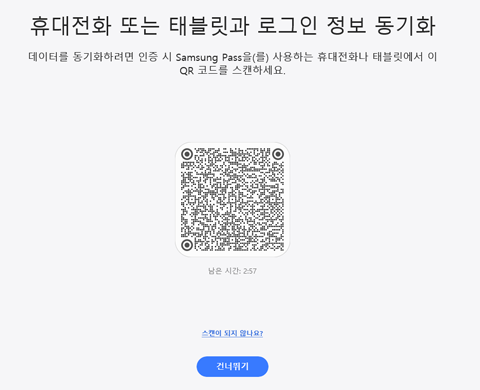
PC용 Samsung Pass 앱 QR 코드
※ 참고
- Samsung Cloud 동기화를 위해서는 QR Scan을 해야 합니다.
- 만일 QR 코드 스캔을 건너 뛴 경우 언제든지 PC Samsung Pass 설정에서 다시 QR 코드 스캔을 할 수 있습니다.
3단계. 본인 인증을 진행합니다.
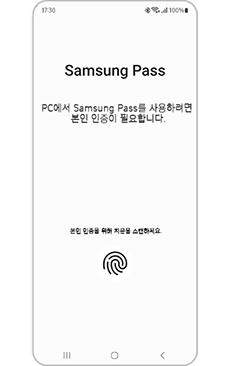
Samsung Pass 모바일 앱
본인 인증 화면
4단계. 본인 인증이 끝나면, '완료' 버튼을 누릅니다.
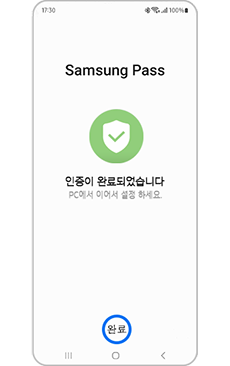
Samsung Pass 모바일
본인 인증 완료 화면
본인 인증 완료 후, PC에서 Windows Hello 설정을 진행하시기 바랍니다.
※ 참고
• Windows Hello를 이미 사용 중인 경우, 이 단계는 생략됩니다.
5단계. Samsung Pass확장 프로그램을 설치합니다. Samsung Pass확장 프로그램은 Chrome/Edge 브라우저에서 이용 가능합니다.
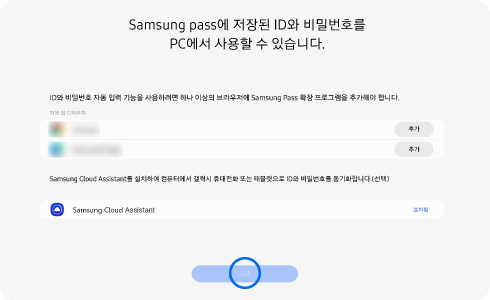
삼성 패스 확장 프로그램 설치 화면
※ 참고
• Samsung Pass확장 프로그램과 PC용 Samsung Pass는 동일한 삼성 계정을 사용해야 합니다.
• 모바일 기기와 PC에서 동일한 삼성 계정을 사용하는 경우 Samsung Cloud를 통해 로그인 데이터가 동기화됩니다.
PC용 Samsung Pass 사용 방법
1단계. 로그인 페이지에서 ID 또는 비밀번호 입력란을 클릭하고 필요한 계정을 선택합니다.
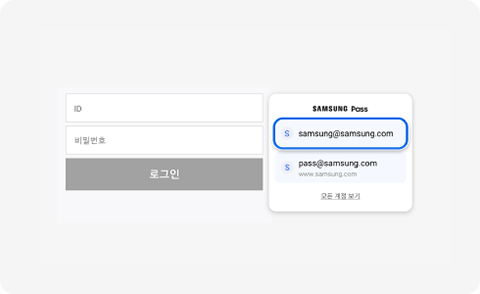
Samsung Pass를 통한 웹사이트 로그인 페이지의 모습
2단계. ID와 비밀번호가 자동으로 입력되며, 로그인을 완료합니다.
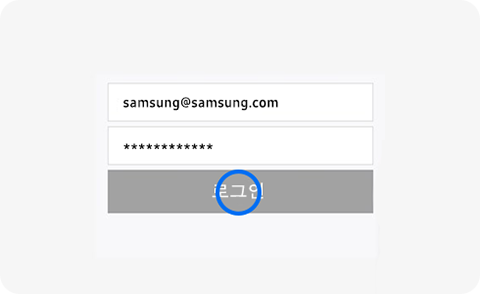
Samsung Pass를 통한 웹사이트 로그인 페이지의 모습
※ 참고
• 삼성 PC에서 자동 입력 기능을 사용할 경우, 별도의 생체 인증이 필요하지 않습니다. 하지만 PC용 Samsung Pass 앱에 진입 할 때는 보안을 위해 Windows Hello 인증이 필요합니다.