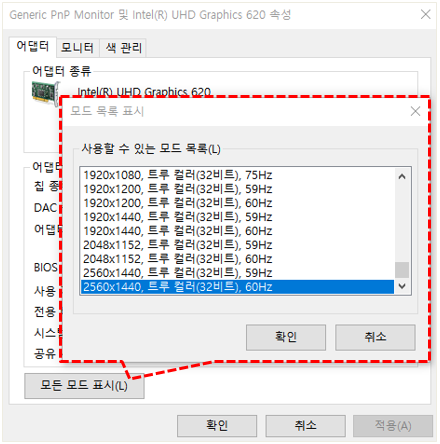모니터 사용을 위해 필요한 필수 활용 가이드
- 날짜 2023-06-09
- 조회수 36,768
모니터 사용을 위해 필요한 필수 활용 가이드로 모니터 화면 이 안나옴, 소리 불, 화면 주사율(재생빈도/주파수)에 대한 안내드립니다
해당 콘텐츠는
1. 모니터 화면 이 안나와요?
2. 모니터에서 소리가 안 나와요?
3. 화면 주사율(재생빈도/주파수)이 보이지 않아요?
순서로 되어 있습니다.
모니터 화면이 안 나와요
1. HDMI, DP 케이블 등 연결 문제로 화면이 안 나올 수 있습니다
- 발생 원인 : ① 케이블 연결이 안 됨 ② 외부 입력으로 전환 안됨 ③ PC 절전모드 진입 후 복구 안 되어 화면이 나오지 않을 수 있습니다.

조치 방법 안내를 위해 클릭해 주세요 ◀◀◀ 클릭
안전하게 모니터 전원을 끈 (OFF) 후 모니터와 연결된 연결 기기의 케이블을 분리 후 전원을 켜주세요(ON)
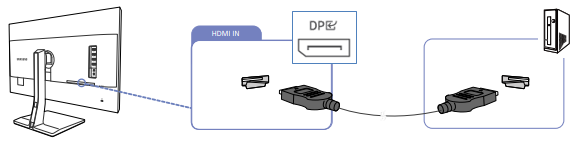
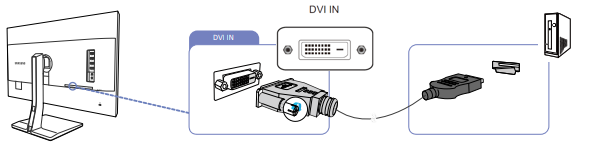
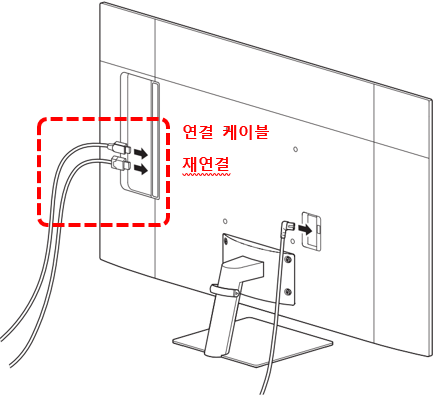
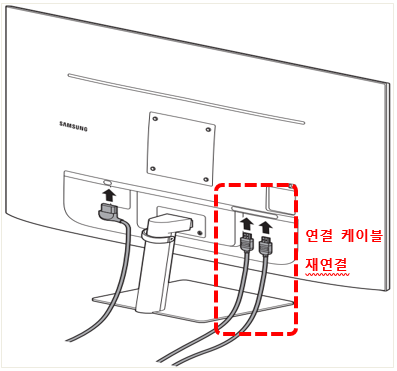
※ 여기서 잠깐~
화면이 안 나올 때 꼭 확인해 주세요!
① 모니터 전원은 들어오나요?
② 연결 케이블 분리 시 모니터 화면에 글씨(케이블 연결 확인, No Signal)가 띄워지나요?
③ 모니터 아래 수동 버튼을 눌렀을 때 글씨나 OSD 기능 메뉴가 보이나요?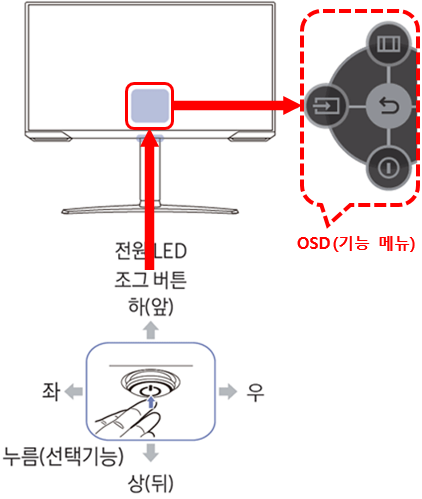
2. 외부 입력에서 연결 기기 (HDMI 등)를 잘못 선택해 화면이 안 나올 수 있습니다
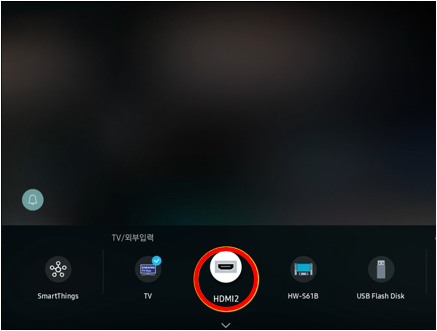
조치 방법 안내를 위해 클릭해 주세요 ◀◀◀ 클릭
[ 일반 버튼 방식 모니터 ]
- SOURCE 버튼 (입력 신호 전환 버튼)을 1번씩 눌러 PC 또는 연결 기기 입력 모드를 ANALOG (아날로그)/ DVI (디지털)/ HDMI 중 선택되면 신호 입력 상태를 확인해 볼 수 있습니다.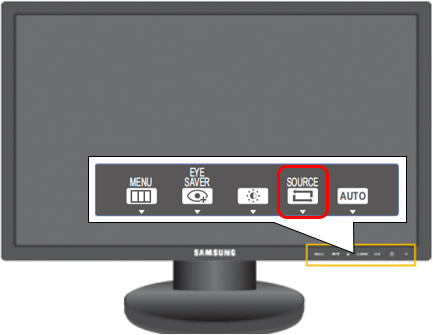
[ 5방향 버튼 방식 모니터 ]
- SOURCE (소스) 버튼 또는 5방향 버튼을 선택 후 OSD (기능 메뉴, 모니터 모델마다 모양은 다름)가 나타난다면 모니터는 정상일 가능성이 높습니다.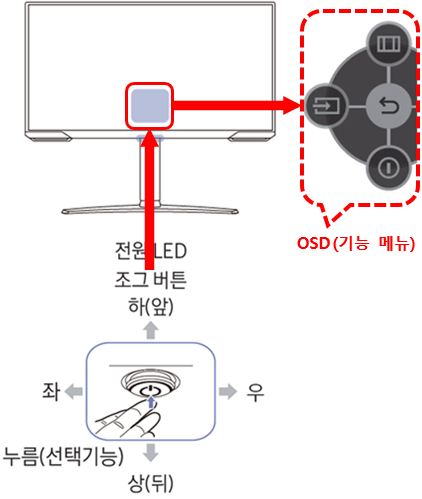
[ 스마트 모니터 ]
1. 리모컨의 홈 버튼을 눌러주세요.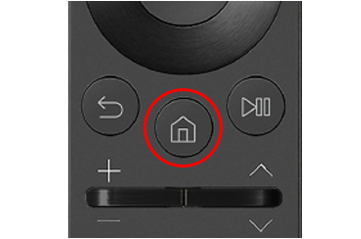
2. 리모컨의 방향키를 이용해 메뉴 왼쪽으로 이동해 주세요.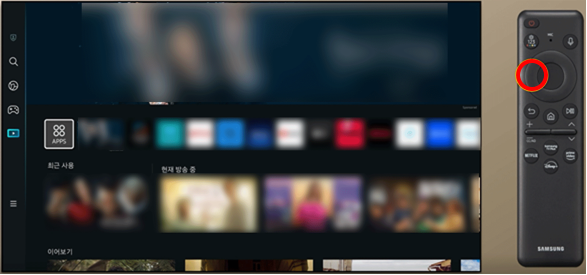
3. '연결된 기기'를 선택해 주세요.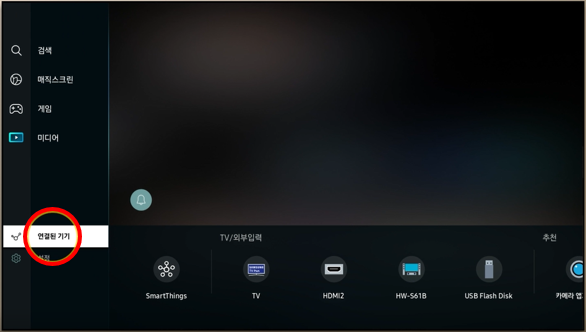
4. TV/외부입력에서 연결 기기 또는 연결된 케이블을 선택해 주세요.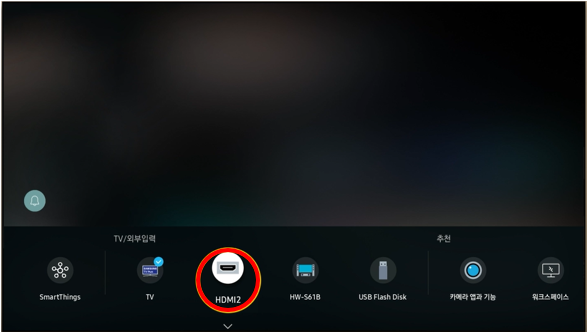
모니터 5방향 버튼이나 스마트 모니터 리모컨으로 메뉴 진입하여 자가 진단(화면 진단)을 진행
모니터별 자가 진단 방법 안내를 위해 클릭해 주세요 ◀◀◀ 클릭 시 상세 내용이 표시됨
□ 일반 모니터 : 2019년 일부 모델부터 화면 진단 사진 (컬러 화면) 제공
- 자가 진단이 있는 모델 : 메뉴 → 시스템 → 자가 진단으로 화면 진단이 가능
화면 진단 사진 (컬러 화면)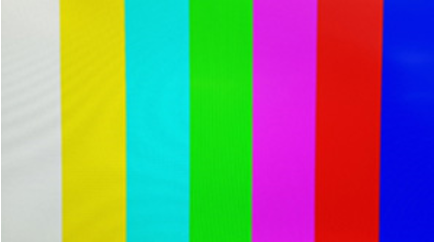
- 자가 진단이 없는 모델 : 메뉴 창으로 화면 이상 여부를 진단할 수 있음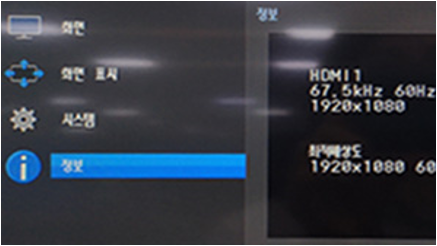
□ 스마트 모니터 : 2020년 모델부터 TV와 동일하게 자가 진단 적용
- 진입 경로 : 메뉴 → 시스템 → 디바이스 케어 시작 → 자가 진단의 영상 테스트나 화질 테스트로 화면 진단 가능
디바이스 케어 시작
자가 진단으로 화면 진단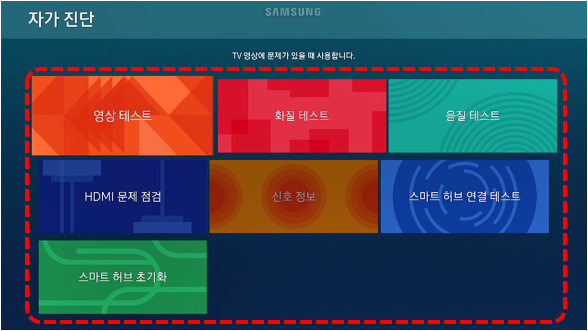
3. PC에서 절전 모드 진입 후 부팅이 안되는 증상으로 화면이 안 나올 수 있습니다
- 제어판 → 하드웨어 및 소리 → 전원 옵션 → 선택한 전원 관리 옵션 중 '사용 중인 옵션'을 선택 → 모두 항목을 '사용 안함'으로 변경해 주세요. (윈도우 환경에 따라 진입 과정은 다를 수 있습니다)
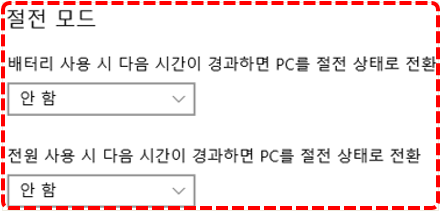
모니터에서 소리가 안 나와요
- 발생 원인 : ① 케이블 연결이 안됨 ② 모니터에서 스피커 미 지원 ③ PC 사운드 옵션에서 소리 출력 장치가 선택되지 않아 소리가 안 나올 수 있습니다.
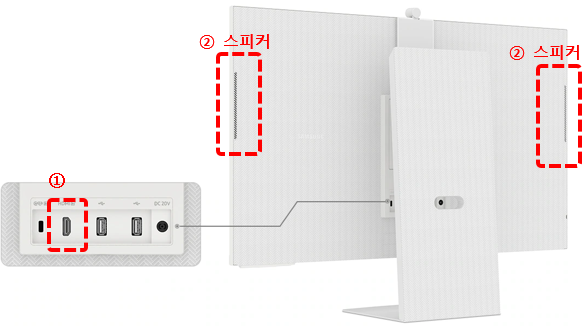
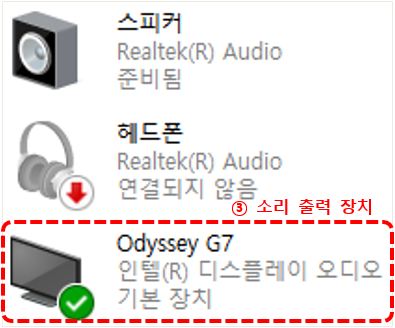
1. D-Sub(RGB, DVI) 케이블 연결 시 음성 케이블 (PC AUX 3.5 파이)이 연결되지 않거나 HDMI, DP 케이블 연결 안 되어 소리가 안 나올 수 있습니다.
2. 모니터에 내장된 스피커가 없어 소리가 안 나올 수 있습니다.
3. PC 사운드 옵션에서 소리 출력 장치가 선택되지 않아 소리가 안 나올 수 있습니다.
1. D-Sub(RGB), DVI 케이블 연결 시 별도 음성 기기 (PC AUX 3.5 파이를 사용하는 스피커, 헤드셋) 연결이 필요합니다
※ D-Sub(RGB), DVI 케이블로 모니터 연결 시 소리 출력 기능이 없어 음성(소리)이 나오지 않습니다.

D-Sub (RGB) 케이블

DVI 케이블
1) 모니터 내장된 스피커가 있을 때 (스피커 있음)
D-Sub와 DVI 연결 시 음성 케이블 연결 안내를 위해 클릭해 주세요 ◀◀◀ 클릭 시 상세 내용이 표시됨
- D-Sub와 DVI 케이블은 영상 만을 출력 (음성 출력 안됨)하므로 모니터에 별도 음성 기기(PC AUX 3.5 파이를 사용하는 스피커, 헤드셋) 연결이 필요합니다.
D-Sub와 DVI 연결 시 음성 케이블 연결이 필요
PC AUX 3.5 파이 음성 연결 케이블
2) 모니터 내장된 스피커가 없을 때 (스피커 없음)
- D-Sub와 DVI 케이블은 영상 만을 출력 (음성 출력 안됨) 하므로 모니터에 별도 음성 기기(PC AUX 3.5 파이를 사용하는 스피커, 헤드셋) 연결이 필요합니다.
※ 모니터 뒤 소리 입력 단자가 없다면, 해당 모니터는 소리 출력 기능이 없어 음성 (소리) 출력을 하지 못합니다.
외부 스피커나 헤드셋 연결로 사용해 주세요.
HDMI, DP, USB-C 케이블 연결 시 PC 윈도우 소리 옵션을 확인해 주세요
1. 모니터 내장된 스피커가 있을 때 (스피커 있음)
조치 방법 안내를 위해 클릭해 주세요 ◀◀◀ 클릭
- HDMI, DP, USB-C 케이블은 영상과 음성을 동시에 출력할 수 있습니다.
HDMI, DP, USB-C 케이블 연결해 주세요.
HDMI 케이블

DP 케이블
USB-C 케이블
모니터 소리가 안 나올 때 제어판 → 소리 (사운드) 옵션에서 출력 장치(모니터 오디오 장치 선택)를 변경해 주세요.
(Windows OS (윈도우) 버전에 따라 진입 순서는 다를 수 있습니다.)
모니터 오디오 장치로 변경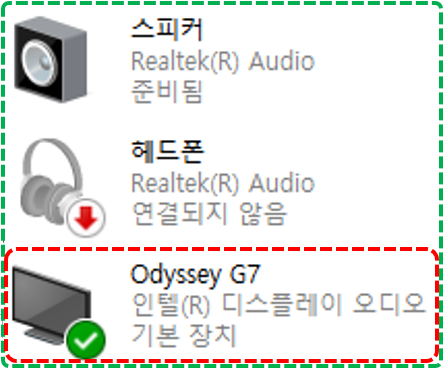
2. 모니터 내장된 스피커가 없을 때 (스피커 없음)
조치 방법 안내를 위해 클릭해 주세요 ◀◀◀ 클릭
- 내장된 스피커가 없는 제품은 HDMI, DP, USB-C 단자 연결 시 영상만 나옵니다.
소리는 나오지 않습니다.별도 외부 스피커 연결 후 사용해 주세요.
윈도우 소리 옵션 설정은 제어판 → 소리(사운드) 옵션에서 오디오 출력 장치(노트북인 경우 노트북 오디오 장치로 선택)로 변경해 주세요.
(Windows OS (윈도우) 버전에 따라 진입 순서는 다를 수 있습니다.)
모니터 내장 스피커가 없어 Odyssey G7 노트북인 경우 노트북 오디오 장치로 변경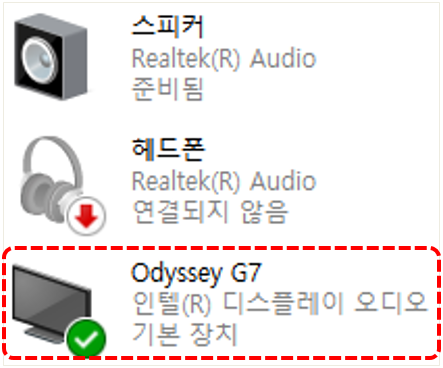
외부 스피커 연결 시 외부 스피커 장치로 변경
화면 주사율(재생빈도/주파수)이 보이지 않아요
- 발생원인 : ① 연결 케이블 지원 버전이나 규격 ② 낮은 성능의 그래픽 카드 ③ 모니터 옵션 설정 (게임, VRR)으로 화면 주사율이 안 나올 수 있습니다.
검증(인증)된 고화질 전송 케이블을 사용하는지 확인해 주세요

※ 여기서 잠깐~
- High Speed 이상 지원되는 HDMI 케이블 사용을 권장합니다.
→ 2020년 하반기부터 케이블 인증 제도 실시 중
그래픽 카드가 모니터 화면 주사율(재생빈도/주파수)을 지원하는지 확인해 주세요
[ 그래픽 카드 ]
조치 방법 안내를 위해 클릭해 주세요 ◀◀◀ 클릭
- 컴퓨터 내장/외장 그래픽 카드 성능 차이로 원하는 화면 주사율을 지원하지 않을 수 있습니다.
그래픽 카드 사양(최대 지원 주사율/재생 빈도/주파수)을 확인 후 설정해 주세요.
내장 그래픽을 사용하는 데스크탑 PC
외장 그래픽을 사용하는 데스크탑 PC
노트북과 모니터 연결 시
※ 여기서 잠깐~
모니터에 맞는 해상도 (주사율, 주파수)가 선택되지 않는다면
- FreeSync : 해제 시 주사율(Hz) 제약이 발생합니다. ( PC/AV 모드가 AV 일 때는 미 지원, 동시 화면 설정일 때는 미 지원)
- 멀티뷰 : 분할 화면에 따라 주사율(Hz) 제약이 있습니다.
모니터 기능 설정 옵션에서 설정 여부를 확인해 주세요
[ 화면 주사율 ]
화면 주사율 설명을 원하신다면 클릭해 주세요 ◀◀◀ 클릭
- 화면 주사율(Hz, 헤르츠)는 디스플레이 장치 (모니터)가 1초간 보여주는 이미지 수를 의미하며, 주사율이 높을수록 부드럽고 선명한 화면을 제공함
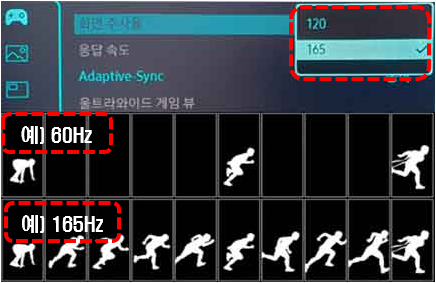
※ 여기서 잠깐~
Q : 화면 주사율 옵션 (120/165Hz)은 어떨 때 사용할 수 있는지요?
A : 사용자 환경에 맞게 변경할 수 있는 메뉴입니다.
예) 120Hz가 최대 주사율이면, PC 권장 해상도는 120Hz로 설정되어야 합니다.
Q : 모니터 메뉴 내에서 화면 주사율과 PC 그래픽 옵션 주사율(재생 빈도/주파수)은 어떤 차이가 있나요?
A : 모니터 화면 주사율은 EDID를 변경하는 메뉴이고, PC 그래픽 옵션 주사율은 EDID에 있는 해상도, 주사율을 선택 사용할 수 있는 PC 그래픽 옵션입니다.
※ EDID : 디스플레이 장치의 식별(정보)할 수 있는 데이터
[ HDMI 입력 포트 버전 ]

HDMI 입력포트 버전 선택과 사용 설명서 최적 해상도 위치 안내를 원하신다면 클릭해 주세요 ◀◀◀ 클릭
■ HDMI 입력포트 버전 설명
- HDMI 1.4 : HDMI 1.4 버전 이하 기기 연결 시 사용
- HDMI 2.0 : HDMI 2.0 버전, HDMI 2.1 버전 기기와 연결 시 사용
모니터 설정에서 그래픽 카드 지원 HDMI 버전(1.4 버전, 2.0 버전 중 선택)을 선택해 주세요.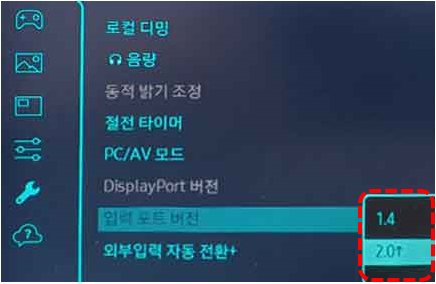
※ 여기서 잠깐~
모니터 모델에 따라 지원하는 해상도, 주파수는 다릅니다.
모델 검색으로 제품 사용 설명서(User Manual)에 표기된 제품 사양표를 참고해 주세요.
☞ 삼성전자서비스에서 모델 검색하기 <<< 클릭
사용 설명서(User Manual)에 표기된 최적 해상도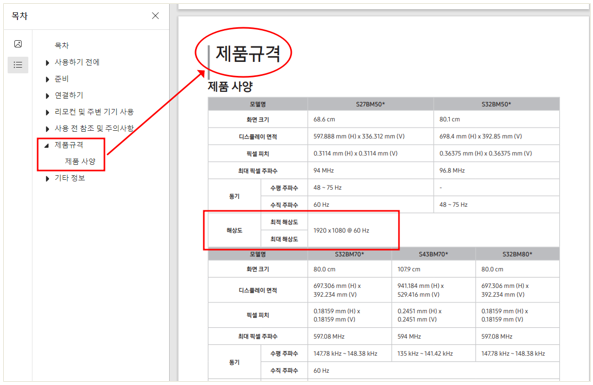
[ DP 포트 버전 및 케이블 ]

DP (Displayport) 입력포트 버전 선택과 사용 설명서 최적 해상도 위치 안내를 원하신다면 클릭해 주세요 ◀◀◀ 클릭
■ DP 입력포트 버전 설명
- DP 1.2 : DP 1.2 버전, DP 1.4 버전 기기와 연결 시 사용
- DP 1.1 : DP 1.1 버전 이하 기기 연결 시 사용
사용할 Displayport를 선택해 주세요.
Displayport 1.1은 HBR 1을, 1.2는 HBR 2를 지원하며, 모니터 설정에서 그래픽 카드 지원 Displayport 버전(Displayport 1.1 버전, Displayport 1.2 버전 중 선택)을 선택해 주세요.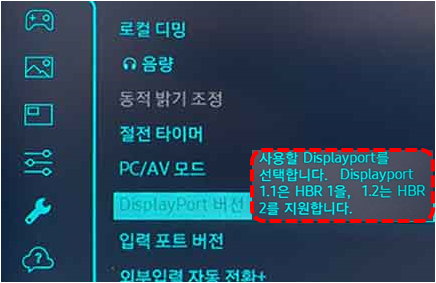
※ 여기서 잠깐~
모니터 모델에 따라 지원하는 해상도, 주파수는 다릅니다.
모델 검색으로 제품 사용 설명서(User Manual)에 표기된 제품 사양표를 참고해 주세요.
☞ 삼성전자서비스에서 모델 검색하기 <<< 클릭
사용 설명서(User Manual)에 표기된 최적 해상도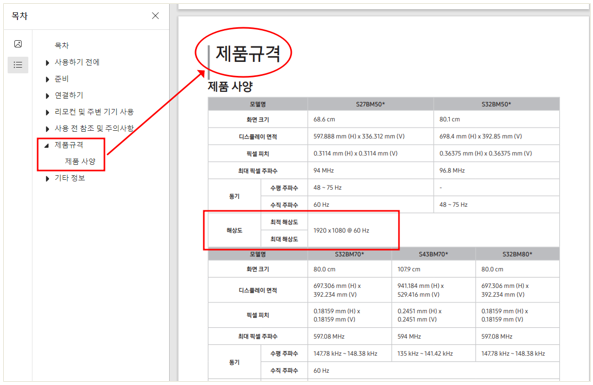
Windows 디스플레이 설정 → 고급 디스플레이 설정 항목을 확인해 주세요
[ 윈도우 고급 디스플레이 ]
① 윈도우 디스플레이의 주사율 (주파수, 재생 빈도) 설정 안내를 원하신다면 클릭해 주세요 ◀◀◀ 클릭
- Windows 설정 → 시스템 → 왼쪽 '디스플레이' 선택 → 오른쪽 아래 '고급 디스플레이 설정' 선택 → 새로 고침 빈도 (60.000Hz 선택)
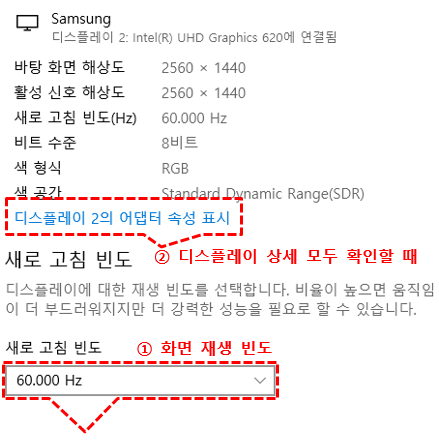
※ 새로 고침 빈도 : 화면 재생 빈도와 같은 뜻으로 주파수(주사율, Hz) 를 연결된 디스플레이 장치에 맞게 변경해 주세요
② 디스플레이 어댑터 상세 모드 설정 안내를 원하신다면 클릭해 주세요 ◀◀◀ 클릭
- Windows 설정 → 시스템 → 왼쪽 '디스플레이' 선택 → 오른쪽 아래 '고급 디스플레이 설정' 선택
→ 새로 고침 빈도 위 '디스플레이 2의 어댑터 속성 표시 (장치 인식에 따라 디스플레이 1로 표시될 수도 있음)' 클릭
→ '모든 모드 표시' 선택→ 연결된 디스플레이 장치 (모니터)의 지원 가능한 해상도와 주파수를 확인 후 선택해 주세요.