Samsung Pass OTP는 어떻게 사용하나요?
- 날짜 2023-06-12
- 조회수 4,073
Galaxy 사용자는 별도의 앱 설치 없이 Samsung Pass OTP(One Time Password)를 통한 2단계 인증으로 온라인 서비스에서 보다 편리하게 향상된 보안 수준을 경험할 수 있습니다.
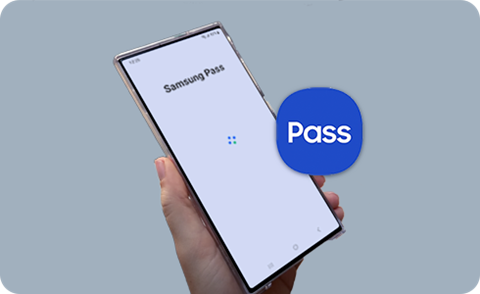
Samsung Pass OTP를 어떻게 앱 또는 웹사이트에서 등록할 수 있나요?
1. 앱 또는 웹사이트의 보안 설정에서 "2단계 인증"을 선택합니다.
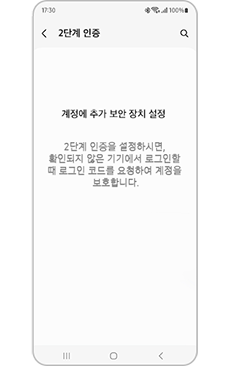
앱 또는 웹사이트의 보안설정에서
2단계 인증 선택
2. 인증 방법에서 "인증 앱"을 선택합니다.
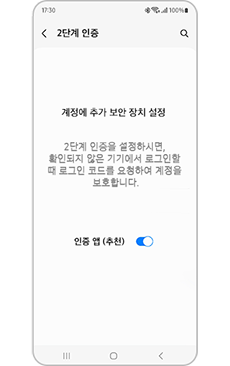
2단계 보안설정에서
인증 앱 선택
3. 2단계 인증 등록을 위해 생성된 OTP 키 코드를 복사합니다.
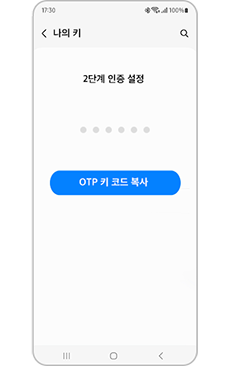
OTP 키 코드 복사
4. Samsung Pass 앱의 “로그인 정보”에서 서비스를 선택합니다.
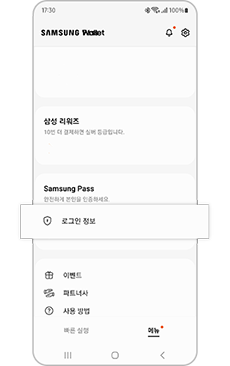
로그인 정보에서 서비스 선택
5. OTP 등록을 위해 제공받은 OTP 키 코드를 입력합니다.
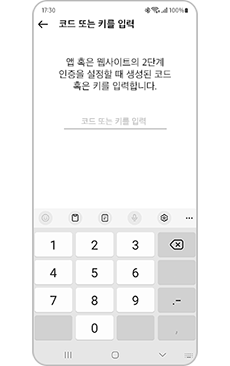
Samsung Pass 설정
인증코드 또는 키 입력
6. OTP 인증 및 등록이 완료되었습니다.
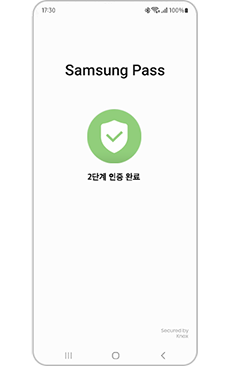
인증 완료
※ 참고
Samsung Pass에서 앱 또는 웹사이트를 등록 해제하려면 앱 또는 웹사이트에서 2단계 인증 사용을 먼저 비활성화하세요. 이 작업이 완료된 후 Samsung Pass에서 앱 또는 웹사이트에서 2단계 인증을 삭제 해주시기 바랍니다.
앱 또는 웹사이트에서 OTP 자동 입력을 어떻게 사용할 수 있나요?
1. 등록된 앱 또는 웹사이트 로그인 후, Samsung Pass에서 제공하는 인증 코드를 클릭합니다.
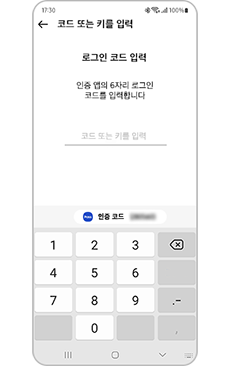
Samsung Pass에서 제공하는
인증 코드 클릭
2. Samsung Pass 인증을 합니다.
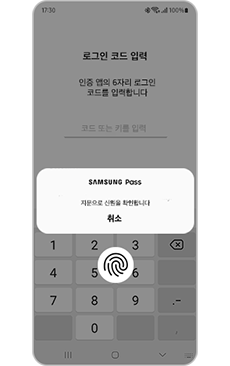
Samsung Pass 인증
3. OTP가 자동으로 입력 됩니다.
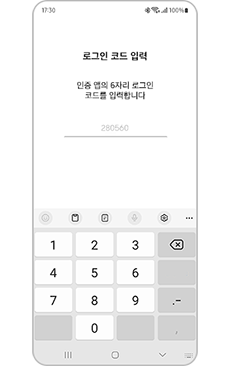
로그인 코드 자동 입력
4. 인증이 완료됩니다.
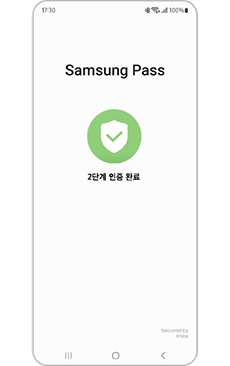
인증 완료
※ 참고
일부 앱 또는 웹사이트에서는 OTP 자동 입력이 지원되지 않을 수 있습니다. Samsung Pass “로그인 정보”의 2단계 인증 코드 값을 확인하여 수동으로 입력해주시기 바랍니다.
앱 또는 웹사이트에서 OTP 수동 입력은 어떻게 사용할 수 있나요?
1. Samsung Pass 앱의 “로그인 정보”에서 서비스를 선택합니다.
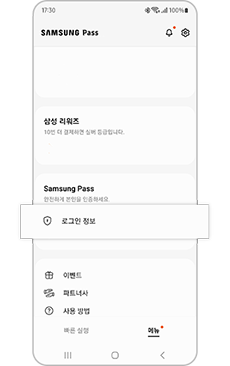
로그인 정보에서 서비스 선택
2. 인증 코드를 복사합니다.
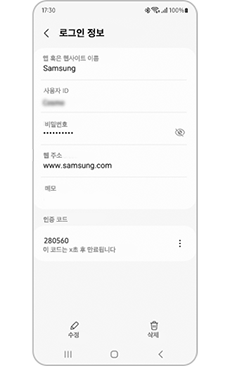
인증 코드 복사
3. 앱 또는 웹사이트에서 복사한 OTP를 입력합니다.
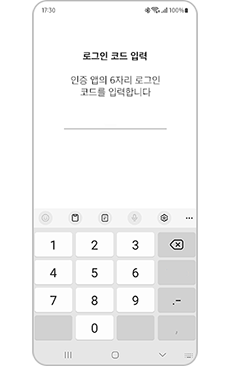
로그인 코드 입력
4. 인증이 완료됩니다.
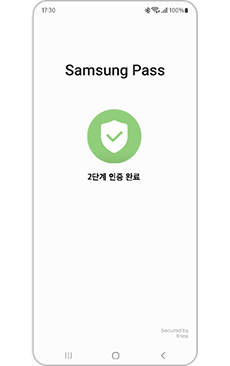
인증 완료
단말을 교체하는 경우 어떻게 해야하나요?
Samsung Pass에 2단계 인증 코드가 등록된 앱이나 웹사이트의 정보는 Samsung Cloud를 통해 동기화가 지원됩니다.
따라서 기기를 교체하더라도 로그인 정보와 함께 등록된 2단계 인증 정보를 Samsung Cloud를 통해 동기화하여 사용할 수 있습니다.