사운드바 펌웨어 업데이트 방법이 궁금해요
- 날짜 2023-07-11
- 조회수 9,785
사운드바 펌웨어 업데이트로 WIF로 펌웨어 업데이트, USB로 펌웨어 업데이트, SmartThings로 펌웨어 업데이트를 안내드립니다

삼성은 사운드바 시스템의 성능 개선을 위한 소프트웨어 업데이트를 제공하고 있습니다.
사운드바가 인터넷에 연결되어 있으면, 사운드바의 전원이 꺼져 있더라도 자동으로 소프트웨어 업데이트가 진행됩니다.
또 다른 방법은 업데이트할 소프트웨어를 USB 장치에 직접 다운로드한 후 사운드바의 SERVICE 단자에 연결하여 업데이트하는 것입니다.
1. 소프트웨어 자동 업데이트 (Wi-Fi)
사운드바가 꺼진 상태에서도 인터넷이 연결되어 있다면 자동 업데이트 설정이 가능합니다.
사운드바의 전원 플러그가 뽑혔거나, 전원이 차단된 경우 Wi-Fi 연결이 끊어집니다.
전원이 차단된 경우, 전원을 다시 켜거나 전원 코드를 다시 연결하여 사운드바를 켜고 인터넷 연결을 확인하세요
모바일 기기의 SmartThings 앱에 사운드바를 추가하면 자동으로 Wi-Fi 연결에 연결됩니다.

2. USB로 소프트웨어 업데이트하기
※ 일부 사운드바 모델은 MICRO USB 단자를 사용하기 때문에 업데이트 용 어댑터가 필요할 수 있습니다
1) 삼성 웹사이트(www. samsung.com)에 접속하세요.
2) 홈페이지 상단의 고객 서비스 → 제품 지원 → 매뉴얼 & 다운로드에서 모델 코드 또는 제품명을 검색하고, 다운로드 버튼을 선택해 주세요.
사운드바 Upgrade File (USB Type)을 다운로드하세요.
만약, 여러 개의 펌웨어 버전이 있을 경우 최신 버전을 설치합니다.
3) 파일 다운로드가 완료되면 PC에서 파일을 찾은 후 압축 파일의 파일명 그대로 압축 해제해 주세요.
4) 업그레이드 파일을 USB로 복사/이동합니다.
(파일 저장 용량이 충분한지 확인하십시오).
※ USB로 파일을 복사/이동 시 폴더 안에 파일을 저장하지 마십시오.
폴더 저장 시 사운드바가 펌웨어를 찾을 수 없습니다
5) 사운드바의 전원이 꺼져 있는 경우 리모컨 또는 사운드바의 전원 버튼을 눌러 사운드바를 켜주세요.
6) 사운드바의 SERVICE 단자에 USB를 연결합니다.
SERVICE 단자는 일반적으로 뒤쪽에 위치해 있습니다.

※ TV 모델에 따라 사운드바 윗면의 외부 입력 버튼을 눌러 USB 모드로 변경해야 할 수도 있습니다.
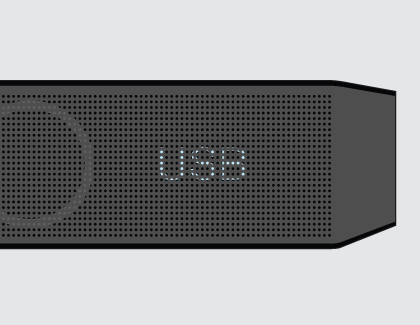
7) 약 3분 이내에 표시창에 “UPDATE” 또는 현재 진행 상황(%)이 나타나면서 자동으로 업데이트가 진행됩니다.
업데이트 진행 중에는 전원을 끄거나 USB를 분리하지 마세요.
8) 업데이트가 완료되면 사운드바가 자동으로 꺼졌다 켜집니다.
※ 사운드바 표시창에 “UPDATE”가 나타나지 않을 경우 사운드바의 전원코드를 다시 연결하세요.
3. SmartThings로 소프트웨어 업데이트하기
※ 모델에 따라 지원하지 않을 수 있습니다.
1) 사운드바가 모바일 또는 태블릿과 동일한 무선 네트워크(Wi-Fi) 연결되어 있는지 확인합니다.
2) 모바일 또는 태블릿에서 SmartThings 앱을 열어 등록된 사운드바를 찾아 선택하세요.
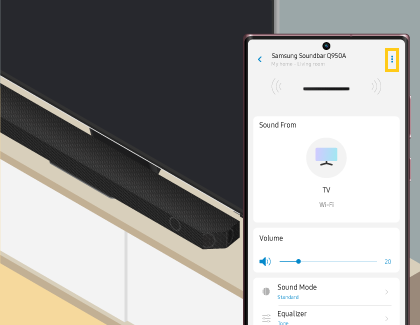
3) 화면 오른쪽 상단에 있는 더 보기 아이콘을 선택하세요.
4) 정보 → 펌웨어 업데이트 → 지금 업데이트 선택하면 자동으로 업데이트가 진행됩니다.
5) 업데이트가 완료될 때까지 화면의 지침을 따릅니다.