삼성 갤럭시 북, 배터리 사용 시간 늘리는 방법 알아보기
- 날짜 2023-07-18
- 조회수 21,378
노트북의 배터리(Battery) 사용 시간을 늘리기 위해 아래와 같이 설정해보세요.
※ 사용 중인 운영체제에 따라 경로 및 화면이 다르게 표시될 수 있습니다.
※ 설정 하기 전, Samsung Update 및 Windows Update를 통해 드라이버/소프트웨어를 최신 버전으로 업데이트 하세요.
■ 디스플레이 동적 주사율 설정하기
1. 바탕화면 작업표시줄 검색 창에서 [고급 디스플레이 정보 보기]를 검색 후 검색된 항목 선택하여 실행하세요.
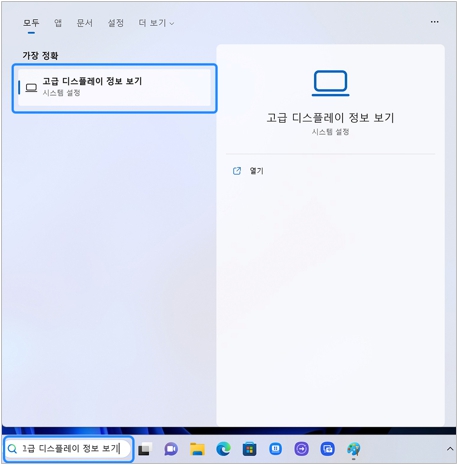
2. [새로 고침 빈도 선택] 메뉴에서 [동적(60Hz 또는 120Hz)] 모드를 선택하세요.
※ 동적 주사율 설정을 지원하는 모델에서만 해당 메뉴가 표시됩니다.
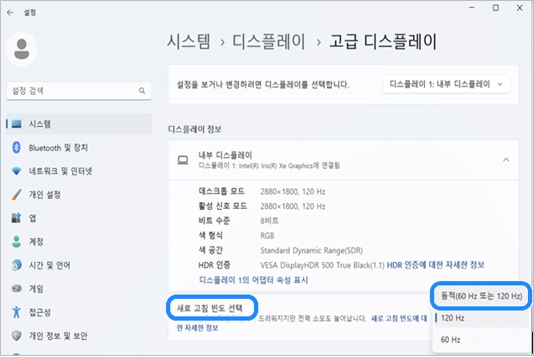
■ 다크 모드 설정하기
1. 바탕화면 작업표시줄의 검색 창에서 [테마 컬러 선택]을 검색 후 검색된 항목을 선택하여 실행하세요.
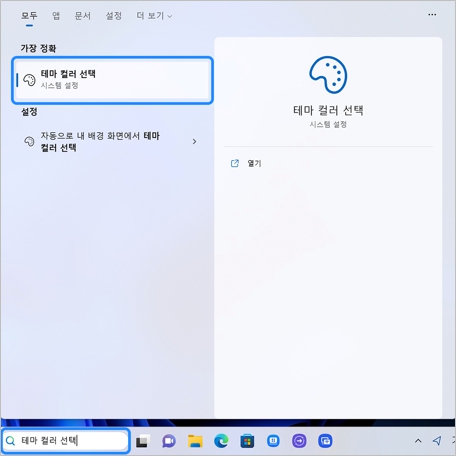
2. 개인설정 메뉴의 [모드 선택]에서 [다크]를 선택하세요.
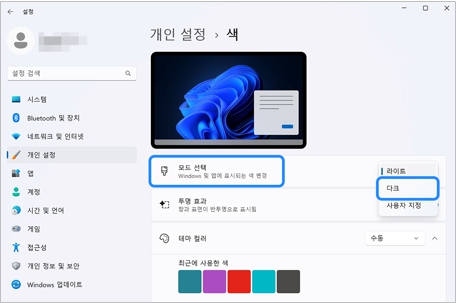
3. 다크 모드로 변경되었는지 확인하세요.
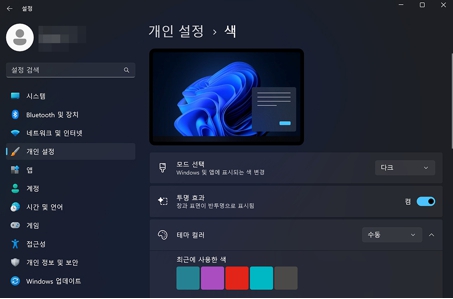
Windows 11 다크 모드로 변경된 이미지
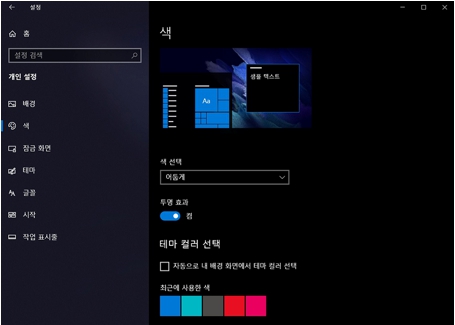
윈도우 10 다크모드로 변경된 이미지
■ 디스플레이 절전 기능 설정하기
1. 바탕화면 작업표시줄 검색 창에서 [Samsung Settings]를 검색 후 검색된 항목을 선택하여 실행하세요.
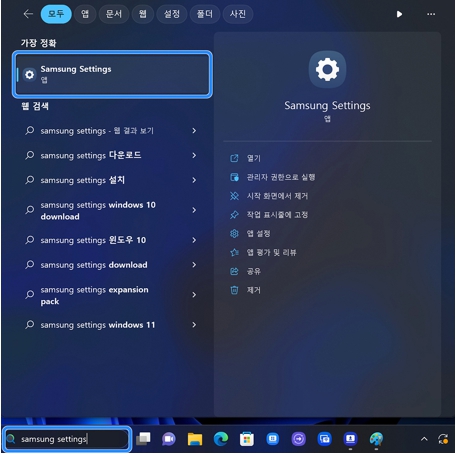
2. Samsung Settings 화면이 나오면 왼쪽 탭에서 [디스플레이]를 선택하세요.
※ 사용 중인 운영체제나 모델에 따라 Samsung Settings에 표시되는 메뉴가 다를 수 있습니다.
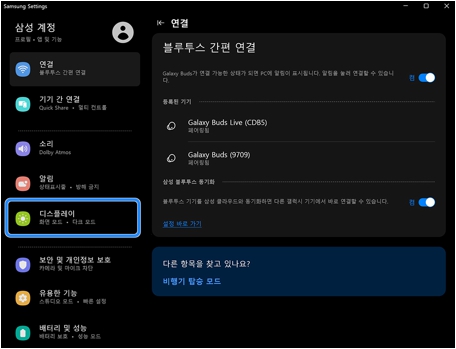
3. [고급 화면 색감 설정]을 선택하세요.
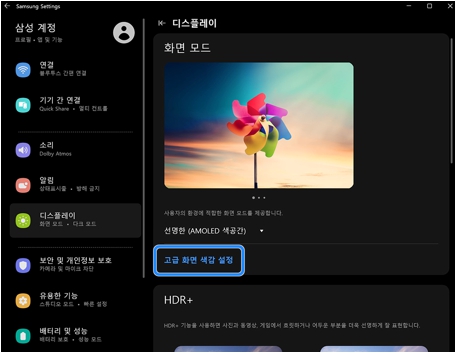
4. 메뉴에서 [디스플레이 절전 기능]을 [켬]으로 설정하세요.
※ 디스플레이 절전 기능을 지원하는 모델에서만 해당 메뉴가 표시됩니다.
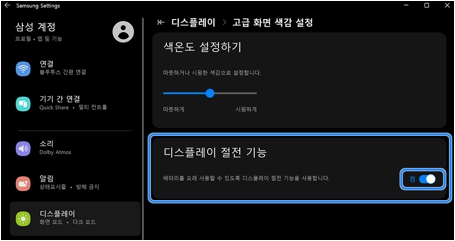
■ 배터리(Battery) 보호 모드 사용하기
1. 바탕화면 작업표시줄의 시작 버튼을 선택하세요.

2. 시작화면에서 [설정]을 선택하세요.
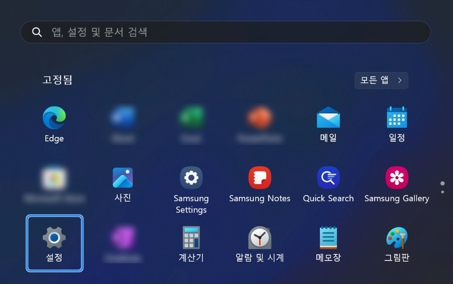
3. 왼쪽 메뉴에서 [시스템]을 선택 후 오른쪽에서 [전원 및 배터리] 탭을 선택하세요.
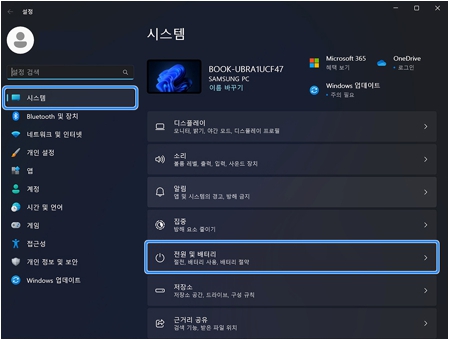
4. [배터리] 탭에서 [배터리 절약 모드]를 선택하세요.
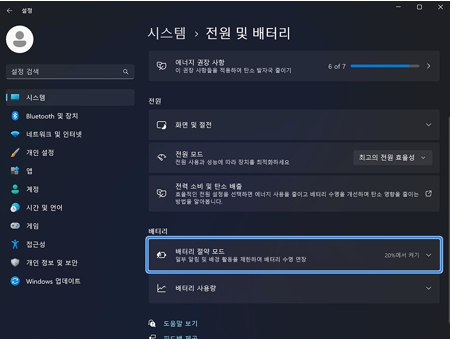
5. 배터리 절약 모드의 [지금 켜기]를 선택하여 배터리 절약 모드를 실행하세요.
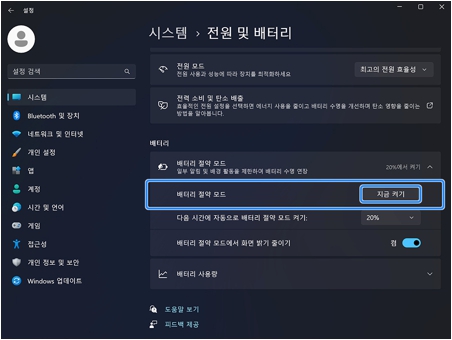
Windows 11 배터리 절약 모드 켜기 이미지
※ Windows 10에서는 [설정] → [시스템]의 배터리에서 [배터리 절약 모드]의 사용 설정을 변경할 수 있습니다.
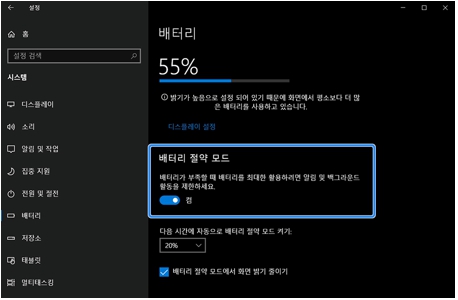
Windows 10 배터리 절약 모드 켜기 이미지
■ 삼성 배경 이미지로 설정하기
1. 바탕화면 작업표시줄 검색 창에서 [배경 이미지 설정]을 검색 후 항목을 선택하여 실행하세요.
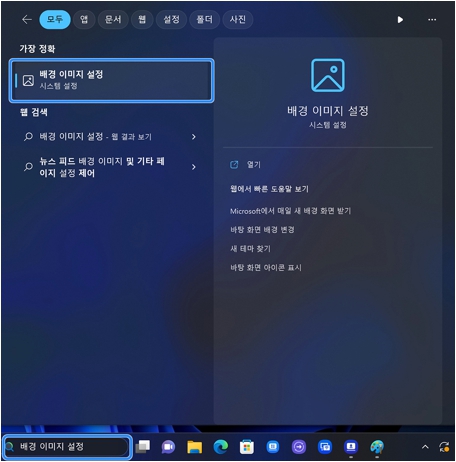
2. 배경 개인설정 메뉴에서 [사진 찾아보기]를 선택하세요.
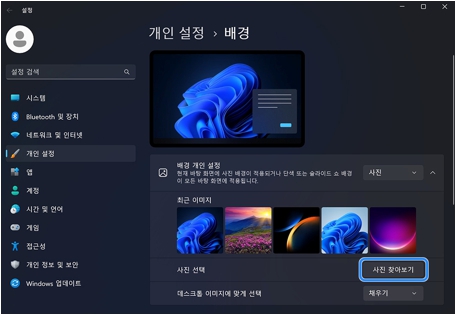
Windows 11 사진 찾아보기 클릭 이비지
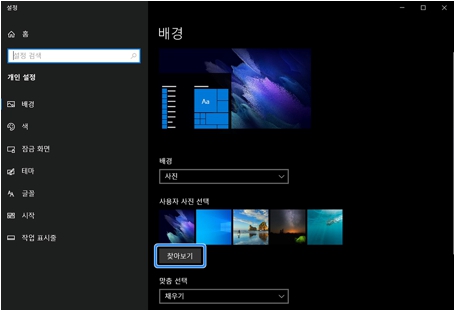
Windows 10 찾아보기 클릭 이비지
3. [C:\Windows\Web\Wallpaper\Samsung] 경로에서 바탕화면으로 설정할 삼성 배경 이미지를 선택 후 [사진 선택] 버튼을 선택하세요.
※ Windows 10에서도 같은 경로에서 삼성 배경 이미지를 선택할 수 있습니다.
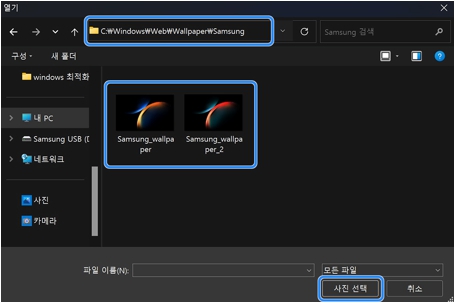
4. 바탕화면이 원하는 이미지로 변경되었는지 확인하세요.
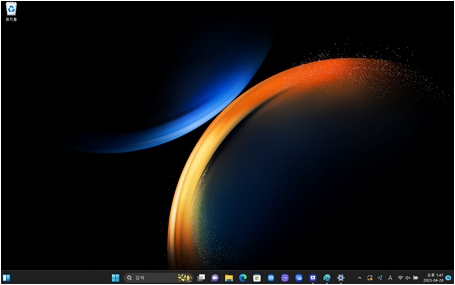
Windows 11 바탕화면이 원하는 이미지로 변경된 상태
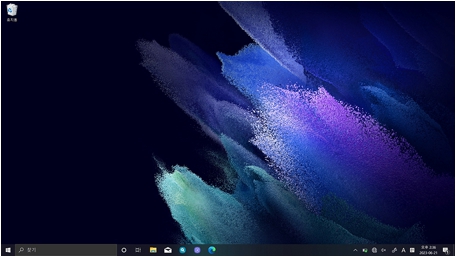
Windows 10 바탕화면이 원하는 이미지로 변경된 상태