갤럭시, 양손을 활용한 효율적인 기기 사용 방법 안내
- 날짜 2024-07-11
- 조회수 3,281
삼성 갤럭시 휴대폰 및 태블릿은 넓은 화면과 다양한 기능들을 통해 놀라운 편의성을 제공합니다.
양손을 사용하여 기기를 탐색하고 제어하여 갤럭시 기기의 활용도를 최대한으로 높이는 방법을 알아보세요.
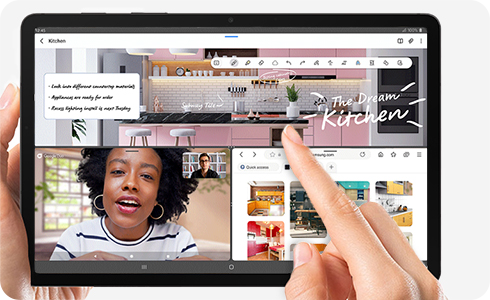
※ 양손 사용 기능의 모델 별 지원여부는 상이할 수 있습니다.
양손을 사용한 아이콘 이동 방법
화면에서 편리하게 아이콘을 이동하는 방법을 알아보세요.

1 단계) 이동하려는 아이콘을 길게 터치하세요.
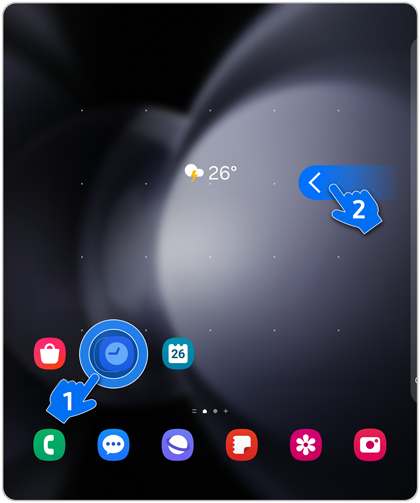
2단계) 한손을 아이콘에 대고 있는 상태에서 다른 손으로 원하는 화면으로 드래그하세요.

3단계) 아이콘을 원하는 위치로 이동한 후 놓으세요.
양손을 사용한 폴더 간 파일 이동 방법
양손을 사용하여 여러 파일을 폴더로 빠르고 간편하게 이동할 수 있습니다.
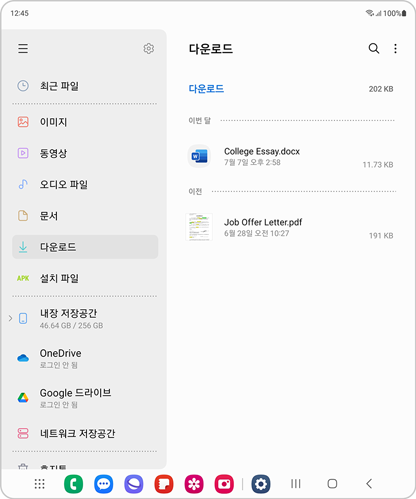
1단계) 내 파일 앱을 실행하고 옮기고자 하는 파일 위치로 이동하세요
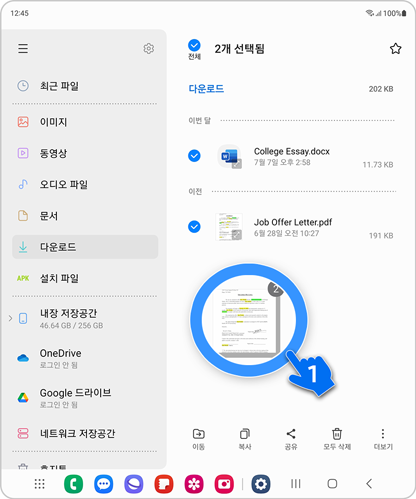
2단계) 파일을 길게 터치하여 선택하세요.
필요 시 추가로 원하는 파일도 함께 선택할 수 있습니다.
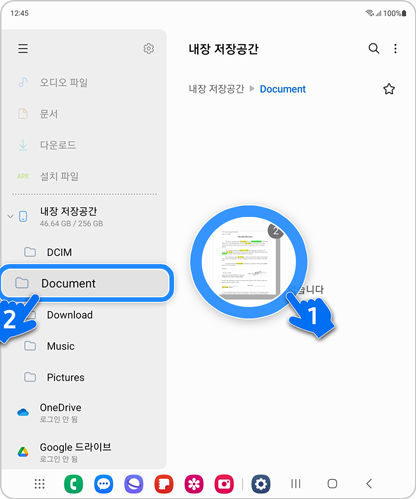
3단계) 손가락을 파일에 대고 있는 채로 다른손을 사용하여
파일을 옮기고자 하는 폴더를 찾아 선택하세요.
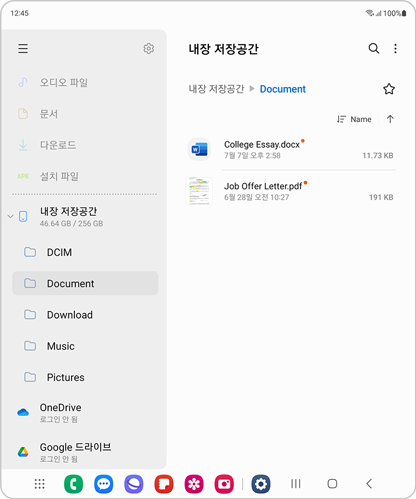
4단계) 손가락을 파일에서 떼면 파일이 선택한 폴더로 이동합니다.
양손을 사용한 앱 간 파일 이동 및 활용(붙여넣기 등) 방법
다양한 앱에서 다른 앱으로 파일이나 이미지를 이동하거나 붙여넣기 등 활용할 수도 있습니다.
아래의 예시와 같이 갤러리 앱을 사용하여 삼성 노트로 쉽고 빠르게 여러 이미지를 붙여넣는 방법을 알아보세요.
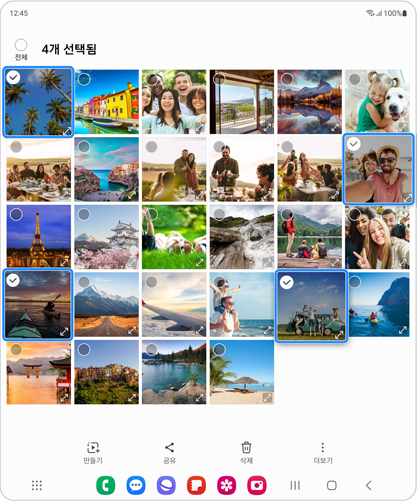
1단계) 갤러리 앱을 열어서 이미지를 길게 터치하여 선택하세요.
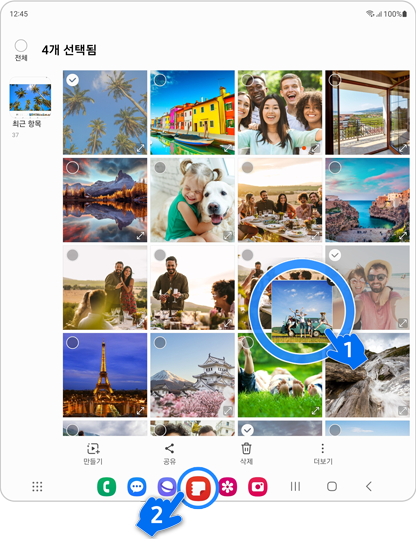
2단계) 선택된 이미지를 길게 터치한 상태에서
다른 손으로는 화면 하단의 삼성 노트 아이콘을 선택하여 앱을 여세요.
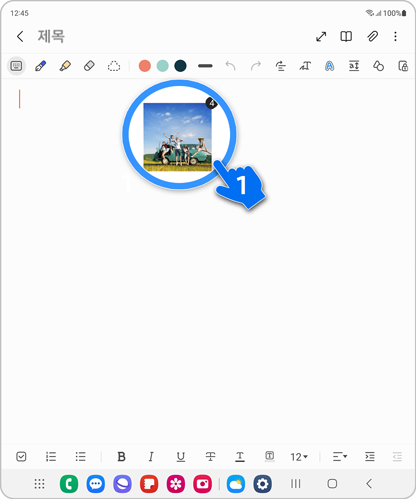
3단계) 이미지를 붙여넣을 노트를 열고, 끌어온 이미지에서 손가락을 떼어 놓으세요.
(앱을 열거나 노트를 선택할 때에도 선택하여 끌어오는 이미지의 손가락은 떼지 말아주세요)
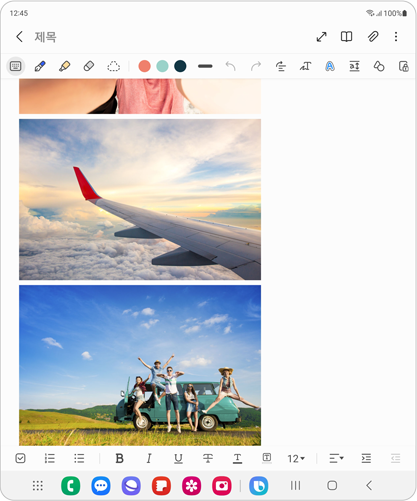
4단계) 선택한 이미지가 삼성 노트 앱에 옮겨진 것을 확인할 수 있습니다.
메시지, 메일 등 다른 앱에서도 같은 방법으로 빠르고 간편한 파일 이동 및 붙여넣기가 가능합니다.

5단계) 또한, 이미지 오려내기 기능을 통해 특정 피사체 이미지만 다른 앱으로 이동을 할 수 있습니다.
갤러리 앱에서 이미지의 전경에 있는 물체를 길게 터치해 보세요.
이렇게 하면 피사체에 하이라이트 표시가 되고 피사체와 배경이 분리가 됩니다.
그런 다음 양손 조작을 사용하여 잘라낸 이미지를 다른 앱으로 가져올 수 있습니다.
※ 위 내용으로도 궁금증 또는 불편이 해결되지 않으면 콜센터(1588-3366)를 통해 전문가의 도움을 받아보시기 바랍니다.