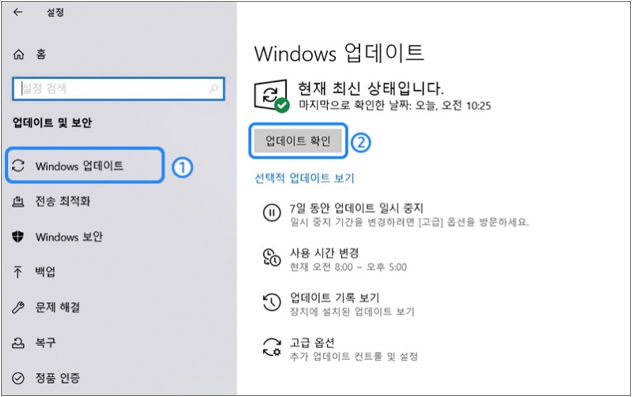윈도우 설치후 윈도우 업데이트 진행하기(Win 10/11)
- 날짜 2023-08-31
- 조회수 25,213
윈도우 설치를 다시 했을 경우 Windows Update를 통해 윈도우를 최신 상태로 업데이트 하여 시스템을 안정적으로 사용하세요.
■ Windows 11 업데이트 진행 방법
1) 키보드에서 Windows 로고 키 + i 키를 눌러 [설정]창을 실행하세요.
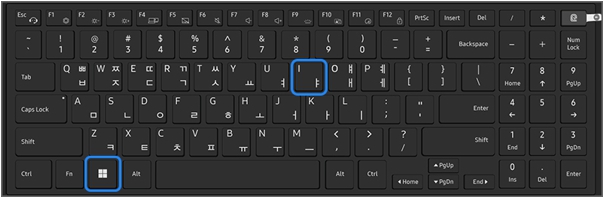
2) [Windows 업데이트]를 클릭하세요.
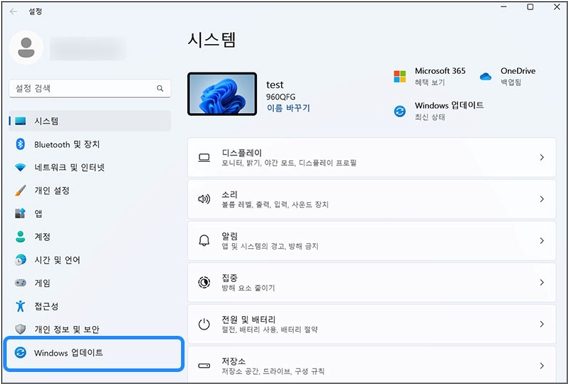
3) [업데이트 확인]을 클릭하세요.
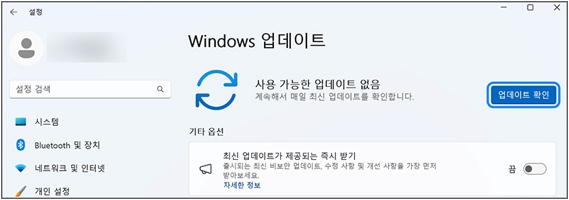
4. 필요한 업데이트 목록이 나타나면 [모두 다운로드 및 설치]를 클릭하세요.
※ 업데이트 작업이 진행되며 설치에 많은 시간이 소요될 수 있습니다.
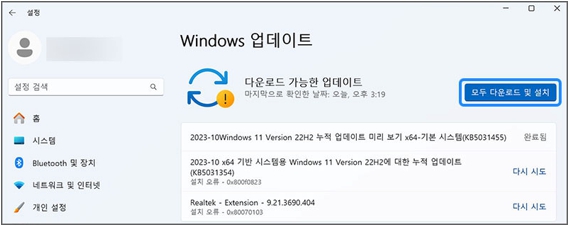
5. 다운로드 설치가 완료되면 [지금 다시 시작]을 클릭하여 컴퓨터를 다시 시작하세요.
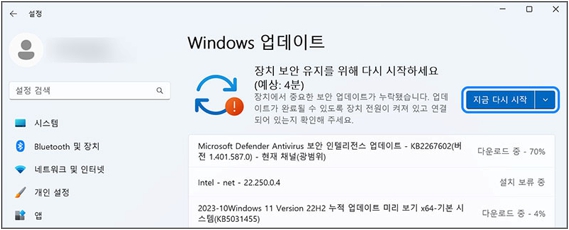
6. 컴퓨터가 다시 시작된 후 윈도우 업데이트가 모두 완료되었는지 [업데이트 확인]을 클릭하여 확인하세요
※ [현재 최신 상태입니다]로 표시되면 업데이트가 완료된 상태이며, [다운로드 및 설치]가 보이면 추가 업데이트를 다시 진행하여야 합니다.
※ 설치를 진행하고 [업데이트 확인]을 반복 클릭하여 업데이트가 모두 설치되었는 확인하세요
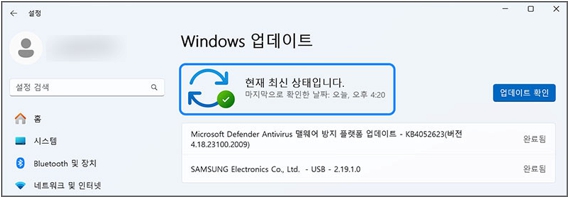
■ Windows 10 업데이트 진행 방법
1. 키보드에서 Windows 로고 키 + i 키를 눌러 [설정]창을 실행하세요.
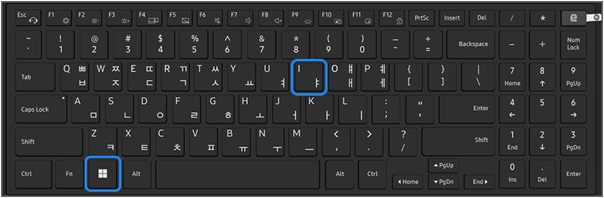
2. [업데이트 및 보안]을 클릭하세요.
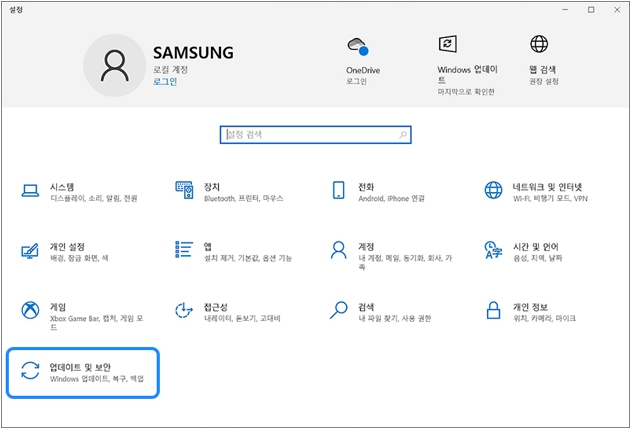
3. [Windows 업데이트①] 클릭 [업데이트 확인②]을 클릭하여 업데이트 후 컴퓨터를 다시 시작하세요.