Shorts) Easy Connection 앱이 안 되어요
- 날짜 2024-01-08
- 조회수 5,355
※ Easy Connection to Screen을 Windows 11 OS에서 실행 시 로그인 안 되는 현상이 발생된다면 기존 설치된 Easy Connection to Screen 앱을 삭제하고 컴퓨터를 다시 시작한 후
아래 링크를 통해 설치 진행해 주세요.
Easy Connection to Screen 앱 다운로드 바로가기
만일 다운로드가 잘 안된다면 ' Easy Connection to Screen 다운로드 방법'을 참고해 주세요.
Easy Connection to Screen 다운로드 방법
- Microsoft Edge 앱 사용을 권장하며, http://smsng.co/easy 클릭으로 다운로드 후 설치 진행해 주세요.
(Google Chrome으로 다운로드는 가능하나 진행전 Google Chrome 보안 상태를 확인해 주세요)
네트워크 공유기 UDP hole punching이 Symmetric NAT인 경우 Easy Connection to Screen 사용을 하지 못 합니다.
Symmetric NAT 사용 여부는 사용중인 공유기 제조사로 문의해 주세요.
TV Easy Connection to Screen 앱 PC연결을 위한 다운로드가 Microsoft Edge(윈도우 인터넷)에서 안 될 경우 조치 방법
- 앱 다운로드가 안 되는 경우 Microsoft Edge 강화된 보안으로 저장하지 못하는 경우가 있습니다. 아래 방법으로 조치 시도해 주세요.
※ 설명이 보이지 않는다면 키보드의 ' F5 ' 버튼을 1번 누른 뒤 다시 클릭해 주세요.
☞ Microsoft Edge에서 앱 다운로드가 안 되는 경우 여기를 클릭해 주세요
1. 'http://smsng.co/easy' 링크에서 PC 마우스 오른쪽 버튼 클릭하여 '새 창에서 열기(N)'를 선택해 주세요.
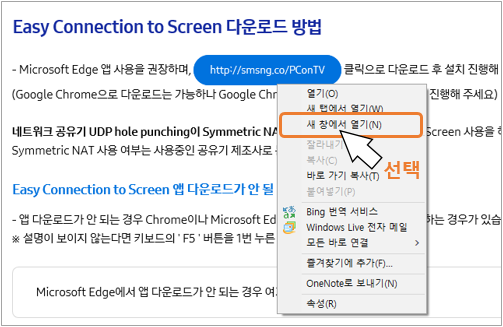
2. PC(컴퓨터) Microsoft Edge 오른쪽 상단의 ① 다운로드를 클릭하고 ② 점 3개를 누른 후 ③ '유지'를 선택해 주세요.
※ ② 점 3개가 바로 표시된다면 클릭 후 ③ '유지'를 선택해 주세요.
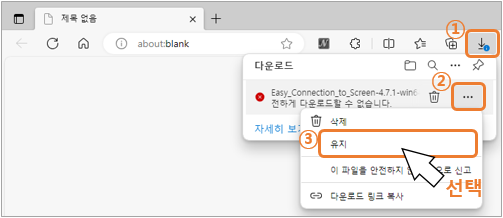
3. 이 파일을 안전하게 다운로드할 수 없습니다가 뜨면 '그래도 계속' 버튼을 선택해 주세요.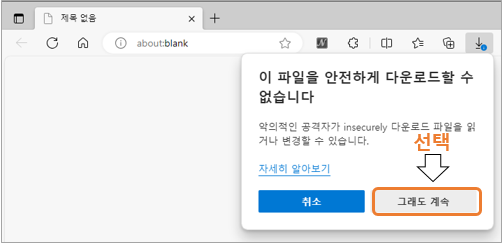
4. 'Easy_Connection_to_Screen-4.7.1-win64.msi'가 뜨면 '열기'를 선택해 주세요.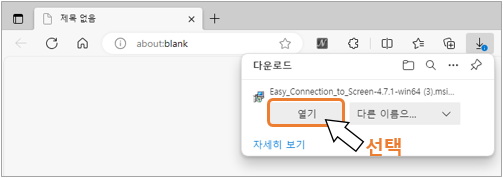
5. 'Easy_Connection_to_Screen-4.7.1-win64.msi' 장치를 손상시킬 수 있습니다 그래도 유지하시겠습니까' 뜨면 '유지'를 선택해 주세요.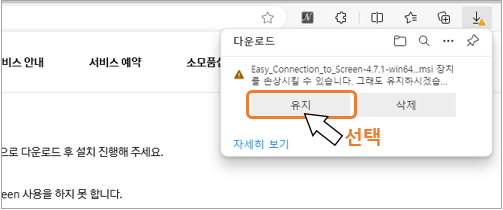
6. Easy Connection to Screen 설치 마법사 시작이 뜨면 '다음'을 눌러 설치 진행해 주시기 바랍니다.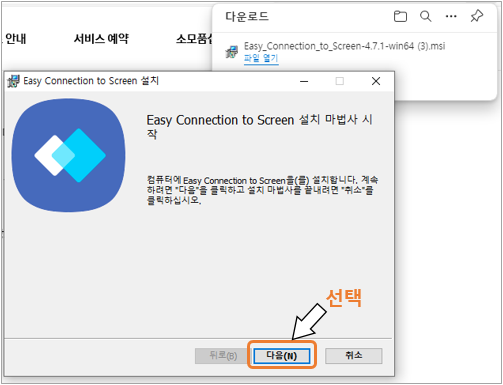
TV Easy Connection to Screen 앱 PC연결을 위한 다운로드가 Google Chrome(크롬)에서 안 될 경우 조치 방법
- 앱 다운로드가 안 되는 경우 Google Chrome 강화된 보안으로 저장하지 못하는 경우가 있습니다. 아래 방법으로 조치 시도해 주세요.
☞ Google Chrome에서 앱 다운로드가 안 되는 경우 여기를 클릭해 주세요
1. 'http://smsng.co/PConTV' 링크에서 PC 마우스 오른쪽 버튼 클릭하여 '다른 이름으로 링크 저장...'을 선택해 주세요.
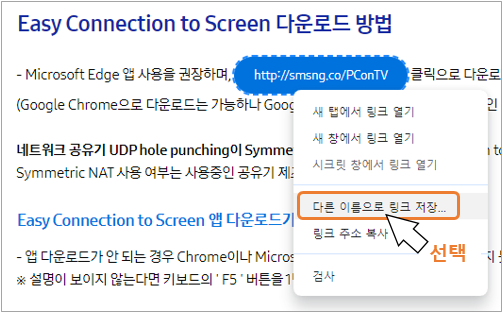
2. 'Easy_Connection_to_Screen-4.7.1-win64.msi'파일을 찾기 쉬운 바탕 화면에 저장 후 실행해 주세요.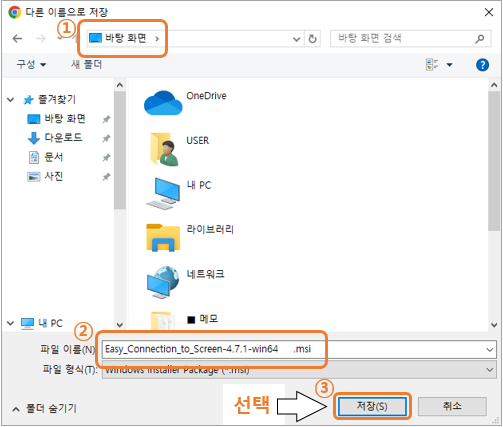
3. Easy Connection to Screen 설치 마법사 시작이 뜨면 '다음'을 눌러 설치 진행해 주시기 바랍니다.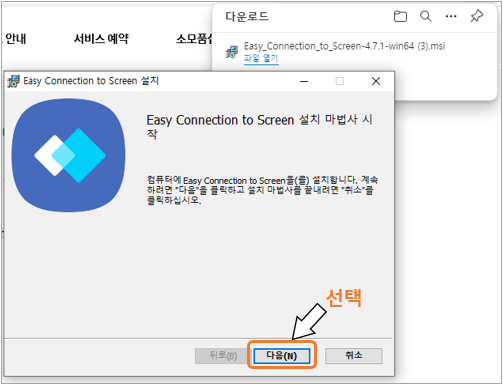
만일 네트워크 공유기가 NAT 방식이 아니지만 다운로드나 앱 설치, 실행이 안 된다면 컴퓨터(PC) 방화벽이나 바이러스 백신 보안, 윈도우 상태 확인이 필요합니다.
삼성 컴퓨터라면 저희 전문 상담사와 원격 상담으로 자세한 안내를 받아주시길 바랍니다.
※ 다운로드나 앱 설치는 정상적으로 진행되나 앱 동작이 안 된다면 아래 조치 방법을 진행해 주세요.
※ 아래 설명이 보이지 않는다면 키보드의 ' F5 ' 버튼을 1번 누른 뒤 다시 클릭해 주세요.
※ 해당 기능은 유/무선 네트워크를 지원하는 PC에서 사용이 가능합니다.
Easy Connection to Screen 앱을 PC 연결 전] PC(컴퓨터)와 TV가 동일한 네트워크를 사용하는지 확인하는 방법
□ TV 네트워크 상태 확인 후 PC(컴퓨터)도 TV와 동일한 네트워크를 사용하는지 확인하는 방법 <<< 클릭
1) 리모컨 홈 버튼 눌림 → 메뉴 → 우측 이동 시 WiFi에서 현재 연결된 네트워크 이름인지 확인해 주세요.
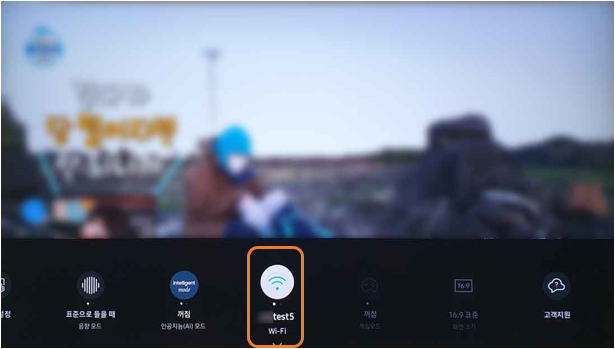
2) PC 윈도우 화면 오른쪽 하단에 있는 네트워크 아이콘( )선택 후 현재 연결된 네트워크 이름이 TV와 동일한 네트워크 이름인지 확인해 주세요.
)선택 후 현재 연결된 네트워크 이름이 TV와 동일한 네트워크 이름인지 확인해 주세요.
동일하지 않을 경우 TV와 동일한 네트워크로 연결 진행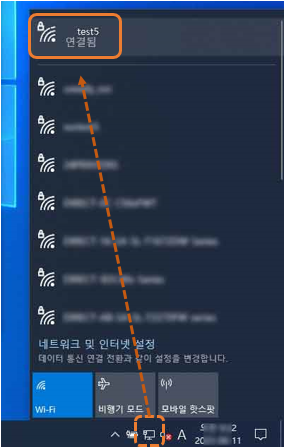
Easy Connection to Screen 앱을 PC 연결 전] PC(컴퓨터) 연결을 위해 노트북 Windows 버전을 확인하는 방법
윈도우 10 확인 경로 : 시작 → ' 설정 ' 눌러 ' Windows 설정 ' 실행 → 시스템 → 왼쪽 메뉴 중 정보 선택 → 윈도우 버전을 확인해 주세요.
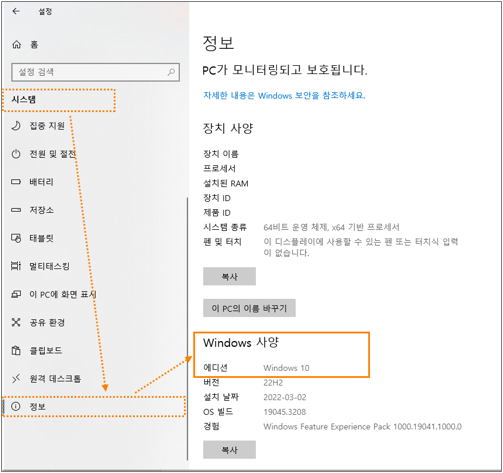
Easy Connection to Screen 앱을 PC 연결 전] PC(컴퓨터) 연결을 위해 Microsoft Edge 앱을 관리자 권한으로 실행하는 방법
□ Microsoft Edge 앱 실행 시 관리자 권한으로 실행하는 방법 <<< 클릭
시작 → Microsoft Edge 앱에서 마우스 우측 클릭하여 자세히 → ' 관리자 권한 '으로 실행해 주세요.
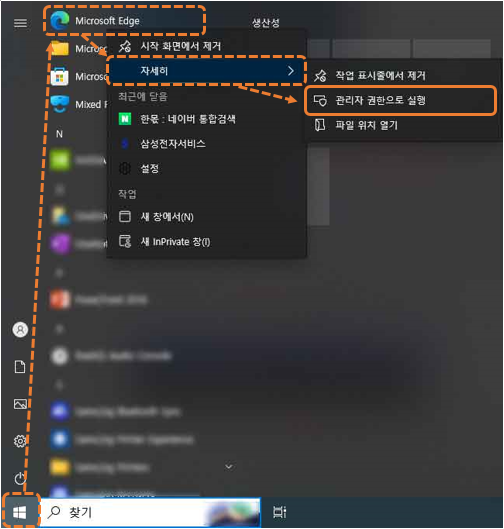
이후 Easy Connection to Screen 앱을 다운로드하여 설치해 주세요.
Easy Connection to Screen 앱 설치 방법
1) Microsoft Edge 앱을 실행 후 주소란에 " http://smsng.co/easy " 입력해 주세요.
만일 위 링크로 접속되지 않는다면 아래 URL을 복사하여 Microsoft Edge 주소 란에 붙여넣기하여 접속해 주시기 바랍니다.
- 복사하기 위한 URL 주소 : http://smsng.co/easy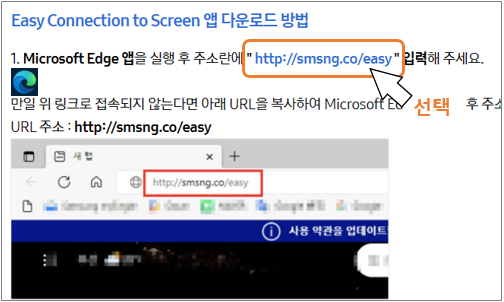
※ Internet Explorer가 아닌 꼭 Microsoft Edge를 실행 후 주소란에 " http://smsng.co/easy " 입력해 주세요.
※ 사용 조건 : TV와 노트북이 동일한 삼성 계정으로 로그인되어야 합니다.
2) 다운로드 선택 후 Easy Connection to Screen 앱을 저장해 주세요.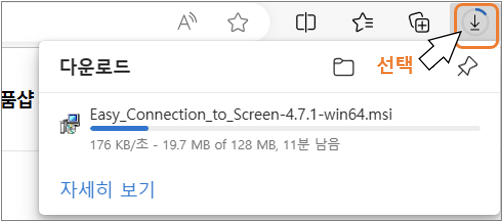
※ 열기 선택이 뜨지 않는다면 오른쪽 상단ㆍㆍㆍ를 눌러 다운로드를 선택해 주세요.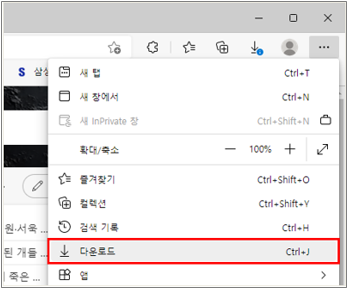
3) 다운로드 설치 요청 시 ' 유지 '를 선택해 주세요.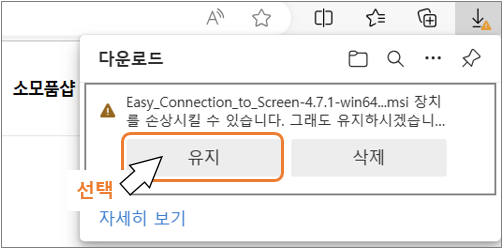
설치가 완료되면 TV와 PC(컴퓨터)에서 삼성 계정 로그인을 진행해 주세요.
Easy Connection to Screen 앱을 PC 연결 전] 노트북 앱 계정과 TV 로그인 계정이 동일한 삼성 계정인지 확인하는 방법
□ 노트북에 설치된 Easy Connection to Screen 앱과 TV 로그인 계정이 동일한 삼성 계정인지 확인하는 방법 <<< 클릭
1) Easy Connection to Screen 앱 실행 후 삼성 계정 ID를 확인해 주세요.
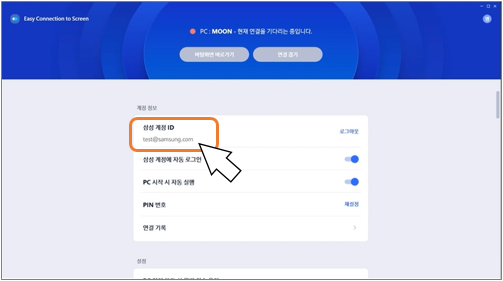
2) TV 로그인 계정이 노트북 Easy Connection to Screen 앱 로그인 계정과 동일한 삼성 계정인지 확인해 주세요.
다른 계정인 경우 동일한 삼성 계정으로 로그인해 주세요.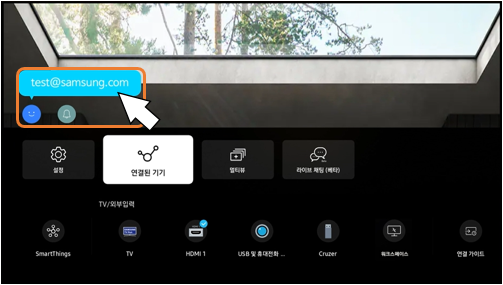
TV Easy Connection to Screen 앱으로 사용 중이거나 실행이 안 될때 작업관리자에서 앱 종료(작업 끝내기) 후 다시 시작하는 방법
□ Easy Connection to Screen 앱 사용 중이었으나 실행이 안 되거나 로그인이 안 된다면 작업관리자에서 앱 종료(작업 끝내기)하는 방법 <<< 클릭
1) 윈도우 시작에서 마우스 우측 클릭하여 ' 작업 관리자(T) ' 를 선택해 주세요.
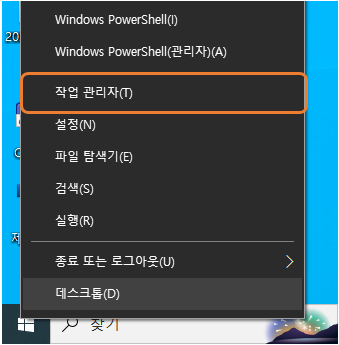
2) ① 서비스 → ② Easy Connection to Screen에서 마우스 우측 클릭하여 ③ 작업 끝내기 선택으로 종료 후 다시 실행해 주세요.
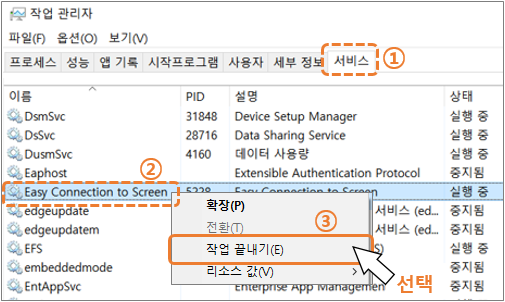
만일 위 방법으로도 실행되지 않는다면 실제의 동작 상태 확인이 필요합니다.
저희 고객센터 (1588-3366)로 연락하여 전문 상담사와 전화 상담으로 확인 후 자세한 안내를 받아주시기 바랍니다.