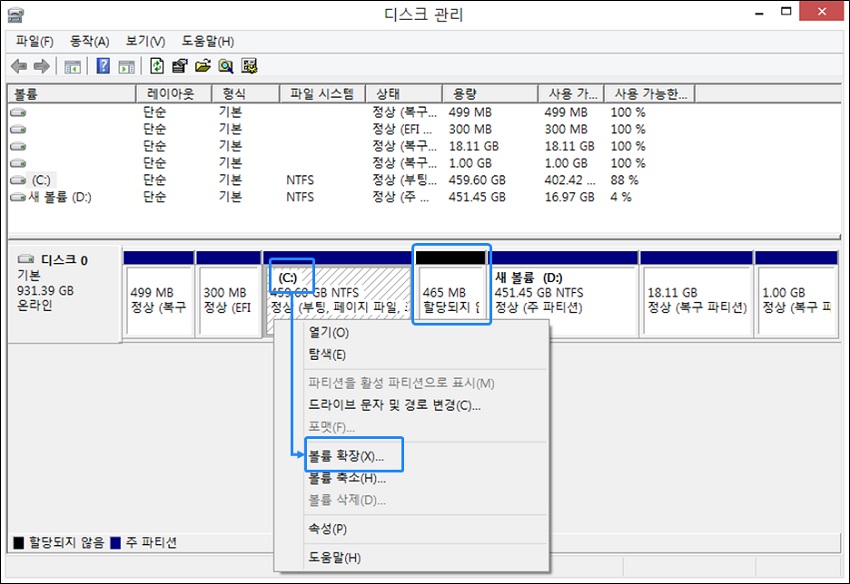하드디스크 파티션 분할(확장) 또는 삭제가 안됩니다.
- 날짜 2024-01-11
- 조회수 67,810
하드디스크 분할(확장) 또는 삭제가 안되는 이유는 아래와 같습니다.
- 삭제하고자 하는 파티션에 가상 메모리가 적용된 경우
- 삭제하고자 하는 파티션에 페이지 파일 (pagefile.sys)이 적용되어 있는 경우
- 윈도우 수동 재설치 또는 윈도우 업데이트 문제로 인해 파티션과 파티션 사이에 복구(Win RE) 파티션이 생성된 경우
■ 페이지 파일(가상 메모리) 설정 여부 확인하여 삭제하기
1. 디스크관리에서 페이지 파일 확인하기
① 키보드에서 Windows 로고 키 + X 키를 누른 후 [디스크관리]를 클릭하세요.
※ 또는 키보드에서 Windows 로고 키 + R 키를 누른 후 실행창에 diskmgmt.msc를 입력 후 확인을 클릭하세요.
② 디스크관리 창에서 삭제하고자 하는 드라이브(파티션)에 [페이지 파일]이 설정되어 있는지 확인하세요.
※ 드라이브 문자는 고객님 PC 환경에 따라 다를수 있습니다.
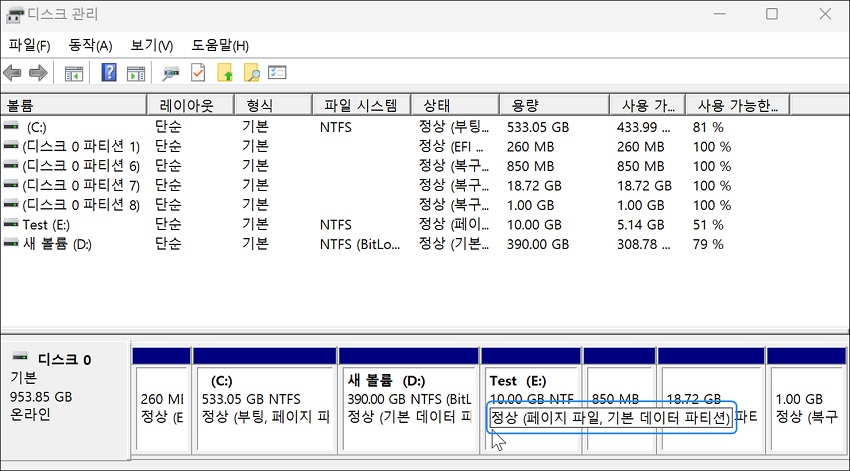
③ 페이지 파일로 설정된 파티션은 '볼륨 삭제(D)' 기능을 사용할 수 없습니다.
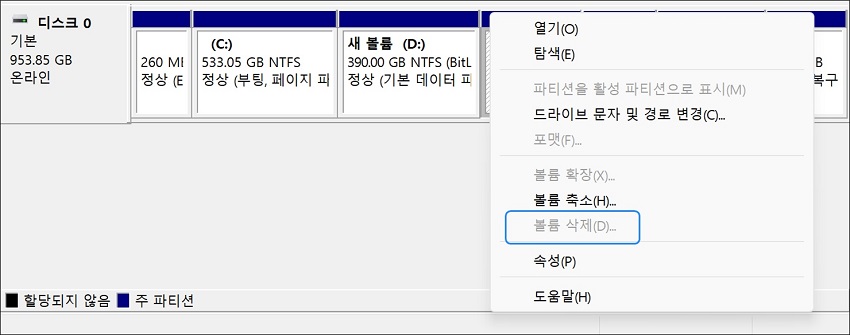
2. 고급 시스템 설정에서 가상 메모리 확인하기
① 키보드에서 Windows 로고 키 + Q 키를 누른 후 [고급 시스템 설정]을 검색하여 실행하세요.
※ 검색이 안되는 경우 키보드에서 Windows 로고 키 + R 키를 누른 후 실행창에 sysdm.cpl 명령어 입력 후 확인을 클릭하세요.
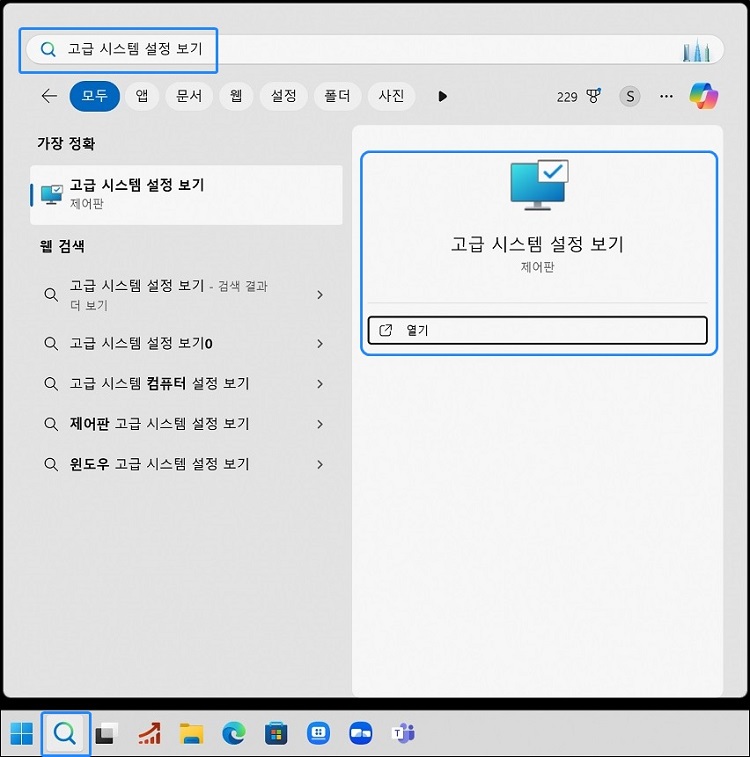
② 시스템 속성에서 [고급]탭 → 성능 항목에 [설정(S)] 클릭 하세요.
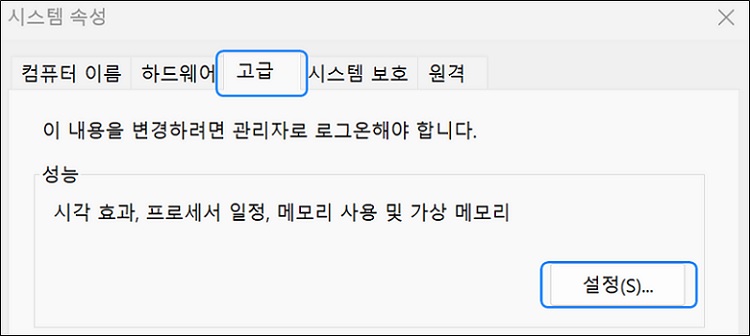
③ 성능 옵션에서 [고급]탭 → 가상 메모리 항목에 [변경(C)]을 선택하세요.
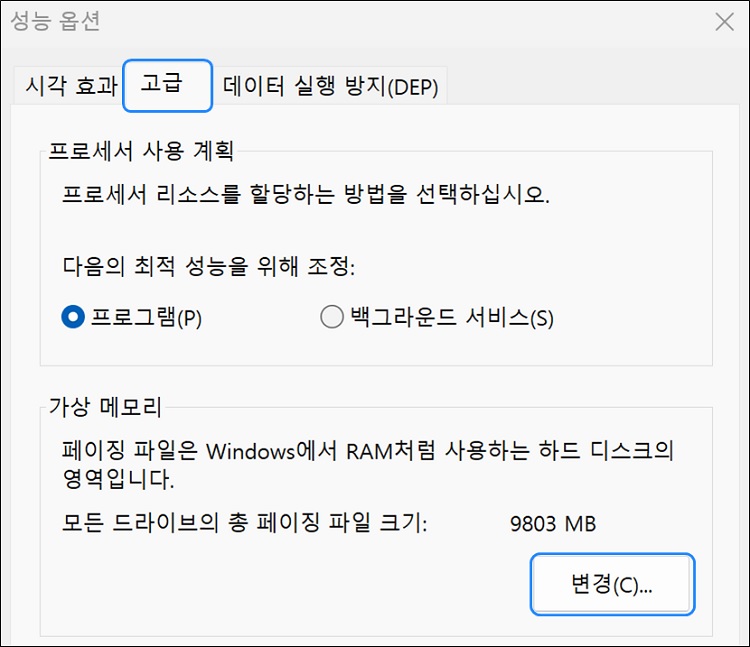
④ 가상 메모리 창이 실행되면 드라이브 목록에서 '시스템에서 관리'로 설정된 드라이브는 가상 메모리(페이징 파일) 기능이 설정된 드라이브입니다.
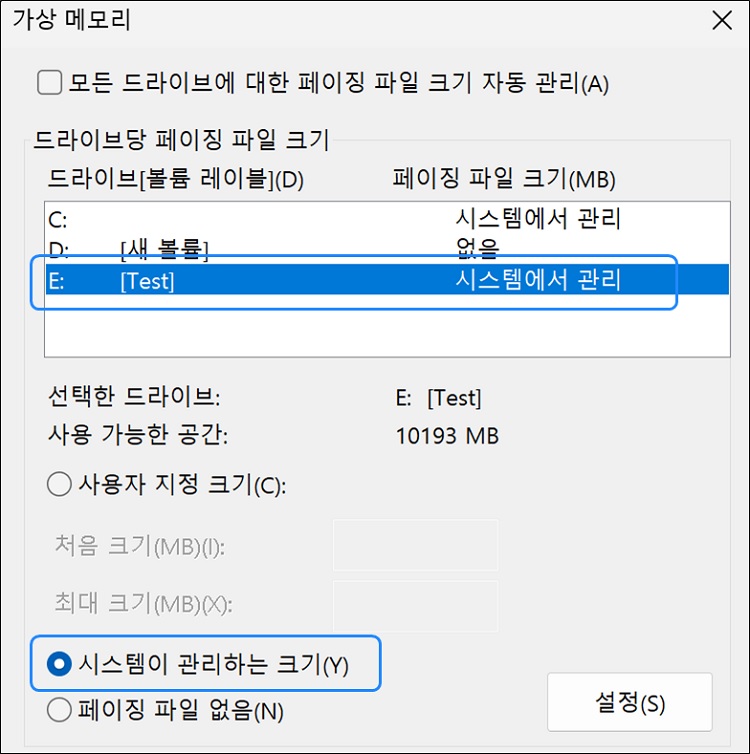
3. 페이지 파일(가상 메모리) 해제 후, 볼륨 삭제(D) 하는 방법
1) 가상 메모리(페이징 파일) 기능 해제
키보드에서 Windows 로고 키 + R 키를 눌러 실행창에 sysdm.cpl 명령어 입력 후 확인을 선택하세요.
시스템 속성에서 [고급] → 성능 메뉴에서 [설정(S)] 선택 → 성능 옵션에서 [고급] → 가상 메모리 메뉴에서 [변경(C)] 선택 → 가상 메모리 창을 실행합니다.
① '모든 드라이브에 대한 페이징 파일 크기 자동관리(A)' 박스에 √ 체크를 해제 하세요.
② 드라이브 목록에서 페이징 파일 기능을 해제할 드라이브 선택하세요.
③ '페이징 파일 없음'을 ◎ 선택하세요.
④ [설정(S)]을 선택하세요.
⑤ 변경한 내용을 적용하려면 컴퓨터를 다시 시작해야 합니다. [확인]을 선택하여 컴퓨터를 다시 시작합니다.
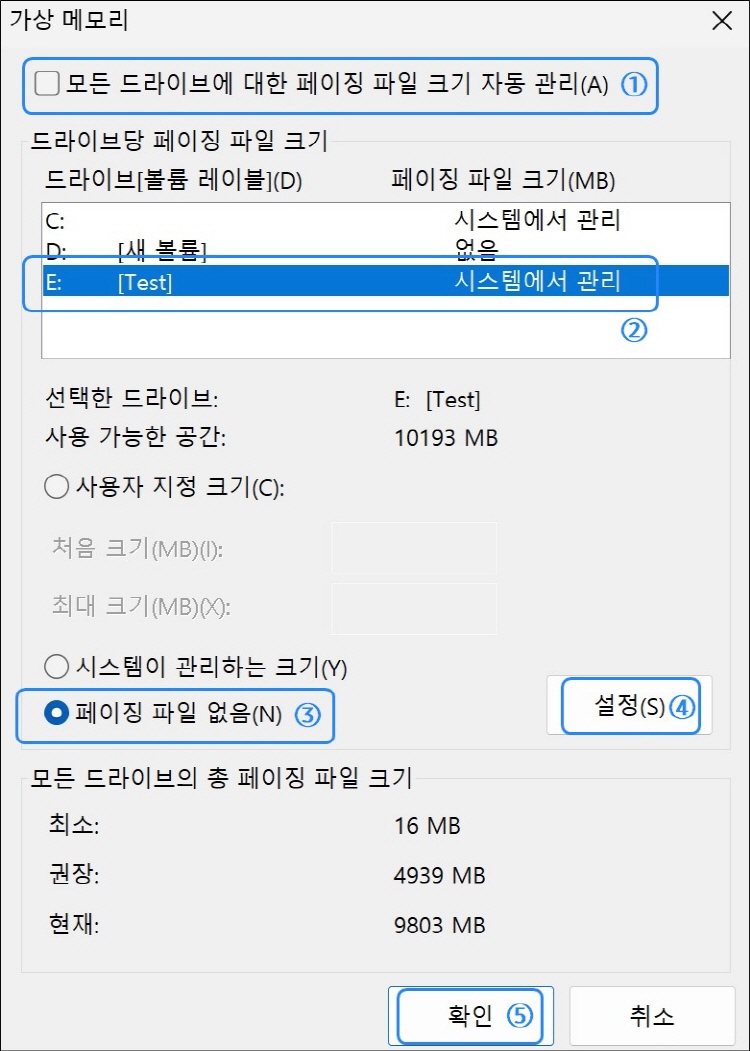
2) 시스템 재시작 후 디스크 관리에서 파티션 삭제하기
① 키보드에서 Windows 로고 키 + X 키를 누른 후 [디스크관리]를 클릭하여 실행하면, 페이지 파일 표시가 정상으로 바뀐걸 확인할 수 있습니다.
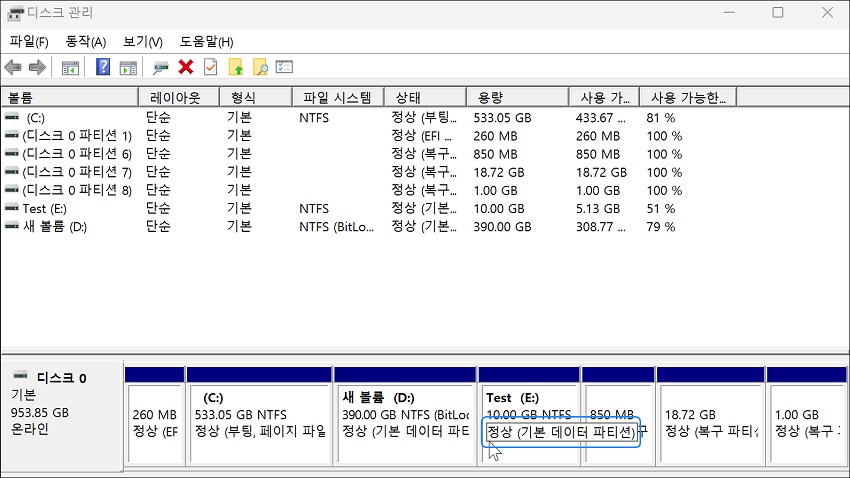
② 이제 삭제하려는 파티션을 마우스 오른쪽 버튼으로 누르면 '볼륨 삭제(D)' 기능이 활성화 되고 파티션을 삭제할 수 있습니다.
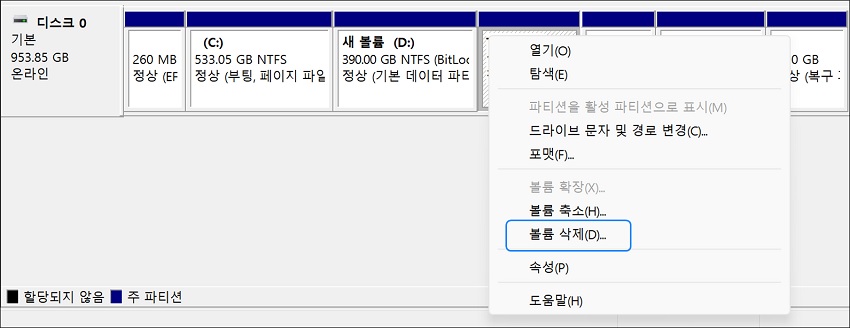
■ 복구(Win RE) 파티션 생성 여부 확인 후 삭제하기
1. 디스크 관리에서 복구(Win RE) 파티션 생성 여부 확인하기
1) 키보드에서 Windows 로고 키 + X 키를 누른 후 [디스크관리(K)]를 클릭하세요.
※ 또는 키보드에서 Windows 로고 키 + R 키를 누른 후 실행창에 diskmgmt. msc 명령어 입력 후 확인을 클릭하세요.
2) [디스크 관리] 창에서 (C:)와 (D:) 사이에 복구(Win RE) 파티션이 있는지 확인하세요.
※ 복구(Win RE) 파티션이 있는 경우, 복구 파티션을 삭제해야 C 드라이브 파티션을 확장할 수 있습니다.
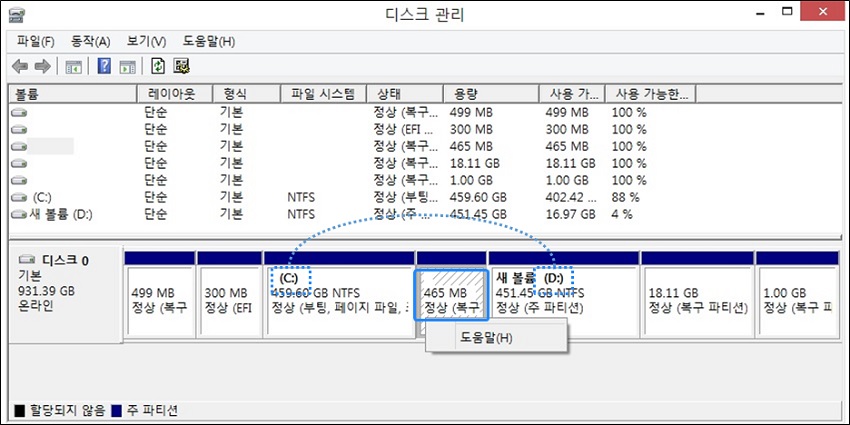
2. 복구(Win RE) 파티션 삭제하기
[주의]
※ 복구(Win RE) 파티션을 삭제하면 Windows 오류 발생 시 복구 기능이 동작되지 않습니다.
※ 삭제 전 중요한 자료(문서, 사진, 영상 등)가 있는 경우 외장 저장 장치로 백업한 다음 진행해 주세요.
※ 디스크 관리 유틸리티에서는 복구(WinRE) 파티션 영역을 지우는 '볼륨 삭제(D)' 기능은 지원하지 않으니 아래 방법으로 조치해보시기 바랍니다.
1) 키보드에서 Windows 로고 키 + R 키를 누른 후 실행창에 diskpart 입력 후 엔터키를 누르세요.
※ 또는 키보드에서 Windows 로고 키 + Q 키를 눌러 CMD 명령어를 입력하여 '관리자 권한으로 실행'을 선택합니다.
① 관리자 명령프롬프트 창이 실행되면, 명령어 DiskPart를 입력하여 '엔터(Enter)' 키를 누르세요.
② Diskpart 콘솔창이 실행되면 List Disk 입력후 엔터(Enter) 키를 누르세요.
※ PC에 장착된 디스크 목록을 표시하는 명령어입니다. 장착된 디스크 개수에 따라 디스크 0, 디스크 1, 디스크 2 등이 표시됩니다.
③ 디스크를 선택합니다. Sel Disk 0
④ 선택한 디스크에 있는 파티션 목록을 표시하는 명령어 List Part 입력하여 엔터(Enter) 키를 누르세요.
⑤ 파티션 목록 중 파티션를 선택하는 명령어 Sel Part 5 입력하여 엔터(Enter) 키를 누르세요.
⑥ 선택한 파티션을 삭제하는 명령어 Del Part Override 입력하여 엔터(Enter) 키를 누르면 해당 파티션이 삭제됩니다.
파티션 삭제가 완료되면 "DiskPart에서 선택한 파티션을 삭제했습니다." 메시지가 나타납니다.
⑦ DiskPart 종료 방법은 명령어 'Exit' 입력하여 엔터(Enter) 키를 누릅니다.
또는 명령 프롬프트 창 오른쪽 위에 닫기 'X' 선택합니다.
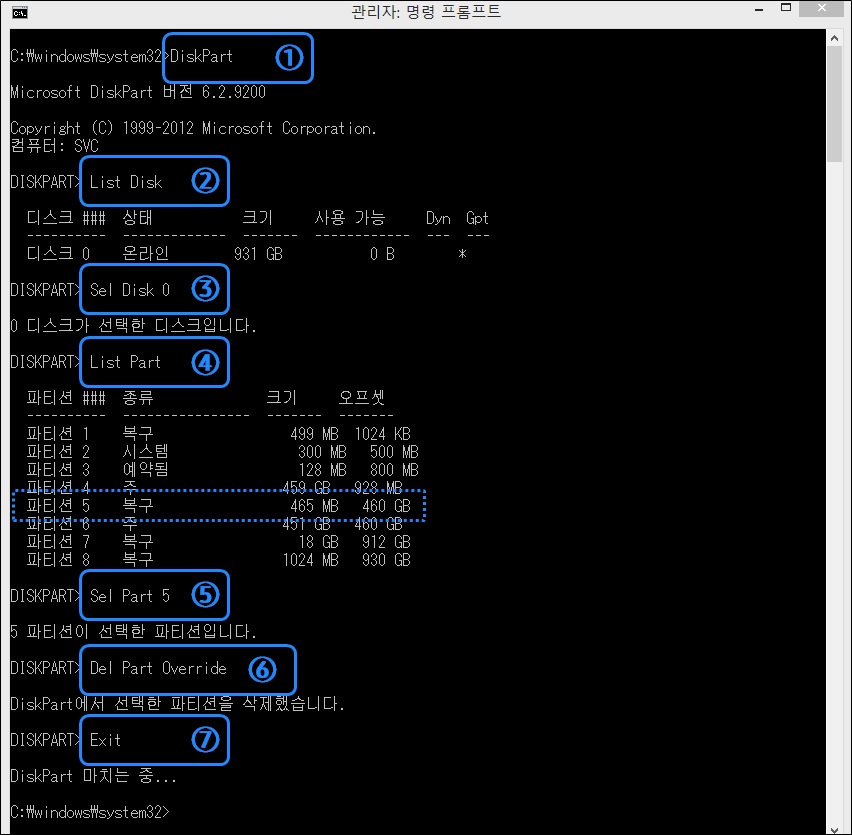
2) 키보드에서 Windows 로고 키 + X 키를 누른 후 [디스크관리(K)]를 클릭하여 디스크 관리 유틸리티를 실행하면 복구(Win RE) 파티션이 할당되지 않음으로 바뀐걸 확인할 수 있습니다.
3) 이때 C 드라이브를 마우스 오른쪽 버튼으로 누르고 복륨 확장(X) 메뉴를 선택하면 할당되지 않은 공간(456MB)을 C 드라이브 공간으로 확장 시킬수 있습니다.