삼성TV에서 새로운 게임바 기능 사용하기
- 날짜 2024-09-12
- 조회수 6,750
TV 새로운 게임바 기능설명, 화면비율, 울트라와이드 변경, 게임화면 및 사운드 문제해결, 미니맵 확대, 가상 조준점을 안내드립니다

빠른 속도와 넓은 시야 확보는 게임을 할 때 매우 중요하죠.
빠른 화면 전환이나 화면의 밀림, 끊김, 좁은 시야와 같은 불편함은 게임의 흐름을 방해할 수 있습니다.
삼성 스마트 TV의 게임 바는 게이머가 게임에만 집중할 수 있도록 손쉽게 설정할 수 있는 방법을 준비했습니다.
예를 들어, 현재 주사율의 상태나 입력이 지연되고 있는지 한눈에 알 수 있도록 표시하고 있습니다.
또한, 화면 비율을 변경할 수 있어 평소에 볼 수 없었던 게임 디테일을 볼 수 있습니다.
새로운 게임바를 소개합니다.

삼성 스마트TV 게임바는 입력 지연, 해상도, FPS(초당 프레임), HDR(High Dynamic Range), VRR(Variable Refresh Rate) 등 최적의 게이밍 성능에 필요한 모든 정보를 표시하고
게이밍 기능, 옵션, 사용자 설정 접근을 단순화하였습니다.
게임 모드가 켜짐 상태이거나 자동으로 설정되어 있다면, 삼성 스마트 리모컨의 재생/정지 버튼을 길게 눌러 게임 바를 실행해 주세요.
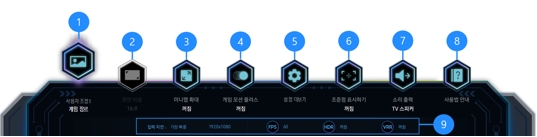
TV 게임바
1) 게임 장르: 2024년 TV 모델부터 새로운 AI 자동 게임 모드 기능을 사용할 수 있게 됩니다.
이 기능은 콘솔이 연결되면 자동으로 게임의 장르에 맞게 화질과 음질을 조정합니다.
AI 자동 게임 모드를 사용하면 추가적인 설정 없이 게임 제목 인식을 통해 각 게임에 대한 최적의 설정이 자동으로 구성됩니다.
화질과 음질 모두 변경되며 화질을 원하는 대로 변경하고 싶으면 사용자 조정 1이나 사용자 조정 2 선택하세요.
2023년 TV 모델에서는 “게임 화면 모드”를 변경하여 현재 게임 장르에 따라 사용자 화질 조정을 할 수 있습니다.
2) 화면 비율 : 화면 비율을 기존 16:9에서 울트라 와이드(Ultra wide, 21:9 또는 32:9)로 변경할 수 있습니다.
최초 1회는 PC에서 해상도 설정이 필요합니다.
3) 미니맵 확대 : 리모컨의 방향 버튼과 선택 버튼을 사용해 게임 화면의 원하는 부분을 확대시키고, 확대 비율을 조정할 수 있습니다.
2023년 TV 모델에서는 리모컨의 방향 버튼과 선택 버튼을 사용하여 게임 화면의 원하는 부분을 확대시키고, 확대 비율을 조정했으나,
2024년 TV 모델부터는 새로운 미니맵 자동 감지 기능을 사용하여 프레임을 분석 후 화면상의 고정 위치를 식별하고 미니맵이 활성화되면 해당 위치가 자동으로 선택되어 확대됩니다.
4) 게임 모션 플러스 : 화면 움직임이 많은 RPG, 어드벤쳐 장르의 게임을 더욱 부드럽고 선명하게 즐길 수 있습니다.
• 게임 모션 플러스 기능을 켜면 VRR은 비활성화 됩니다.
• 반대로 VRR 기능을 켜면 게임 모션 플러스 기능은 비활성화 됩니다.
5) 설정 더 보기: 게임 모드 상세 설정 메뉴로 바로 이동합니다.
2023년 모델에서는 “게임 설정” 메뉴를 선택하여 상세 설정 메뉴로 이동 할 수 있습니다.
6) 조준점 표시하기 : 화면에서 가상 조준점을 볼 수 있습니다.
7) 소리 출력: 현재 소리 출력 중인 사운드 기기를 변경할 수 있습니다. (예: TV 스피커, 사운드 바, 블루투스 이어폰 등)
8) 사용법 안내 : 각 메뉴의 자세한 사용 방법을 여기에서 확인할 수 있습니다.
9) 현재 상태 표시
• 입력 지연 : 현재 게임의 입력 지연 상태가 표시됩니다.
• 해상도 : 현재 실행 중인 게임의 해상도가 표시됩니다.
• FPS : 초당 프레임 재생 속도를 실시간으로 표시합니다.
VRR이 활성화되어 있으면 프레임 속도가 변경됩니다.
• HDR : HDR 게임을 실행할 때 켜짐으로 표시됩니다.
• VRR : 가변 화면 재생 빈도가 표시됩니다.
게임 바에서 화면 비율 변경 하기

울트라 와이드 게임 실행 전에 PC 화면 해상도를 게임 바에서 선택한 화면 비율에 맞게 설정할 수 있습니다. 다음 가이드를 참고하여 화면 비율을 변경해 보세요.
1) 재생/일시 정지 버튼 꾹 눌러 게임 바를 실행합니다.
2) 처음 해상도 설정 시 최초 1회는 PC에서 해상도 설정이 필요합니다. 이후 21:9 또는 32:9 사용 시 추가 설정 변경이 필요 없으며 TV의 게임 바를 통해 화면 비율을 변경할 수 있습니다.
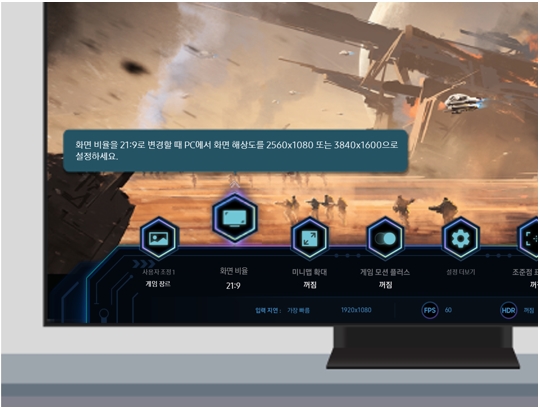
• 16:9: PC의 해상도 1920 x 1080 또는 3840 x 2160 (144 Hz/165 Hz/240 Hz) 설정
• 21:9: PC의 해상도 2560 x 1080 또는 3840 x 1600 (60 Hz/120 Hz/144 Hz/165 Hz/240 Hz) 설정
• 32:9: PC의 해상도 3840 x 1080 (60 Hz/120 Hz/144 Hz/165 Hz/240 Hz) 설정
※ 참고
• 3840x1600(120Hz) 해상도는 모델에 따라 지원되지 않을 수 있습니다.
• 144 Hz 지원 모델: (23년) QN900C, QN95C, S95C, S90C 209cm제외), QNC90C (125cm이하 모델)
(24년) QN900D, QN850D, QN800D, S95D, S90, QND95D, QND909 (247 cm 제외)
• 165 Hz 지원 모델: QN9100D, QN80D
• 240 Hz 지원 모델: QN900D
• 32:9 는 울트라 와이드 해상도 지원하는 PC 게임에서만 가능하며, 플레이스테이션 등 주변 기기에서는 지원하지 않습니다.
3) 게임 바에서 울트라 와이드 스크린 (21:9 또는 32:9) 해상도를 선택할 수 있습니다.
PC와 연결된 상태에서 게임모드가 켜짐 또는 자동으로 설정되어 있어야 합니다.
4) 울트라 와이드 해상도를 지원하는 게임을 실행하세요.
• 게임을 하는 동안에는 화면 비율을 변경할 수 없습니다.
게임을 실행 하기 전에 먼저 게임 바에서 원하는 화면 비율을 선택 한 후 게임을 실행하세요.
• 일부 게임에서는 게임 바에서 선택한 화면 비율과 게임 해상도가 같아야 합니다.
• 지원 해상도는 PC와 연결된 HDMI 단자 및 모델에 따라 상이할 수 있습니다.
• 해상도 설정 후 TV의 게임 바에서 화면 비율을 변경하면 PC의 바탕화면 비율이 변경되는지 확인하세요.
• OS 또는 기기에 따라 지원되지 않을 수 있습니다.
• 연결된 기기가 게임 기기일 경우, 외부 입력의 이름을 PC로 변경해도 해당 기능은 동작하지 않습니다.
울트라 와이드 화면 포지션 변경하기

울트라 와이드 해상도로 게임을 할 경우, 사용자의 눈높이에 맞게 게임 화면의 위치를 조정할 수 있습니다. TV 리모컨의 ∧/∨(채널) 버튼을 사용해 화면 위치를 위-중간-아래로 조정하세요.
게임 화면 및 사운드 문제 해결하기
게임 바에서 화면 비율을 변경한 후, 게임 화면 및 사운드가 정상적으로 출력되지 않는 경우 아래와 같이 문제를 해결해 보세요.
1) 해당 게임이 울트라 와이드를 지원하는 게임인지, PC에서 울트라 와이드 해상도를 지원하는지 먼저 확인하세요.
2) PC해상도가 21:9(3240x1600 또는 2560 x 1080 )인지 32:9 (3840 x 1080)인지 확인하세요.
3) 게임을 종료 후 다시 실행하세요.
4) 실행한 게임의 해상도를 게임 바의 화면 비율과 동일하게 선택해 주세요.
5) 화면 비율이 정상적으로 변경되면 화면이 아래 그림과 같이 보입니다.
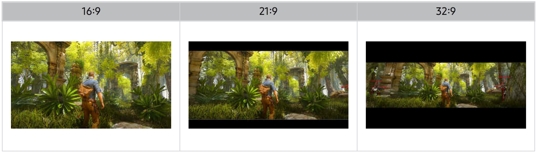
• 게임을 하는 동안에는 화면 비율을 변경할 수 없습니다
• 일부 게임에서는 게임 바에서 선택한 화면 비율과 게임 해상도가 같아야 합니다.
미니맵 확대 기능 사용하기

미니맵 확대 기능을 사용하면 원하는 부분을 확대시키고, 확대 비율을 조정할 수 있습니다.
미니맵 지원 해상도는 아래 표를 참고하세요.
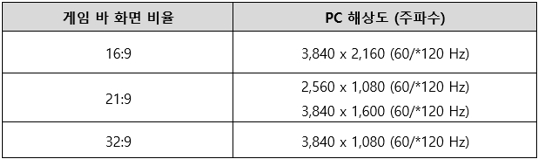
※ 주사율은 모델에 따라 지원되지 않을 수 있습니다.
1) TV 리모컨의 재생/일시정지 버튼을 길게 눌러 게임 바를 실행합니다.
2) 미니맵 확대 선택 → 원하는 옵션을 선택하세요.
3) 리모컨의 방향 버튼을 선택하면 미니맵 확대 위치를 이동할 수 있습니다.
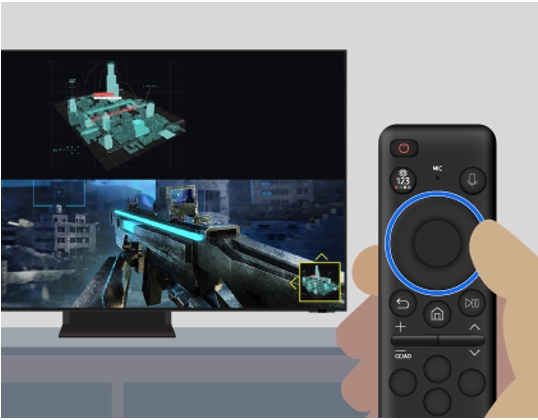
4) 리모컨의 확인 버튼을 선택하면 미니맵 확대 비율을 조정할 수 있습니다.
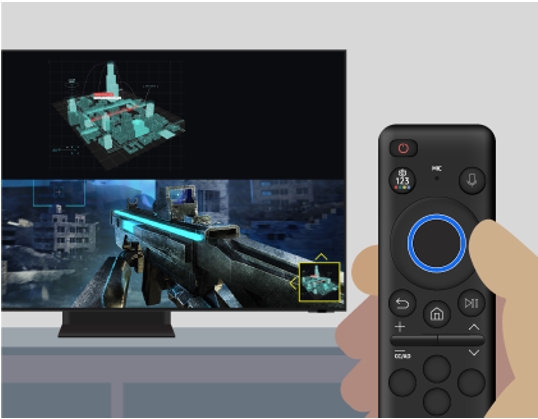
가상 조준점 사용하기

가상 조준점 기능은 1인칭 슈팅 게임을 위해 고안되었습니다.
게이머들이 완벽한 샷을 할 수 있게 십자선의 가상 조준점을 띄우는 기능입니다.
1) TV 리모컨의 재생/일시정지 버튼을 길게 눌러 게임 바를 실행합니다.
2) 조준점 표시하기를 선택하세요. 화면에서 가상 조준점을 볼 수 있습니다.
• 2023년형 모델은 원하는 경우 빨간색, 파란색 또는 흰색으로 변경할 수 있습니다.
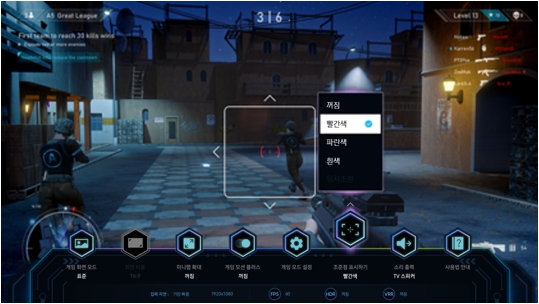
• 2024년형 TV 모델은 선택할 수 있는 색상이 두가지(빨간색 또는 녹색)이며, 각각 세 가지 다른 포인터 모양으로 변경할 수 있습니다.
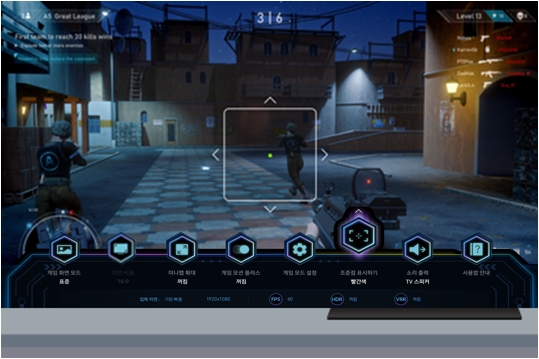
3) 가상 조준점의 위치 조정은 위치 조정 메뉴에서 가능합니다.