삼성 스마트 TV에서 멀티뷰 기능 사용하기
- 날짜 2024-09-12
- 조회수 23,168
TV에서 멀티뷰 기능 사용을 위해 TV에서 멀티뷰 설정, 멀티뷰 메뉴설정, 지원모델, 지원되는 외부입력, 지원되는 앱을 안내드립니다.

2023, 2024삼성 스마트 TV에는 멀티뷰 기능을 제공합니다.
이 기능을 통해 라이브 채널, 앱, 게임, 그리고 스마트폰에서 미러링 한 콘텐츠 등 여러 콘텐츠를 TV 에서 동시에 감상할 수 있습니다.
또한 앱을 사용하거나 게임을 즐기는 동안에도 영상을 시청할 수 있습니다.
삼성 스마트 TV에서 멀티뷰 설정하기
멀티뷰를 통해 TV에서 여러 종류의 콘텐츠를 한 화면에서 볼 수 있습니다.
화면 추가 목록에서 원하는 항목을 선택하거나 나만의 멀티뷰 구성을 선택하여 원하는 레이아웃과 화면을 구성하세요.
※ 이미지는 모델이나 소프트웨어 버전에 따라 TV에서 보이는 것과 다를 수 있으며, 해당 기능 및 아이콘 상단 추가 옵션들은 모델이나 지역에 따라 지원되지 않을 수 있습니다.
1. TV 홈 화면에서 왼쪽으로 이동하여 설정 → 멀티뷰를 선택하세요.
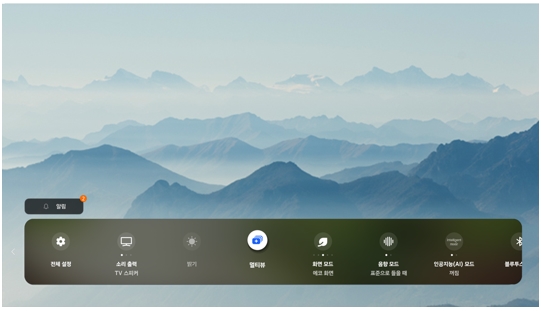
2. 화면 추가 목록에서 원하는 항목을 선택하거나 최근 사용, 저장된 나만의 멀티뷰 구성을 선택하여 멀티뷰를 시작해 보세요.
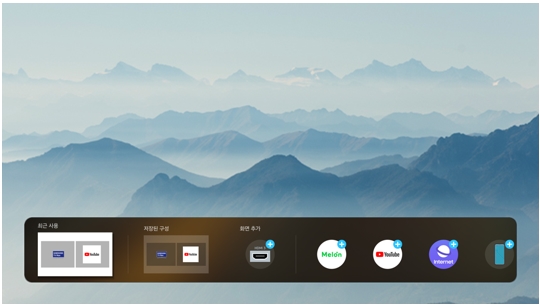
• 최근 사용 : 가장 최근에 사용한 멀티뷰 화면으로 실행됩니다.
• 저장된 구성 : 저장된 멀티뷰 화면으로 진입합니다.
• 화면 추가 : 멀티뷰에 앱이나 외부 입력을 추가할 수 있습니다.
• 나만의 멀티뷰 구성 : 원하는 레이아웃과 화면을 구성할 수 있습니다. 리모컨 아래 방향키를 누르면 현재 멀티뷰 화면에 새로운 화면을 추가하거나 기존 화면을 삭제할 수 있습니다.
멀티뷰 메뉴 설정하기
삼성 TV의 스마트 리모컨을 사용하여 멀티뷰 화면을 추가하거나 제거하여 원하는 레이아웃과 화면으로 구성할 수 있습니다.
멀티뷰 화면의 크기를 변경하여 큰 화면 위에 작은 화면으로 볼 수 있는 PIP(Picture-in-Picture)를 사용할 수 있습니다.
멀티뷰가 실행 중일 때 리모컨의 선택 버튼을 누르면 다음 메뉴들을 설정할 수 있습니다.
2024년 삼성 스마트 TV
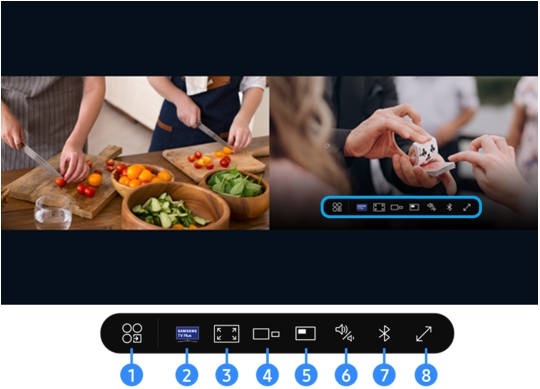
1. 앱/외부입력 : 상단에 표시되는 콘텐츠를 선택할 수 있습니다.
2. 콘텐츠 : 현재 표시하고 있는 앱이나 소스를 확인 할 수 있습니다.
콘텐츠 선택 후 아이콘을 클릭하여 해당 화면을 제어하거나 앱 및 소스를 변경할 수 있습니다.
3. 최대화: 현재 선택된 화면을 전체 화면으로 볼 수 있습니다.
4. 화면 크기 : 멀티뷰 화면의 크기를 크게 혹은 작게 조정할 수 있습니다.
5. PIP 화면 : 전체 화면 위에 작은 화면이 위치를 선택할 수 있습니다.
왼쪽과 오른쪽 화면 중에서 포커스된 화면이 작은 화면으로 나타납니다.
6. 동시 음향 : 각 화면의 소리 크기 비율을 조절하여 두 화면의 소리를 동시에 들을 수 있습니다.
7. 블루투스 스피커 : 블루투스 스피커를 연결해 소리를 들을 수 있습니다.
예를 들어, 가족이 TV 프로그램을 보는 동안 동시에 다른 영상을 볼 수 있습니다.
8. 전체 화면: 멀티뷰 화면 중 선택한 화면을 전체 화면으로 볼 수 있습니다. 삼성 스마트 리모컨의 홈 버튼을 누르거나 복귀 버튼을 길게 누르면 멀티뷰를 종료할 수 있습니다
※ 이미지는 모델이나 소프트웨어 버전에 따라 TV에서 보이는 것과 다를 수 있으며, 해당 기능 및 아이콘 상단 추가 옵션들은 모델이나 지역에 따라 지원되지 않을 수 있습니다.
지원 모델
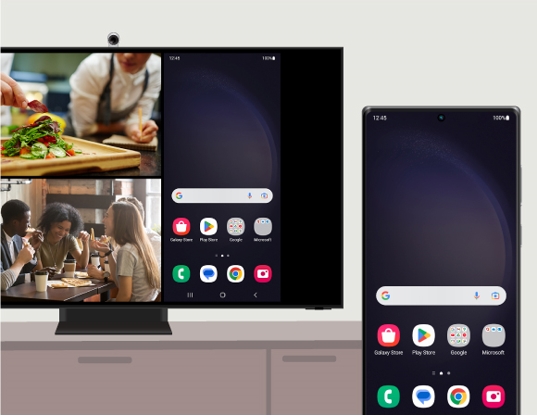
TV 모델에 따라 멀티뷰를 지원하지 않을 수 있으며, 동시에 볼 수 있는 총 화면 수 또한 모델에 따라 달라집니다.
2024년 TV 지원 모델 및 동작 사양
• QND900/QND800: 최대4개의 화면 (4K 60fps)과 1개의 매직스크린 화면
• QND700: 2개 화면 (4K 60 fps)
• SD95/SD90, QD70 ~ QND95: 2개 화면 (2K 60 fps + 4K 60 fps).
• UD9000 ~ QD60: 2 개 화면 (2K 60 fps + 2K 30 fps).
2023년 TV 지원 모델 및 동작 사양
• QNC900/QNC800: 최대4개의 화면 (4K 60fps)과 1개의 매직스크린 화면
• QNC700: 2개 화면 (4K 60 fps)
• SC95/SC90, QC70 ~ QNC95: 2개 화면 (2K 60 fps + 4K 60 fps).
• UC8500 ~ QC60: 2 개 화면 (2K 60 fps + 2K 30 fps).
지원되는 모바일 기기
• 안드로이드OS: 4.3 이상 모바일 및 태블릿
• iOS: iPhone, iPad, iPod Touch, MacBook 등AirPlay2가 운영되는 기기
• Windows OS: Windows 10, 11 노트북과 PC
※ 삼성 스마트 TV 모델 QC70/QD70 이상 모델부터 안드로이드 OS와 iOS 모바일 기기 모두 지원합니다.
UC8500/UD9000~QC60/QD60 모델은 안드로이드 OS 모바일 기기만 지원합니다.
지원되는 USB 카메라
• Logitech Webcam C930e
• Logitech C922 PRO STREAM WEBCAM
• Logitech Webcam C925E
• Logitech C920s Pro HD Webcam
• Logitech HD Pro Webcam C920
• Logitech Webcam C920-C
• Logitech Webcam C930c
• Logitech HD Pro Webcam C920
• Logitech StreamCam
• Samsung Slim Fit Camera
※ 목록에 없는 USB 카메라는 TV 와 호환되지 않을 수 있습니다.
지원되는 USB 카메라 및 모바일 장치 목록은 지역에 따라 다를 수 있으며 사전예고 없이 변경될 수 있습니다.
지원되는 외부 입력
• HDMI (셋톱박스, 위성 수신기, OTT 박스, BDP 등)
• 안테나
• 스마트폰 화면 공유(Android, iOS)
• PC/노트북 화면 공유(Windows, iOS)
• YouTube 캐스팅
• USB 카메라
• SmartThings 카메라
• 매직스크린(날씨/시간)
지원되는 앱
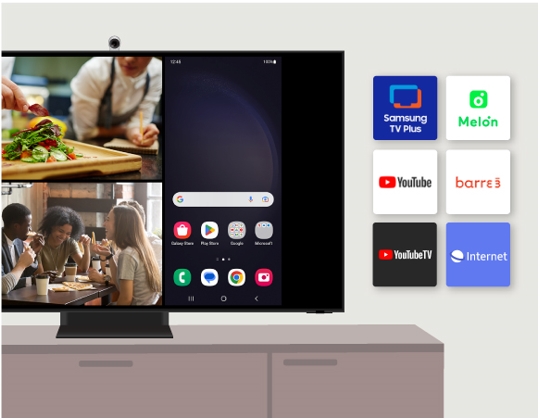
• 삼성TV Plus
• YouTube
• YouTube TV
• 멜론
• 웹 브라우저
※ 지원되는 앱은 지역에 따라 다를 수 있으며, 사전예고 없이 변경될 수 있습니다.
삼성 스마트 TV에서 앱을 다운로드하려면 다음을 참고하세요.
1. TV 리모컨의 홈 버튼을 누른 후 왼쪽 방향 버튼을 누르세요.
2. 왼쪽의 검색(돋보기 모양)을 선택합니다.
3. 원하는 앱을 검색하고 선택한 후 설치를 선택합니다.