여러 기기에서 미디어 공유를 위한 듀얼 오디오 기능은 어떻게 사용하나요?
- 날짜 2021-04-30
- 조회수 53,868
하나의 갤럭시 디바이스에 두 개의 블루투스 헤드셋을 연결하여 물리적으로 이어버드를 공유할 필요없이 미디어 컨텐츠를 친구와 함께 청취할 수 있는 효과적인 방법을 제공합니다.
아래의 추천 방법을 활용해 보시기 전에, 디바이스의 소프트웨어 및 관련 앱이 최신버전으로 업데이트 되었는지 확인해 보십시오.
디바이스의 소프트웨어를 업데이트하는 방법은 다음 단계를 확인해 보시기 바랍니다.
1단계. 설정 > 소프트웨어 업데이트로 이동합니다.
2단계. 다운로드 및 설치를 선택합니다.
3단계. 화면 상의 지침을 따르십시오.
듀얼 오디오가 무엇인가요?
듀얼 오디오를 사용하면 미디어 오디오를 두 개의 다른 블루투스 디바이스로 동시에 전송할 수 있습니다.
한 번에 두 쌍의 헤드폰을 사용할 수 있을뿐만 아니라 두 세트의 블루투스 스피커도 공유할 수 있음을 의미합니다.
두 개의 블루투스 장치를 삼성 갤럭시 디바이스로 연결한 후, 빠른 설정창 내 미디어 패널을 통해 활성화시키기만 하면 됩니다.
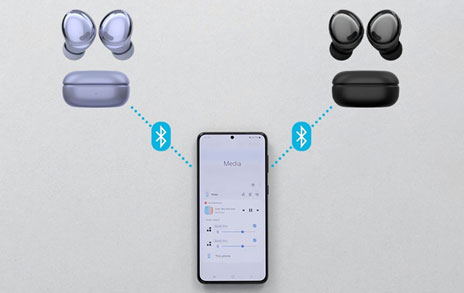
블루투스 스피커 2개를 활용한 삼성 듀얼 오디오 사용 방법
블루투스 스피커 장치에서 삼성의 듀얼 오디오 기능을 사용하려면 먼저 각 스피커 장치를 원하는 삼성 갤럭시 디바이스에 연결 되어야 합니다.
1단계. 설정 > 연결로 이동합니다.
2단계. 블루투스를 눌러 스위치를 켭니다.
3단계. 블루투스 스피커에서 페어링 모드로 진입합니다. 그리고 두 개의 블루투스 스피커를 갤럭시 디바이스와 연결합니다.
4단계. 화면을 아래로 스크롤하여 빠른 설정창에서 미디어를 누릅니다.
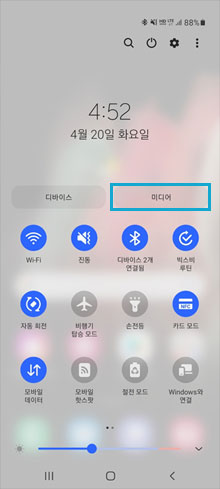
5단계. 두 개의 블루투스 스피커에서 음악을 재생할 오디오 출력을 모두 선택했는지 확인합니다.
6단계. 연결되면 두개의 블루투스 스피커를 통해 동일한 오디오를 재생하고 볼륨 조절이 가능합니다.
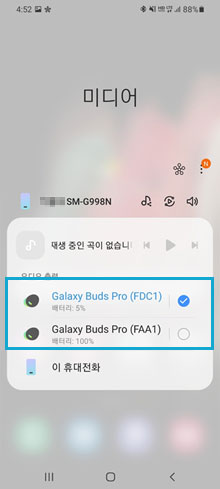
디바이스 및 미디어 버튼 사용 방법
빠른 설정창에서 미디어 설정을 사용할 수 없는 경우 디바이스 및 미디어 표시 버튼을 비활성화 할 수 있습니다. 아래 단계를 따라 이 설정을 비활성화 할 수 있습니다.
1단계. 빠른 설정창에 액세스하려면 아래로 스크롤하고 추가 옵션(세 개 수직 선)
2단계. 빠른 설정창 구성을 누릅니다..
3단계. 미디어 및 디바이스 표시를 누릅니다.
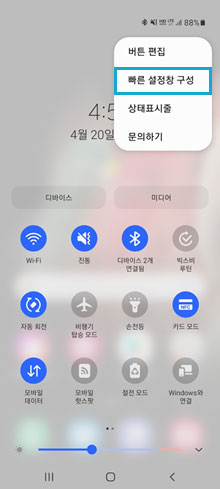
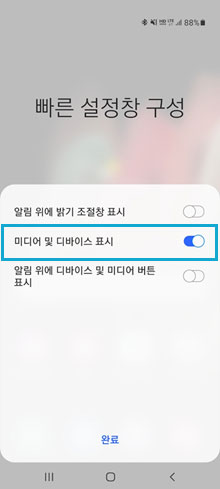
4단계. 사용이 가능하게 되면, 빠른 설정창에서 디바이스 및 미디어 버튼을 확인할 수 있습니다.
또한 연결된 디바이스를 편리하게 관리하기 위해서 갤럭시 모바일 기기의 디바이스 및 미디어 패널에서 간단히 설정할 수 있습니다.
참고
• 듀얼 오디오 기능은 블루투스 5.0을 사용하는 특정 기기로 제한됩니다.
• 설명을 위한 화면 이미지 및 명칭은 모델 및 소프트웨어 버전에 따라 차이가 있을 수 있습니다.
• 삼성 스마트폰, 태블릿 또는 웨어러블 기기에서 비정상적인 동작을 경험하실 경우 Samsung Members 앱을 통해 문의 및 오류 신고를 할 수 있으며, 문제 해결에 도움을 받아보실 수 있습니다.