갤럭시, 내 파일 앱 사용 방법 안내(파일 및 폴더 찾기, 복사, 이동, 삭제)
- 날짜 2025-06-11
- 조회수 196,463
갤럭시의 내 파일 앱은 문서, 사진, 비디오, 오디오 파일 및 기타 다운로드 파일을 관리할 수 있으며, 폰의 내장 저장공간이 충분하지 않은 경우 파일을 외장 저장공간 또는 클라우드 서비스로의 이동을 지원합니다.
아래와 같이 내 파일 앱을 통한 다양한 파일 관리 기능을 알아보세요.
다운로드한 파일을 찾는 방법
내 파일 앱에서는 자동으로 파일을 카테고리 별로 정리하여 파일을 더 쉽게 찾을 수 있도록 도와줍니다.
다운로드한 파일은 다운로드 카테고리에서 찾을 수 있습니다.
1단계) 내 파일 앱을 실행합니다.
2단계) 카테고리에서 다운로드를 누르면 다운로드 한 파일을 확인할 수 있습니다.
3단계) 파일 찾기를 위해서는 검색(돋보기 모양)을 눌러 검색어를 입력해 파일을 찾아볼 수 있습니다.
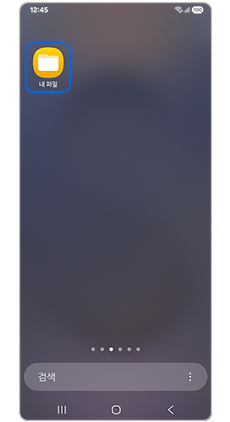
① 내 파일
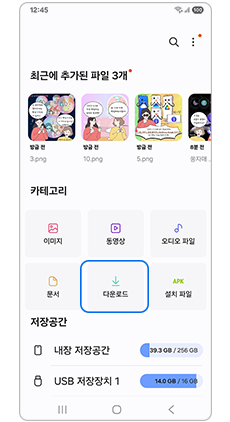
② 다운로드
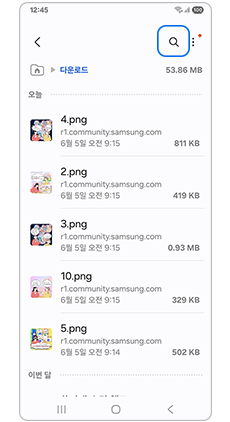
③ 검색(돋보기)
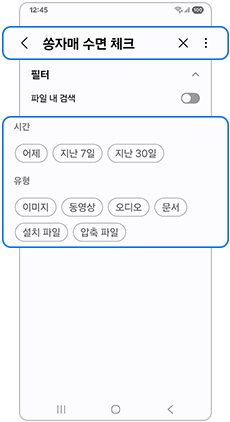
④ 검색 조건 및 검색어 입력
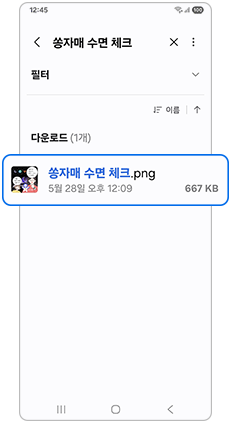
⑤ 검색 결과 확인
※ 다운로드한 파일은 대부분 내 파일 앱에서 연결 가능한 앱을 통해 실행할 수 있습니다.
하지만, 일부 특정 앱을 통해 다운로드한 음악 또는 동영상 등은 저작권 제한 등의 사유로 해당 앱으로만 실행될 수 있습니다.
파일 또는 폴더를 외장 저장공간으로 복사, 이동하는 방법
사용 중인 갤럭시 기기에 외장 저장공간(SD카드) 슬롯이 있거나 OTG 연결을 통해 SD카드, USB 드라이브 등을 사용하고 있다면, 파일이나 폴더를 내장 저장공간에서 외장 저장공간으로 옮길 수 있습니다.
1단계) SD카드 또는 OTG를 통해 이동식 저장장치를 갤럭시에 삽입/연결 후 내 파일 앱을 실행합니다.
2단계) 이동할 파일 또는 폴더를 찾습니다.
① 검색 : 아이콘을 눌러 이름으로 파일을 검색할 수 있습니다.
② 최근 파일 : 가장 최근에 사용한 파일을 찾을 때 편리합니다.
③ 카테고리 : 파일의 종류에 따라 정리된 카테고리 별로 파일을 확인할 수 있습니다.
④ 저장공간 : 저장공간에 저장된 위치로 파일을 찾을 수 있습니다.
3단계) 원하는 항목을 길게 눌러 선택한 후, 복사 또는 이동을 눌러주세요
4단계) 폴더 선택 화면에서 원하는 저장소 및 폴더로 위치한 후 여기로 복사 또는 여기로 이동을 눌러 완료합니다.
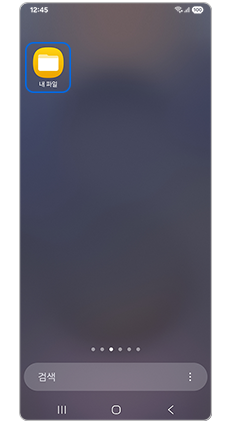
① 내 파일
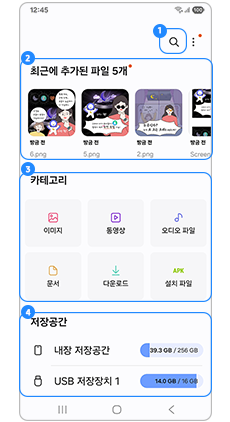
② 이동할 파일/폴더 찾기
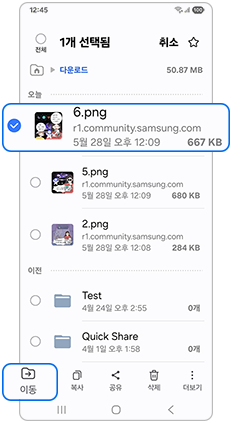
③ 길게 눌러 복사/이동
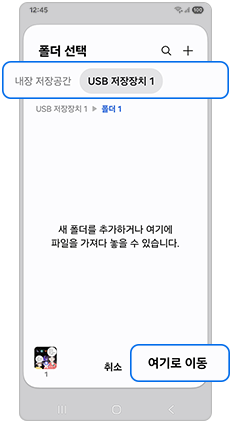
④ 원하는 위치에 복사/이동
※ SD 카드(외장 메모리) 지원 여부는 모델 별로 다릅니다.
갤럭시와 PC 연결 후 파일 또는 폴더 복사, 이동하는 방법
1단계) 갤럭시의 잠금을 해제한 다음 USB 케이블을 사용하여 PC에 연결합니다.
2단계) 빠른 설정창에 USB로 파일 전송이 팝업되며 PC와 연결됩니다.
* 빠른 설정창의 USB로 파일 전송을 누르면 USB 설정을 확인할 수 있습니다.
PC에서 갤럭시 연결 확인이 되지 않을 경우, 파일 전송/Android Auto로 설정되었는지 확인하세요.
3단계) PC의 파일 탐색기를 통해 휴대전화의 파일을 검색하고 복사하여 이동합니다.
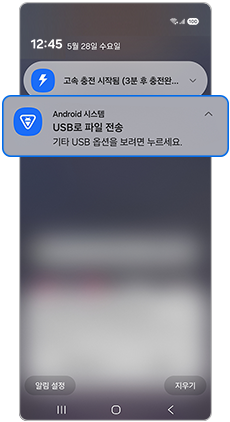
① PC연결 및 USB로 파일전송 팝업 확인
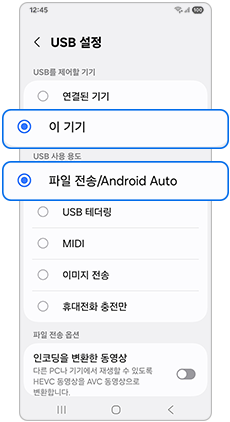
② 파일 전송 설정(연결 안될 시)
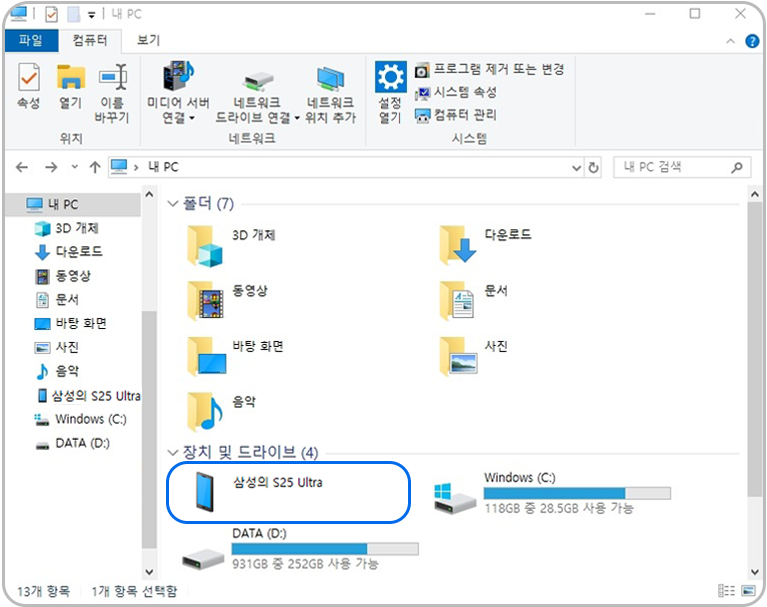
③ PC의 파일 탐색기에서 갤럭시 연결 확인
파일 또는 폴더 삭제 방법
갤럭시 기기의 저장공간이 부족하거나 필요하지 않은 파일이 있으면 내 파일 앱에서 삭제할 수 있습니다.
1단계) 내 파일 앱을 열고 삭제할 파일 또는 폴더를 찾습니다.
2단계) 선택할 항목을 길게 눌러 선택 후 삭제를 눌러주세요.
3단계) 휴지통으로 이동을 눌러주세요.
* 파일은 영구적으로 삭제되기 전에 30일 동안 휴지통에 보관됩니다.
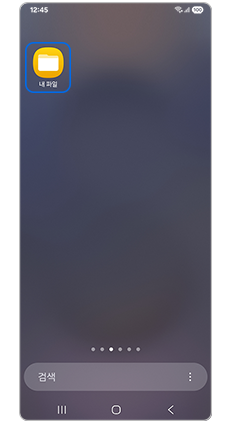
① 내 파일
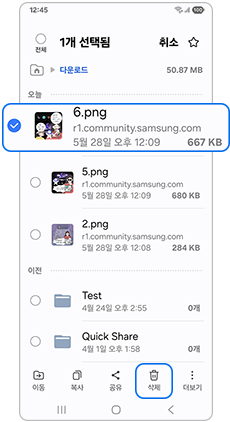
② 파일 선택 후 삭제
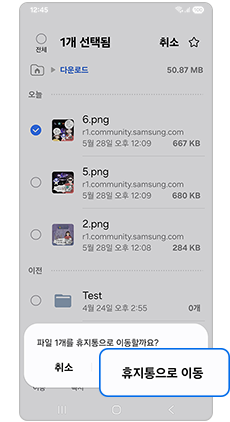
③ 휴지통으로 이동
※ 일부 모델에서는 휴지통 기능이 미지원될 수 있습니다.
갤럭시, 내 파일에서 폴더 생성 및 이동 방법이 궁금합니다. 콘텐츠 바로가기 ▶
※ 설명된 기능 또는 서비스의 명칭과 진입 경로, 화면 구성은 모델 및 적용된 소프트웨어, 앱 버전 등에 따라 다를 수 있습니다.
※ 위 내용으로도 궁금증 또는 불편이 해결되지 않으면 고객센터(1588-3366, 통화요금 : 발신자 부담)를 통해 전문가의 도움을 받아 보시기 바랍니다.