갤럭시 디바이스 화면 녹화 및 캡처 방법
- 날짜 2022-04-01
- 조회수 555,469
갤럭시 디바이스의 화면을 쉽게 녹화하고 캡처할 수 있습니다. 새로운 화면 녹화 및 화면 캡처 기능은 One UI 2 이상이 탑재된 갤럭시 디바이스에서 지원됩니다.
아래의 방법을 활용해 보시기 전에, 디바이스의 소프트웨어 및 관련 앱이 최신버전으로 업데이트 되었는지 확인해 보십시오.
디바이스의 소프트웨어를 업데이트하는 방법은 다음 단계를 확인해 보시기 바랍니다.
1단계. 설정 > 소프트웨어 업데이트로 이동합니다.
2단계. 다운로드 및 설치를 선택합니다.
3단계. 화면에 표시되는 내용에 따라 진행하면 됩니다.
화면 녹화 및 화면 캡처 기능으로 무엇을 할 수 있나요?
재미있는 이미지나 게임 플레이, 비디오를 캡처하거나 소중한 사람에게 디바이스를 통해 무언가를 하는 것을 보여줄 수 있습니다.
디바이스에서 화면 녹화 및 화면 캡처 기능을 활용하는 방법을 알아보세요.
화면 녹화 방법
※ 화면 녹화 기능은 모델에 따라 미지원 모델도 있으니 지원 모델 확인 후 활용해주세요. 화면 녹화 지원 모델 바로가기 ▶
디바이스를 사용하는 동안 화면을 녹화 합니다. 빠른 설정창의 화면 녹화 아이콘을 눌러 화면 녹화를 시작할 수 있습니다. 갤러리를 통해 녹화된 비디오를 볼 수 있습니다.
1. 화면 상단에서 아래로 스크롤하여 빠른 설정창 패널을 연 뒤, 화면 녹화를 눌러 활성화 합니다.
2. 소리 설정 옵션을 선택하고 녹화 시작을 누릅니다. 녹화는 카운트다운 후에 시작됩니다.
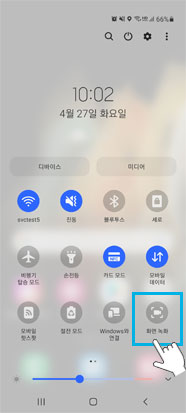
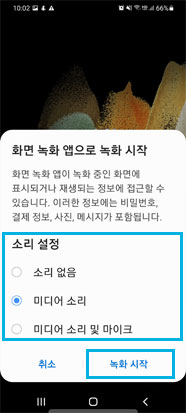
3. 화면 오른쪽 상단에 화면 녹화 컨트롤 패널이 나타납니다.
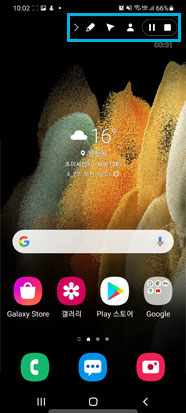
- 화면에 쓰거나 그리려면 펜 모양 아이콘을 누릅니다.
- 전면 카메라 영상을 오버레이하여 화면을 기록하려면 사람 모양 아이콘을 누릅니다.
빠른 설정창에서 화면 녹화를 찾을 수 없는 경우, 아래의 방법으로 빠른 설정창에 기능을 추가할 수 있습니다.
1. 빠른 설정창에서 더 보기(우측 상단 점 3개)를 누른 후 버튼 편집을 선택합니다. 또는 빠른 설정창 아이콘 화면을 옆으로 스크롤한 후 + 버튼을 누릅니다.
2. 추가 가능한 버튼 중 화면 녹화를 길게 눌러 원하는 위치에 추가합니다.
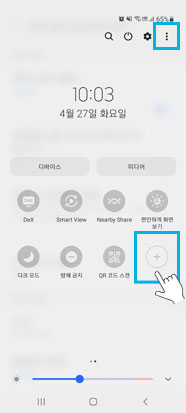
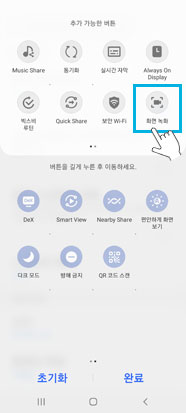
3. 화면 녹화를 빠른 설정창으로 끌어 놓은 다음 [완료]를 누릅니다. 이제 빠른 설정창에서 화면 녹화를 찾을 수 있습니다.
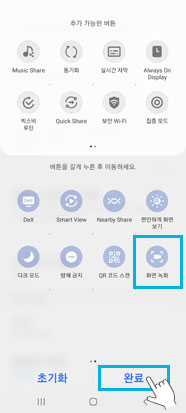
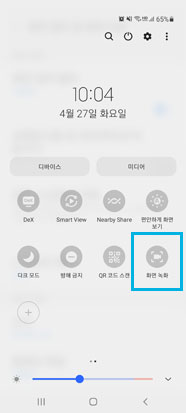
※ 참고 : 일부 앱은 저작권 제한으로 인해 화면 녹화 기능을 차단할 수 있습니다.
화면 캡처 방법
디바이스를 사용하는 동안 화면을 캡처하고 캡처한 화면을 쓰기, 그리기, 자르기 또는 공유합니다. 현재 화면 및 스크롤 가능 영역을 캡처할 수 있으며, 갤러리를 통해 캡처한 화면을 볼 수 있습니다.
측면 버튼과 하단 볼륨 버튼을 동시에 눌러 화면을 캡처한 후 화면 하단의 도구 모음에서 다음 기능을 사용할 수 있습니다.
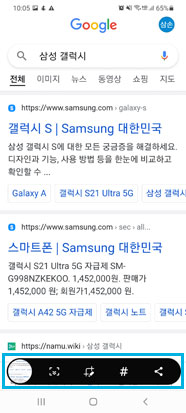

1. 웹 페이지와 같은 긴 페이지의 현재 내용 및 숨겨진 내용을 캡처합니다. 아이콘을 누르면 화면이 자동으로 스크롤되어 더 많은 내용이 캡처됩니다.
2. 화면 캡처에 기록 또는 그리거나 일부를 잘라냅니다. 갤러리를 통해 자르기 영역을 볼 수 있습니다.
3. 화면 캡처에 태그를 추가합니다.
4. 화면 캡처를 다른 사람들과 공유합니다.
※ 참고 : 일부 앱은 저작권 제한으로 인해 화면 캡처 기능을 차단할 수 있습니다.
화면 캡처 및 화면 녹화 조정 방법
화면 캡처 도구 모음 및 캡처 형식과 같은 옵션을 설정 할 수 있습니다.
화면 녹음기의 경우 소리, 동영상 화질 및 셀프 동영상 크기를 설정할 수 있으며, 화면 캡처 및 화면 녹화 설정을 변경하는 단계는 다음과 같습니다.
1. 설정을 엽니다.
2. 유용한 기능을 선택합니다.
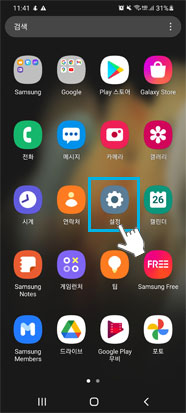
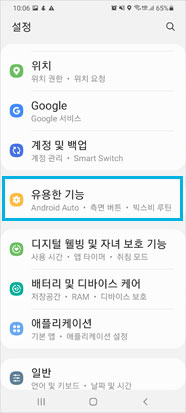
3. 화면 캡처 및 화면 녹화를 선택합니다.
4. 필요에 따라 각 옵션을 제어합니다.
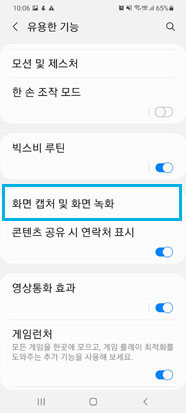
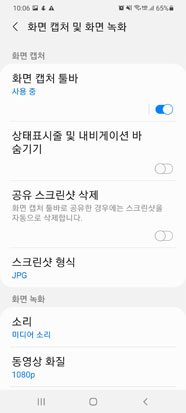
삭제된 사진/동영상 복원 방법
갤러리 앱 > 메뉴 > 휴지통 > 복원
※ 갤러리에서 삭제된 파일은 휴지통에 30일 동안 보관됩니다.
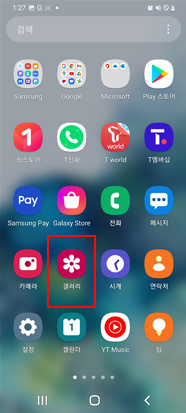
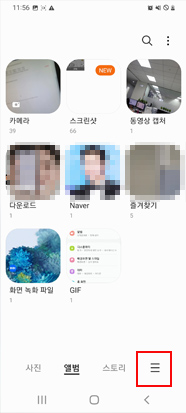
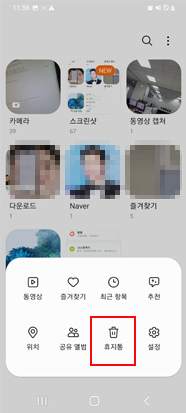
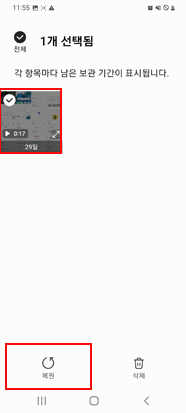
※ 이미지 및 명칭은 모델 및 소프트웨어 버전에 따라 차이가 있을 수 있습니다.