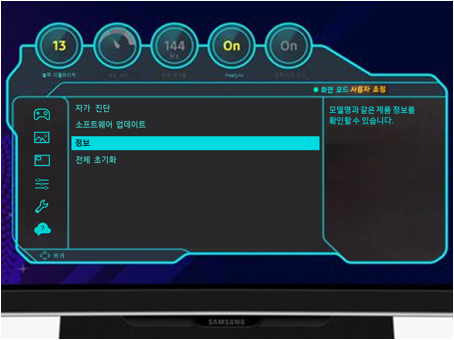USB장치를 사용한 소프트웨어 업데이트(2023년모니터)
- 날짜 2023-10-27
- 조회수 25,755
USB장치를 사용한 소프트웨어 업데이트를 위해 삼성닷컴 홈페이지에서 소프트웨어 다운로드와 업데이트 설치하는 방법을 안내드립니다

최신 버전의 소프트웨어 업데이트를 통해 삼성 게이밍 모니터의 패널 안정성 향상 및 잠재적인 화면 문제를 방지할 수 있습니다.
USB 장치를 이용하여 최신 소프트웨어를 업데이트해 보세요.
• Wi-Fi를 지원하는 모델의 경우, 네트워크가 연결되면 최신 버전의 소프트웨어를 자동으로 업데이트할 수 있습니다.
• USB 장치를 사용하여 소프트웨어 업데이트를 하기 위해 먼저 USB 장치를 FAT32로 포맷하세요.
• USB 장치에 다운로드한 업데이트 파일들만 루트 디렉토리에 저장하고 파일명은 변경하지 마세요.
• SERVICE 단자에 USB 장치를 연결하세요.
• 업데이트를 진행하는 동안 제품을 끄지 않도록 주의하세요.
또한, 업데이트가 중단되지 않도록 주의해 주세요.
삼성 게이밍 모니터의 소프트웨어 업데이트하는 방법

USB 장치를 사용하여 삼성 게이밍 모니터의 소프트웨어 업데이트를 다음과 같이 진행해 보세요.
1. 삼성 닷컴 홈페이지에서 모델을 검색하여 최신 소프트웨어(Upgrade File)를 다운로드해 주세요.
- 삼성 닷컴 홈페이지 → 고객지원 → 매뉴얼 & 다운로드 → 모델명 검색
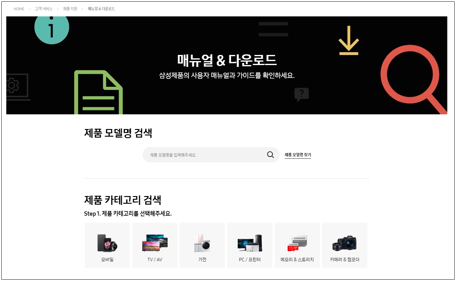
2. 다운로드 받은 압축 파일을 PC에 압축 해제하여 저장하고 USB 장치의 루트 디렉토리 (첫번째 폴더)에 업데이트 파일들(.bin 또는 .img 형식)을 모두 저장하세요.
이때 업데이트 파일명은 변경하지 마세요.
스마트 게이밍 모니터인 경우 압축 해제한 폴더 그대로 USB 장치의 루트 디렉토리 (첫번째 폴더)에 저장하세요.
동일한 폴더로 중복되지 않게 주의하여 저장해 주세요.
※ USB 장치 연결 후 첫 화면에 업데이트 파일이 보여야 사용 가능합니다.
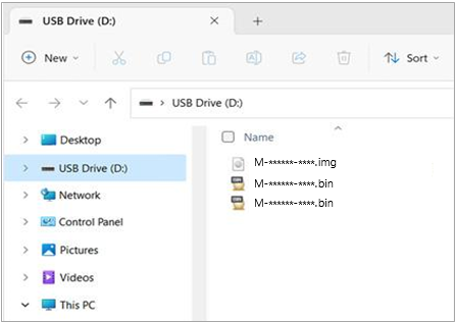
업데이트 파일 저장 예시
3. USB 장치를 모니터 뒷면 SERVICE 단자에 연결하세요.
※ USB 단자의 형상과 위치는 모델에 따라 다를 수 있습니다.

4. 모니터 뒤 중앙 하단의 조그 버튼을 이용하여 "메뉴" 진입 → 고객 지원 → 소프트웨어 업데이트를 선택하세요.
※ 모델에 따라 메뉴, 조그 버튼의 모양과 위치는 다를 수 있습니다.
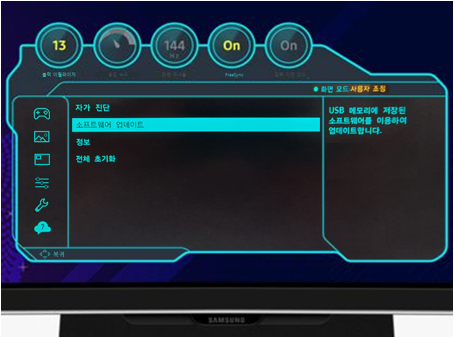
5. 자동으로 업데이트가 진행됩니다.
업데이트가 완료되면 모니터 제품이 자동으로 꺼졌다가 다시 켜지며, 업데이트 파일이 여러 개인 경우 1회 이상 재부팅될 수 있습니다.
업데이트 완료되면 재부팅 후 더 이상 업데이트 팝업이 나타나지 않습니다.
※ 업데이트 중 모니터를 조작하거나 전원을 끄지 마세요.
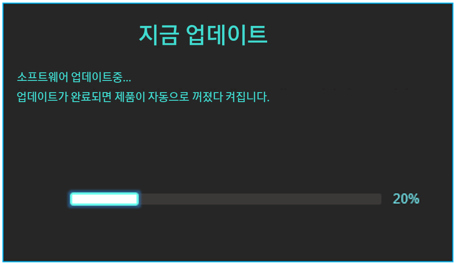
6. 업데이트 완료 후 모니터의 전원 코드를 뽑고 다시 연결하세요.
• 만약 업데이트에 실패하는 경우 자동으로 재시도 될 수 있습니다.
• 화면 및 음향 설정은 소프트웨어 업데이트 이후 초기화될 수 있으니 미리 설정값을 메모해 놓는 것이 좋습니다.
7. 모니터의 소프트웨어 버전은 메뉴 → 고객 지원 → 정보에서 확인하실 수 있습니다.