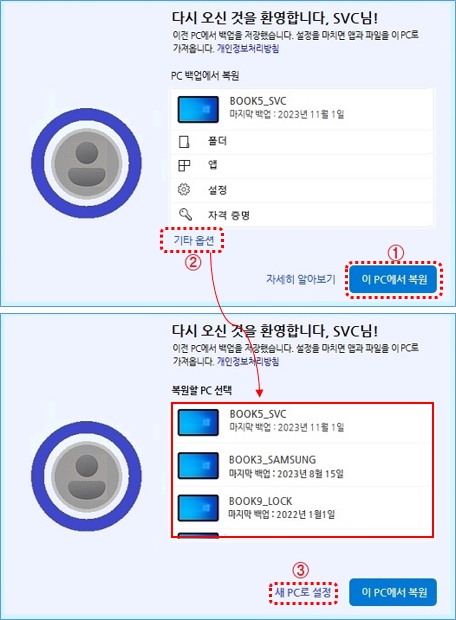Windows 백업 기능 사용 방법이 궁금합니다.
- 날짜 2023-11-30
- 조회수 7,669
Windows 백업은 설치된 앱, 접근성, 계정 및 암호, 개인 설정, 언어 기본 설정, 기타 Windows 설정을 백업 할 수 있습니다.
1. Windows 백업 지원 조건
1) Windows 백업 기능은 2023년 8월 22일 이후에 릴리즈된 윈도우10 22H2 및 윈도우11 업데이트에 의해 설치됩니다.
2) 5GB 까지 무료 백업을 지원합니다.(백업 용량이 5GB를 넘는 경우는 유료 결재를 통해 클라우드 저장 공간을 추가 구매하셔야 합니다.)
3) Windows 백업 앱은 시스템 복원과 매우 유사하게 작동하지만 몇 가지 옵션들이 포함되어 있습니다.
① MS 계정을 사용해야 하고 MS 계정 로그인이 필요합니다.(MS 계정 로그인시 설치된 앱에 대한 설정과 윈도우 기본 설정에 대한 백업을 지원합니다.)
② 폴더(바탕화면, 문서, 사진 폴더)를 백업하려면 OneDrive에 로그인이 필요합니다.
③ Windows 백업을 진행한 경우, 윈도우11 설치 과정 중 백업한 환경을 가져올수 있습니다.
※ 복원 파일은 클라우드 형태로 복원되며 해당 파일 사용시 다운로드가 진행됩니다.
④ 사용자는 작업표시줄과 시작 메뉴에서 복원된 데스크톱 앱에 대한 핀을 볼 수 있고 여기에는 MS 스토어에서 설치하지 않은 앱도 포함됩니다.
※ 핀(노란 동그라미안에 화살표 표시)을 클릭하면 앱을 다운로드 설치할 수 있습니다.(단, 스팀 등을 통해 설치한 게임에는 적용되지 않을 수 있습니다.)
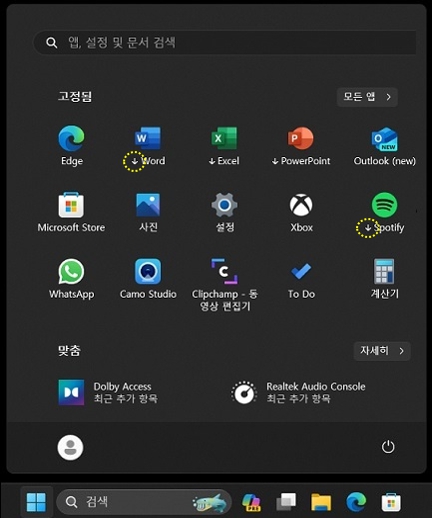
2. Windows 백업 설정
1) 키보드에서 Windows 로고 키 + i 키를 눌러 설정창을 실행하세요.
2) [계정] → [Windows 백업] 에서 기본 설정을 구성할 수 있습니다.
① [OneDrive 폴더 동기화] 설정
② [내 앱 기억하기] 옵션을 켜거나 끌 수 있습니다.
※ 앱의 데이터는 백업되지 않으며, 컴퓨터에 설치한 앱과 해당 앱의 설정을 백업합니다.
③ [내 기본 설정 저장] ‘접근성’ ‘계정 및 암호’ ‘개인 설정’ ‘언어 기본 설정’ 등 백업할 수 있는 옵션을 설정할 수 있습니다.
④ 백업이 진행된 경우, ” 백업됨 ” 라벨이 붙은 앱이 표시됩니다.
※ 계정 및 암호를 백업하려면 문자메시지로 수신된 7자리 숫자를 입력하여 인증하세요.
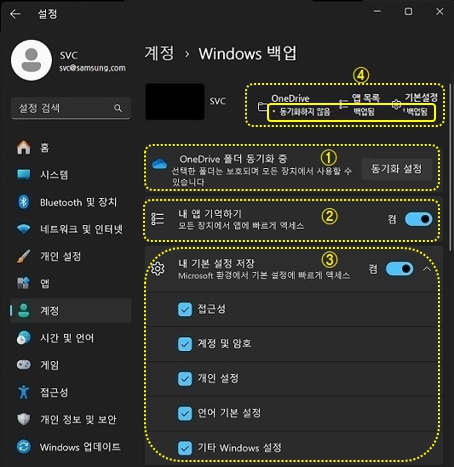
※ 백업 항목에 대한 자세한 정보가 필요한 경우 아래 사이트를 참조하세요.
☞ Windows 백업 설정 및 기본 설정 카탈로그 클릭
3. Windows 백업 실행 방법
1) 키보드에서 Windows 로고 키 + Q 키를 누른 후 검색창에 [Windows 백업]을 검색하여 실행하세요.
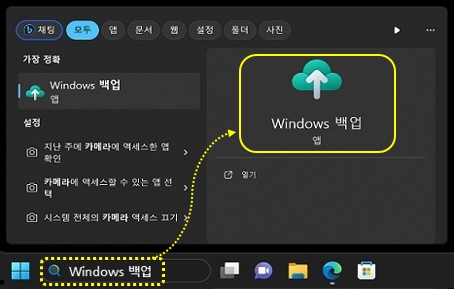
2) [Windows 백업]이 실행되면 백업할 항목을 선택한 후 [백업]을 클릭하면 백업이 진행됩니다.
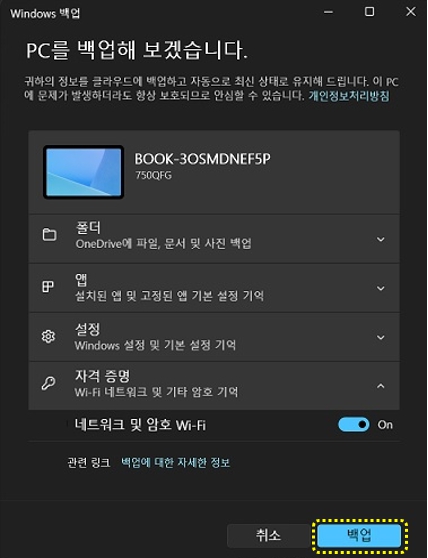
4. Windows 재설치 과정 중 이전에 백업한 상태로 복원하기
1) Windows 백업이 진행된 경우, 윈도우11 재설치 과정에서 [① 이 PC에서 복원] 메뉴가 나타나고 복원 선택 시 가장 최근에 백업된 내용으로 복원이 진행됩니다.
2) 백업된 계정이 여러 개 인 경우 [② 기타 옵션] 클릭 시 백업된 계정 목록을 선택할 수 있습니다.
3) Windows 백업 내용을 반영하지 않고 설치를 원할 경우 [②기타 옵션]을 클릭한 후 [③ 새 PC로 설정]을 클릭하여 설치하세요.