윈도우 10 MS 계정 암호 분실 시 초기화 하는 방법
- 날짜 2023-11-30
- 조회수 63,667
윈도우 10 버전을 사용하는데 PIN 번호를 잊은 경우는 MS 계정으로 로그인 후 PIN 제거후 재설정을 할 수 있습니다.
MS 계정의 로그인 암호도 분실한 경우라면 MS 계정 암호 재설정(초기화) 후 로그인을 시도할 수 있습니다.
※ 단, 로컬 계정 암호를 분실했다면 암호를 확인할 수 없기 때문에 윈도우 재설치가 필요합니다.
1. PIN 번호를 잊은 경우
PIN 번호를 잊은 경우 는 MS 계정으로 로그인 후 PIN 제거 후 다시 재설정하는 방법으로 조치가 가능합니다.
1) [로그인 옵션①]을 클릭한 후 MS 계정 아이콘을 클릭하세요.
2) [MS 계정 암호②]를 입력하여 로그인을 시도 하세요.
※ MS 계정 암호를 입력하여 로그인에 성공한 경우, 키보드에서 Windows 로고 키 + i 키를 눌러 [Windows 설정]을 실행 후 [계정] → [로그인 옵션]에서 설정된 PIN을 제거후 PIN을 다시 설정하세요.
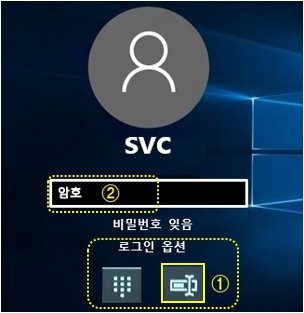
2. MS 계정 암호 분실 시 암호 재설정 방법
MS 계정 암호를 분실한 경우는 MS 계정의 암호 재설정(초기화)을 통해 로그인 해야합니다.
※ MS 계정 암호를 초기화(재설정) 하려면 인터넷에 연결되어 있어야 합니다. 오프라인 상태라면 인터넷에 연결 후 시도하세요.
1) [로그인 옵션①] 에서 MS계정 아이콘 선택 →[비밀번호 잊음②]을 클릭하세요.
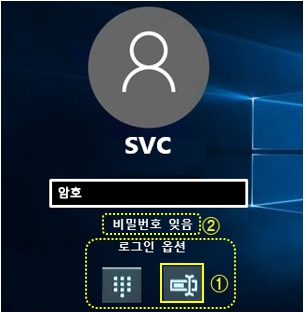
2) Microsoft 계정을 입력 후 [다음]을 클릭하세요.
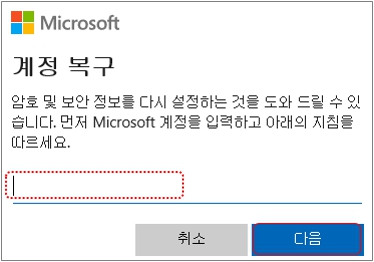
3) 문자를 전송받을 [연락처①]를 선택하고 해당 전화번호의 [마지막 4자리②]를 입력 후 [코드 가져오기]를 클릭하세요.
※ Microsoft 계정 가입 시 등록한 휴대전화를 통해 인증이 가능합니다.
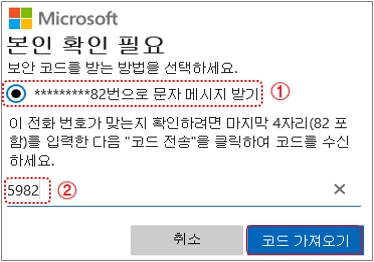
4) 휴대폰 문자로 전송된 코드를 확인 후 입력하고 [다음]을 클릭하세요.
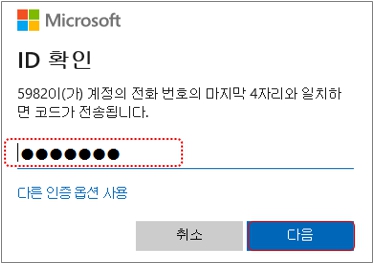
5) MS 계정에 사용할 신규 암호를 8자리 이상으로 입력하고 [다음]을 클릭하세요.
※ 신규 암호 등록 시 기존에 사용하던 암호와 유사하거나 ID와 겹치는 암호인 경우 암호 설정이 안될 수 있습니다.
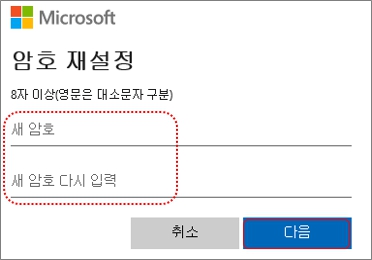
6) 암호가 변경되면 [로그인]을 클릭하여 변경된 암호로 로그인을 시도하세요.
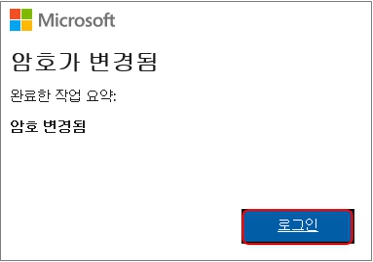
[참조] 윈도우 10 로그인 창에서 무선 인터넷 연결하기
① 로그인 창 오른쪽 아래 인터넷 연결 아이콘을 클릭하세요.
② 연결에 사용할 무선랜(SSID)를 선택한 후 [연결]을 클릭하세요.
③ 암호가 설정되어 있는 경우, 암호를 입력하여 연결하세요.
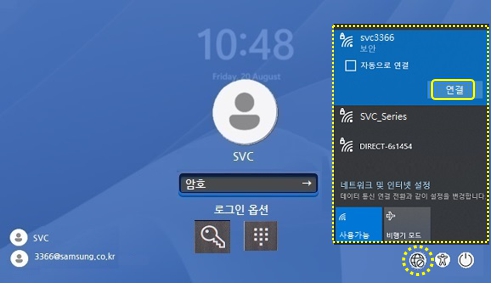
[참고] 윈도우 버전별 사용자 계정(로컬계정인지, MS 계정인지) 구분하는 방법은 여기를 클릭하여 확인해보세요.