갤럭시, 새로운 기능 적용과 함께 최적화된 내비게이션 바 안내
- 날짜 2024-03-16
- 조회수 79,412
갤럭시 디바이스에 적용된 내비게이션 바는 화면과 앱을 이동하는 방법 중 하나이며, 버튼과 스와이프 제스처 두 가지 내비게이션 유형을 지원합니다.
갤럭시 AI 기능이 지원되는 기기부터 내비게이션 바 기능 간소화 등 새롭게 추가되어 갤럭시 사용자에게 더 편리한 인터페이스 경험을 제공합니다.
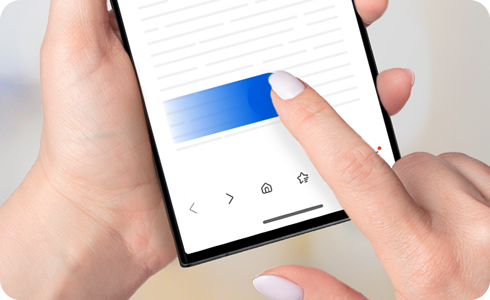
※ 모델에 따라 지원 여부가 다를 수 있습니다.
내비게이션 바 설정에 무엇이 변경되었나요?
AI 기능을 지원하는 갤럭시 기기를 대상으로 내비게이션 바 설정이 새롭게 업데이트되어 사용자가 더 효율적으로 간결하게 메뉴 선택을 할 수 있습니다.
이에 따른 변경 사항은 다음과 같습니다.
• 스와이프 제스처의 “아래에서 위로” 옵션 제거
• 스와이프 제스처의 “제스처 힌트” 옵션 제거
• 서클로 검색 활성화 기능 추가
※ 스와이프 제스처의 “아래에서 위로”, “제스처 힌트” 기능은 Good Lock(굿락)의 NavStar(내비스타) 앱을 통해 활성화 할 수 있습니다.
☞ 스와이프 제스처(아래에서 위로, 제스처 힌트) 활성화 방법
내비게이션 바 설정 방법
버튼 및 스와이프 제스처에 대한 내비게이션 바 설정은 버튼이 기본값으로 활성화되어 있습니다.
사용자에게 맞는 내비게이션 유형을 선택하고 설정하는 방법을 알아보세요.
버튼 내비게이션 바 설정 방법
1단계) 설정에서 디스플레이를 선택하세요.
2단계) 내비게이션 바를 눌러주세요.
3단계) 버튼을 선택하고 필요 시 옵션 더보기를 눌러 원하는 유형의 버튼을 선택합니다.
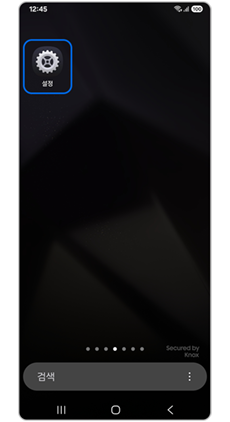
① 설정
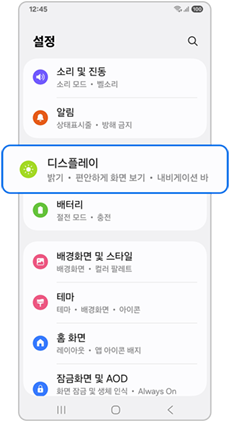
② 디스플레이
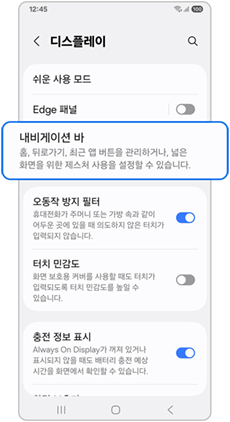
③ 내비게이션 바
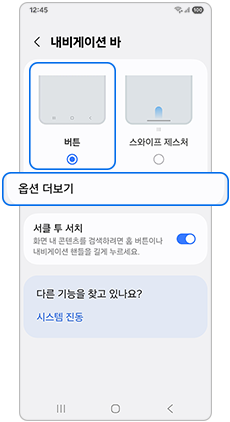
④ "버튼" 선택 후 필요 시 "옵션 더보기"
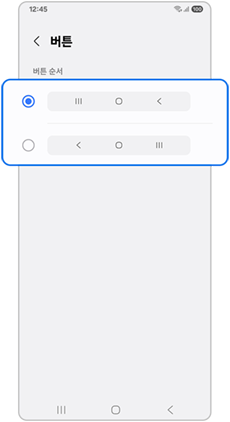
④-1 원하는 유형의 버튼 선택
스와이프 제스처 내비게이션 바 설정 방법
1단계) 설정에서 디스플레이를 선택하세요.
2단계) 내비게이션 바를 눌러주세요.
3단계) 스와이프 제스처를 선택하고 필요 시 옵션 더보기를 눌러 원하는 제스처 옵션을 선택합니다.
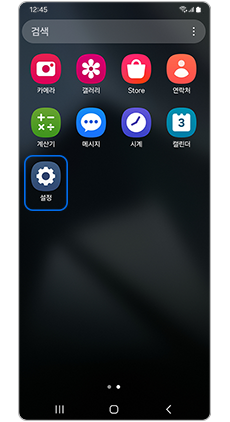
① 설정
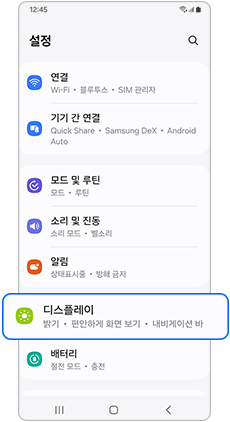
② 디스플레이
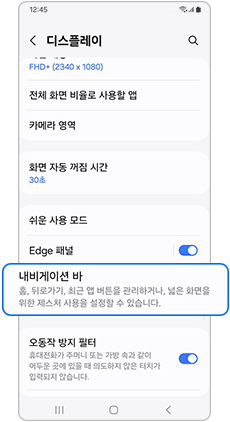
③ 내비게이션 바
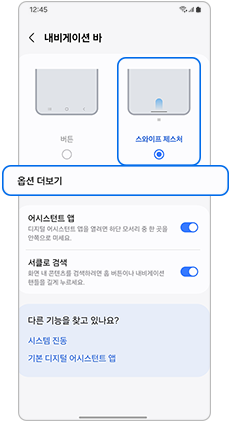
④ "스와이프 제스처" 선택 후
필요 시 "옵션 더 보기"
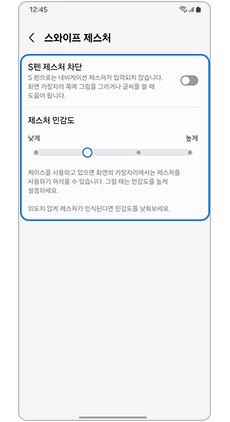
④-1 원하는 제스처 옵션 선택
스와이프 제스처 사용 방법
스와이프 제스처를 사용하여 더 많은 화면 공간을 이용하고, 손가락 움직임으로 앱 과 화면 간 편리한 이동이 가능합니다.
내비게이션에 사용할 수 있는 스와이프 동작들을 알아보세요.
• 홈 화면으로 이동
- 화면의 하단을 위로 밀어 홈 화면으로 이동합니다.
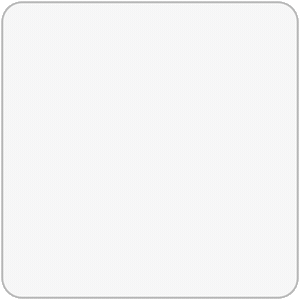
• 최근 앱 보기
- 화면의 하단을 위로 밀고 잠깐 멈추면 최근에 열었던 앱을 확인할 수 있습니다.
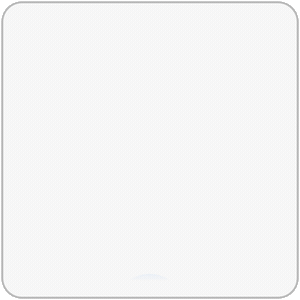
• 뒤로가기
- 화면의 왼쪽 또는 오른쪽 가장자리 부분을 화면 안쪽으로 당기듯이 스와이프하면 이전화면으로 돌아갈 수 있습니다.
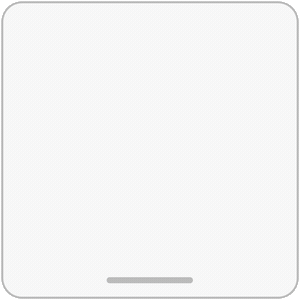
• 디지털 어시스턴트 실행하기
- 이전 One UI 버전과 달리 화면의 하단 모서리 중 한곳을 안쪽으로 밀어 디지털 어시스턴트를 실행해보세요.
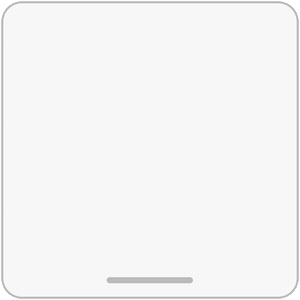
※ 해당 기능은 설정된 내비게이션 유형(버튼 또는 스와이프 제스처)과 상관없이 활성화되어 있습니다.
• 서클로 검색 실행하기(터치하고 홀드해서 검색하기)
- 서클로 검색 기능을 실행하기 위해 화면 하단의 홈 버튼 또는 내비게이션 핸들을 터치하고 홀드해주세요.
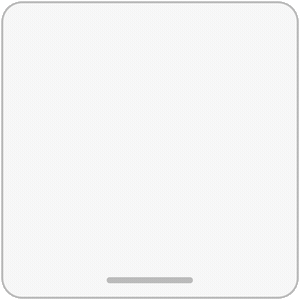
※ 설명된 기능 및 메뉴의 명칭과 진입 경로, 화면 구성은 모델 및 적용된 소프트웨어, 앱 버전 등에 따라 다를 수 있습니다.
※ 위 내용으로도 궁금증 또는 불편이 해결되지 않으면 고객센터(1588-3366, 통화요금 : 발신자 부담)를 통해 전문가의 도움을 받아 보시기 바랍니다.