갤럭시 S24 Ultra, S펜 사용(활용) 및 설정 방법이 궁금합니다. 다른 S펜 제품은 사용(호환)이 가능한가요?
- 날짜 2024-01-31
- 조회수 63,312
갤럭시 S24 Ultra 모델은 내장형 S펜이 탑재되어 스마트한 S펜 사용성을 경험할 수 있습니다.
다음과 같이 기능 활용 안내 및 설정, 사용 유의 사항을 참고하여 S펜을 사용해 보세요.
※ 갤럭시 S24 Ultra 이외의 다른 S시리즈 Ultra 모델 및 노트 계열의 S펜을 사용할 경우, 기본적인 쓰기를 제외한 동작 기능은 제한될 수 있습니다. 또한 기구적 설계가 달라 S펜을 삽입(장착) 시 빠지지 않거나 고장의 원인이 될 수 있으니 주의하시기 바랍니다.
갤럭시 S24 Ultra S펜(S-PEN) 사용하기
갤럭시 S24 Ultra 모델에 탑재된 S펜은 4096단계의 섬세한 필압 및 0.7mm 펜 팁이 적용되어 필기는 물론 그림 작업이나 사진 및 영상 편집에서 활용해 보세요.

※ S펜 사용 참고 및 주의 사항
‧ S펜 사용 시 펜을 구부리거나 과도한 힘을 주지 마세요. S펜이 파손되거나 펜촉이 변형될 수 있습니다.
‧ S펜으로 화면을 세게 누르지 마세요. 펜촉이 변형될 수 있습니다.
‧ 제품 주변에 자석이 있는 경우, 화면 터치 등의 S펜 동작이 되지 않을 수 있습니다.
‧ S펜이 완전히 방전된 경우에도 화면을 누르는 동작 및 에어 커맨드와 같은 S펜 기능은 사용할 수 있습니다.
‧ S펜을 지나치게 기울여 사용하면 동작이 인식되지 않을 수 있습니다.
‧ S펜 삽입구에 물이 들어간 경우 가볍게 털어서 물기를 제거한 후 사용하세요.
‧ S펜이 제대로 동작하지 않는 경우 가까운 삼성전자 서비스 센터로 방문하세요.
S펜 분리 방법
S펜을 살짝 누른 후 빠져 나온 부분을 잡고 완전히 빼내세요. S펜을 다시 끼우려면 S펜을 삽입구에 넣은 후 딸깍 소리가 날 때까지 밀어 넣으세요.
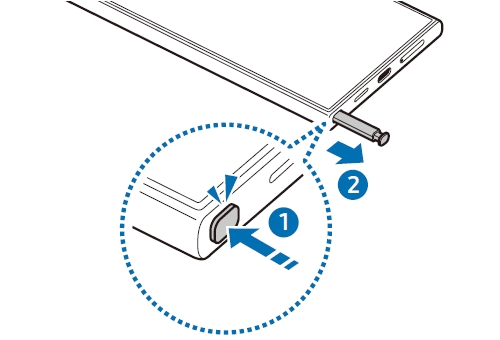
※ S펜을 분리할 때 실행할 동작을 설정하려면 설정을 열고 “유용한 기능 > S펜 > S펜 분리 시”를 누른 후 원하는 항목을 선택하세요.
S펜 충전 방법
S펜 버튼을 이용해 원격으로 앱을 제어하려면 S펜이 충전되어 있어야 합니다.
S펜을 제품에 끼우면 자동으로 충전이 시작됩니다.
에어 액션 기능을 끈 경우 제품 충전 시에만 S펜이 충전됩니다.
S펜 여러 개 사용 방법
설정을 열고 “유용한 기능 > S펜 > 추가 S펜 설정” 을 선택하세요. S펜 여러 개 사용 가능의 스위치를 눌러 기능을 켜세요.
갤럭시 S24 Ultra S펜 설정 방법
갤럭시 S펜의 에어 액션, 에어 커맨드, 에어 뷰, S펜으로 텍스트 입력, S펜 분리 시 동작, 꺼진 화면 메모, 퀵 노트 등의 주요 기능 확인 및 추가적인 S펜 설정은 아래의 경로를 통해 가능합니다.
• 설정 > 유용한 기능 > S펜 > 필요한 설정 확인
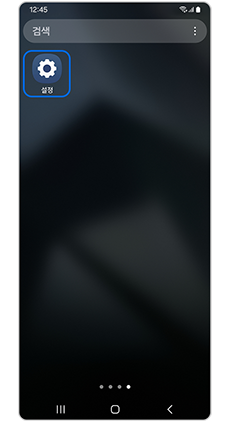
① 설정
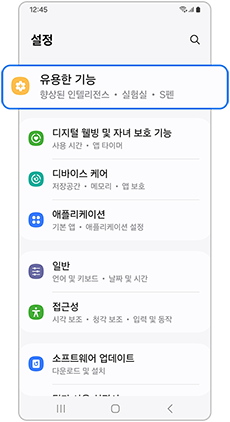
② 유용한 기능
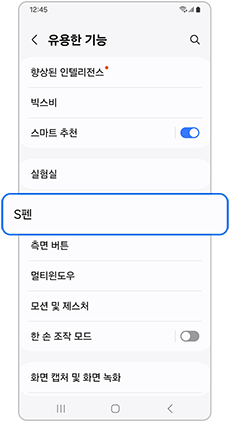
③ S펜
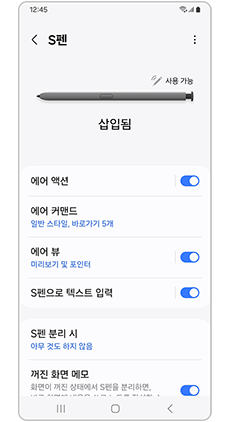
④ 필요한 설정 확인
S펜 초기화 방법
S펜 연결이 원활하지 않거나 사용 중 연결이 자주 끊길 경우에는 S펜을 초기화한 후 다시 연결하세요.
• S펜을 제품에 삽입한 후 “유용한 기능 > S펜 > 더보기 > S펜 초기화”
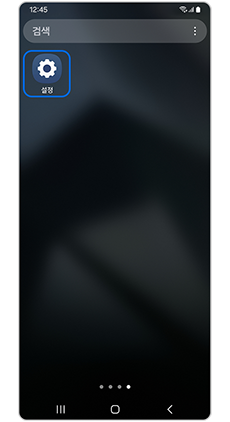
① 설정
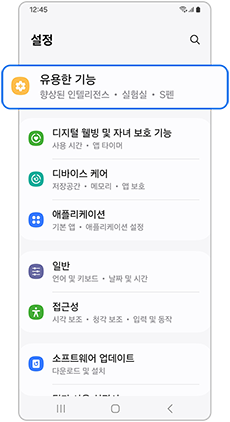
② 유용한 기능
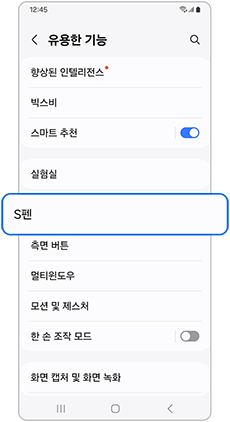
③ S펜
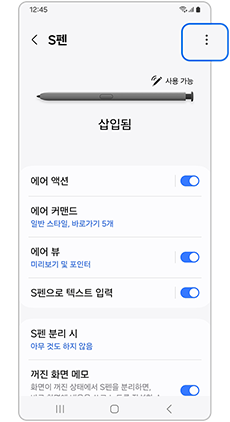
④ 더보기
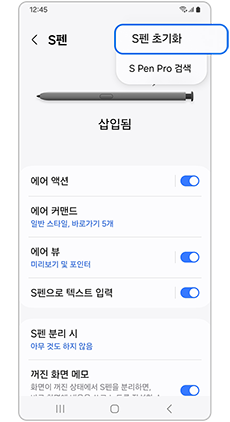
⑤ S펜 초기화
※ 저전력 블루투스 기술(BLE)을 지원하는 삼성 정품 S펜만 연결할 수 있습니다.
※ 연결 중에 S펜을 분리하면 연결이 중지되므로 분리하지 마세요.
S펜 에어 액션(S펜 사용해 원격으로 앱 제어)
저전력 블루투스 기술(BLE)로 제품과 연결된 S펜을 이용해 원격으로 앱을 제어할 수 있습니다.
예를 들어 S펜 버튼을 길게 누르면 카메라 등 원하는 앱을 바로 실행할 수 있고, 카메라 앱 사용 중 S펜 버튼을 한 번 눌러 사진을 촬영할 수 있습니다. 음악 재생 중에 버튼을 누른 채 S펜을 위로 올리면 음량을 높일 수 있고, 아래로 내리면 음량을 줄일 수 있습니다.
※ 에어 액션 기능을 사용하려면 S펜이 충전되어 있어야 합니다.
※ 제품에서 S펜을 분리하면 상태표시줄에 S펜 아이콘이 나타납니다. S펜이 방전되거나, 제품과의 거리가 멀어지거나, 방해물 및 외부 간섭이 있을 때에는 제품과의 연결이 끊어지고 상태 아이콘이 회색으로 변경됩니다. 에어 액션 기능을 다시 사용하려면 제품에 S펜을 삽입해 연결하세요.
S펜 에어 커맨드
에어 커맨드는 S펜 기능 및 자주 사용하는 앱을 추가해 빠르게 실행할 수 있는 기능입니다.
에어 커맨드를 실행하려면 S펜을 화면에 가까이 가져간 후 S펜 버튼을 눌렸다 떼세요. 또는 화면 위에 S펜을 가까이 가져간 후 에어 커맨드 아이콘을 S펜으로 누르세요 .
※ OneUI 6.0부터 기본적으로 “펜 버튼으로 에어커맨드 열기” 설정은 꺼짐으로 설정되어 있습니다. 해당 기능의 사용을 원하시면 “유용한 기능 > S펜 > 에어 커맨드 > 펜 버튼으로 에어 커맨드 열기” 설정을 켜세요.
※ 화면 위에 S펜을 가까이 가져가도 에어 커맨드 아이콘이 표시되지 않을 경우 설정을 열고 “유용한 기능 > S펜 > 에어 커맨드”를 켜세요. 펜 버튼으로 에어 커맨드 열기의 스위치를 눌러 기능을 켜면 S펜을 화면에 가까이 가져간 후 S펜 버튼을 눌렀다 떼서 에어 커맨드를 실행할 수도 있습니다.
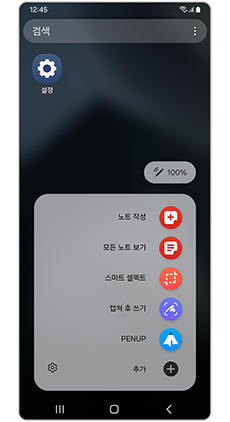
에어 커맨드 실행 화면
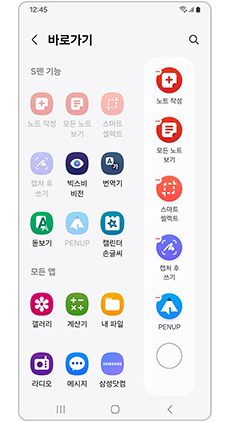
에어 커맨드 바로가기 추가 화면
에어 커맨드 기능 안내
• 노트 작성 : 팝업 창에서 노트를 작성할 수 있습니다. S펜 버튼을 누른 채 화면을 두 번 눌러 실행할 수도 있습니다.
• 모든 노트 보기 : Samsung Notes 앱의 노트 목록을 확인할 수 있습니다.
• 스마트 셀렉트 : S펜을 이용하여 원하는 영역을 선택해 저장하거나 공유하는 등 여러 가지 기능을 실행할 수 있습니다.
• 캡처 후 쓰기 : 화면을 캡처한 후 글씨를 쓰거나 그림을 그려 넣고, 원하는 영역을 캡처 화면에서 잘라낼 수 있습니다. 웹 페이지처럼 스크롤해야 나타나는 화면 아래 페이지까지 한 번에 캡처할 수도 있습니다.
• 빅스비 비전 : 이미지 검색이나 텍스트 추출 및 번역 등 빅스비 비전 기능을 실행할 수 있습니다.
• 번역기 : 번역이 필요한 단어 위에 S펜을 가까이 가져가면 단어가 번역됩니다.
• 돋보기 : 화면의 특정 부분 위에 S펜을 가까이 가져가면 확대해서 볼 수 있습니다.
• PENUP : 다양한 그림을 감상하고 유용한 드로잉 팁을 얻을 수 있습니다.
• 캘린더 손글씨 : 캘린더 앱을 실행해 화면에 글씨를 쓰고 그림을 그려 넣을 수 있습니다.
• 추가 : 에어 커맨드에 자주 사용하는 앱을 바로 가기로 추가할 수 있습니다.
※ 위 내용으로도 궁금증 또는 불편이 해결되지 않으면 콜센터(1588-3366)를 통해 전문가의 도움을 받아 보시기 바랍니다.