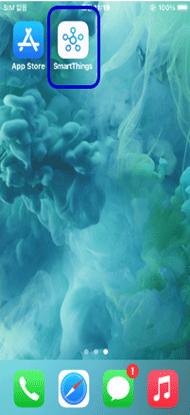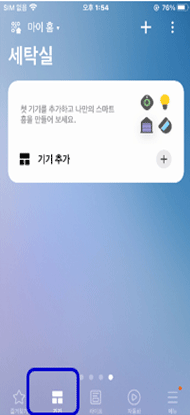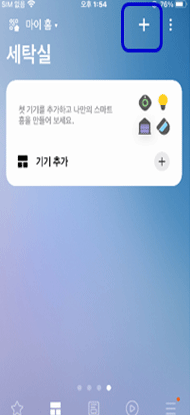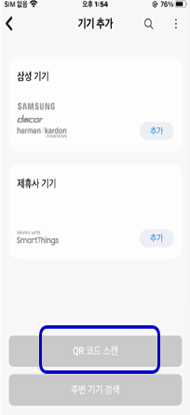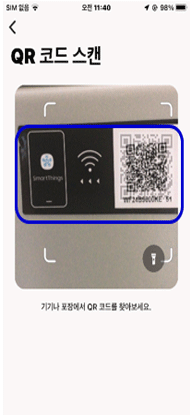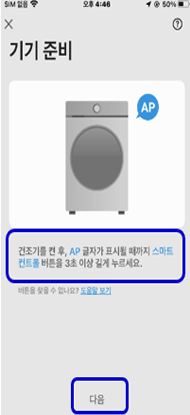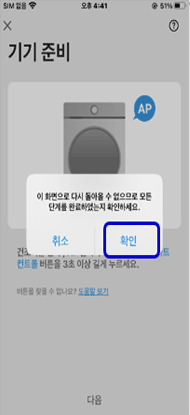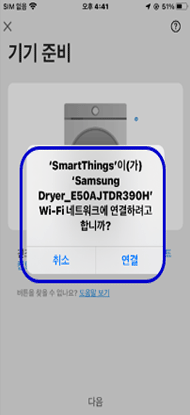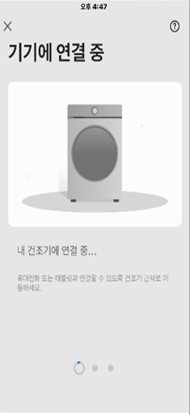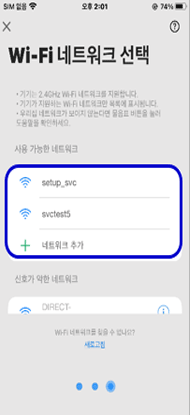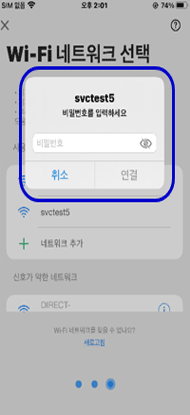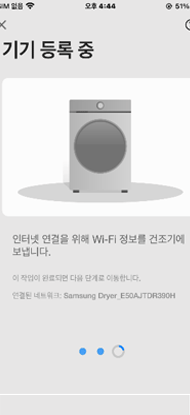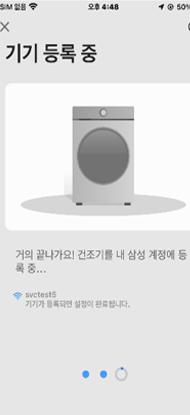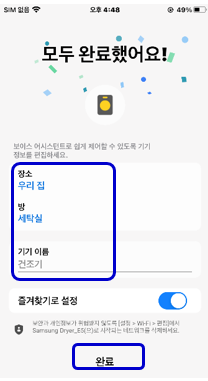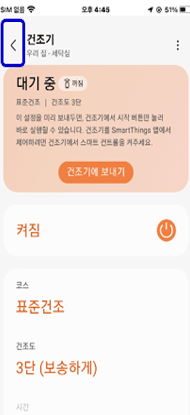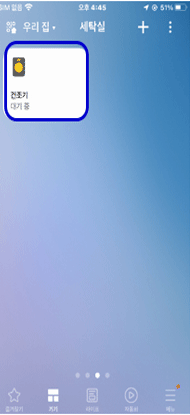아이폰, 스마트싱스에 건조기 연결 방법
- 날짜 2024-01-04
- 조회수 1,475
스마트싱스에 건조기 연결 방법
1. 사전에 준비하기
① 스마트싱스앱 설치 후 앱을 통해 모델명으로 스마트싱스 지원기기 여부 확인
② 설치 장소의 무선공유기 WiFi 신호 상태 확인(제품 위치에서 Wi-Fi 안테나 3칸 권장)
③ 스마트폰과 무선공유기 WiFi (2.4GHz) 연결 후, 연결할 제품의 전원 On 상태 유지
2. 스마트싱스에 제품 연결하기
제품에 부착된 스마트싱스 연결 QR코드가 보이면 ‘QR 코드 스캔’ 방식으로 연결하고,
QR 코드가 없으면, ‘기기 추가’ 방식으로 연결합니다.
※ 스마트싱스 UX 업데이트 시 내용이 다를 수 있습니다.
‘QR 코드 스캔’ 방식으로 연결하기