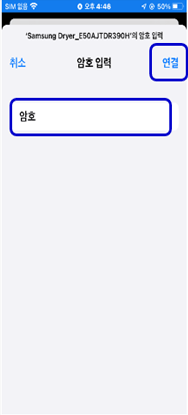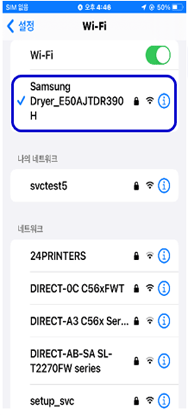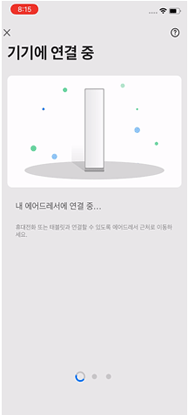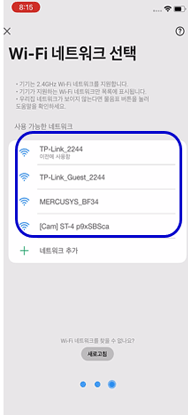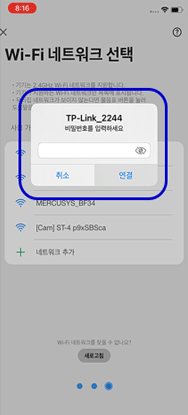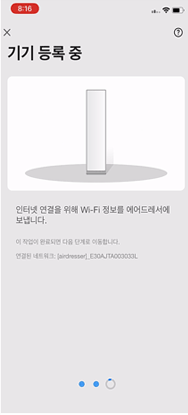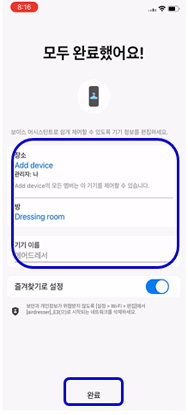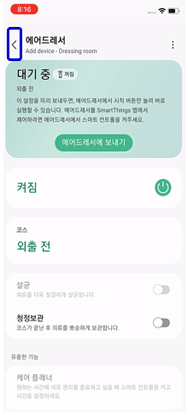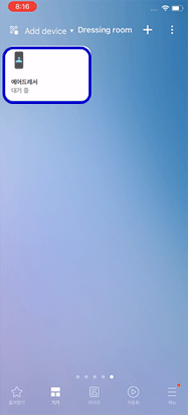스마트싱스에 에어드레서 연결 방법
1. 사전에 준비하기
① 스마트싱스앱 설치 후 앱을 통해 모델명으로 스마트싱스 지원기기 여부 확인
② 설치 장소의 무선공유기 WiFi 신호 상태 확인(제품 위치에서 Wi-Fi 안테나 3칸 권장)
③ 스마트폰과 무선공유기 WiFi (2.4GHz) 연결 후, 연결할 제품의 전원 On 상태 유지
2. 스마트싱스에 제품 연결하기
제품에 부착된 스마트싱스 연결 QR코드가 보이면 ‘QR 코드 스캔’ 방식으로 연결하고,
QR 코드가 없으면, ‘기기 추가’ 방식으로 연결합니다.
※ 스마트싱스 UX 업데이트 시 내용이 다를 수 있습니다.
‘기기 추가’ 방식으로 연결하기
① 스마트싱스앱 실행 ② 하단 ‘기기‘ 메뉴 선택 후 오른쪽 상단 ‘추가’(+버튼) 선택③ 삼성기기 ‘추가’ 선택 ④ 기기 목록에서 설치할 제품 선택 ⑤ ‘QR코드 없이 추가’ 선택⑥ 설치할 제품이 검색되지 않으면 ‘기기가 보이지 않나요?’ 선택 ⑦ AP글자 표시 때까지 스마트컨트롤 버튼3초 이상 누른 뒤 ‘다음’ 선택 ⑧ 이전 단계로 돌아갈 수 없다는 경고 팝업이 나오면, ‘확인’ 선택 ⑨ 제품과 스마트폰 연결을 위해 아이폰의 ‘설정’에서 ‘Wi-Fi’로 이동한 후 화면에 표시된 네트워크 선택 ⑩ 아이폰의 ‘설정’ > ‘Wi-Fi’에서 네트워크 목록 중 [airdresser] 문구가 포함된 네트워크 선택 ⑪ 제품 암호
‘1111122222’ 입력
(‘1’ 5회, ‘2’ 5회) 후, ‘연결’ 선택
⑫ 제품과 연결 확인 후 스마트싱스 앱으로 돌아감
⑬ 제품에 연결⑭ -1사용 장소의 Wi-Fi 공유기연결 ⑭-2Wi-Fi 2.4GHz 연결 지원 ⑮ 삼성계정에 제품 등록 ⑯ 제품이 설치될 ‘장소’, ‘방’, ‘기기 이름’ 확인 후 ‘완료’ 선택 ⑰ 제품 기능 화면이 나오면, ‘뒤로가기’ 눌러 기기 추가 확인 ⑱ 제품 연결(기기 추가) 완료
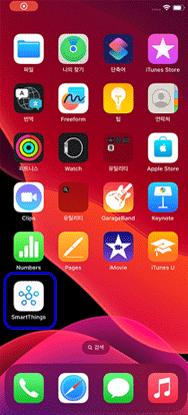
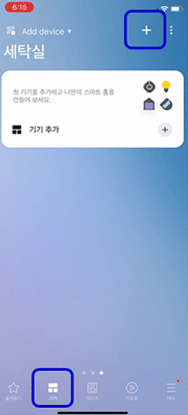
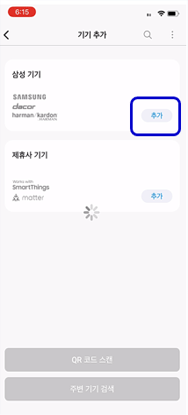
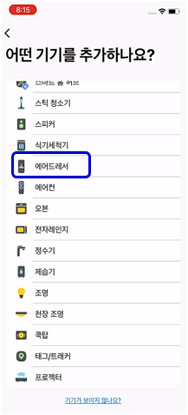
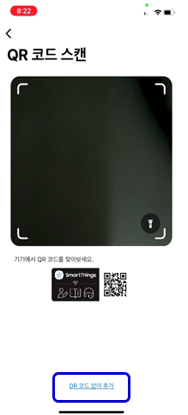
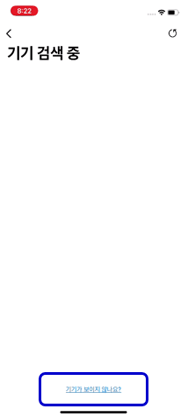
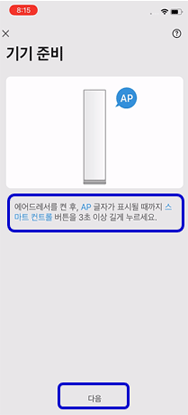
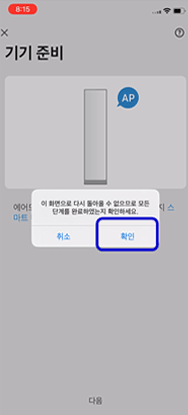
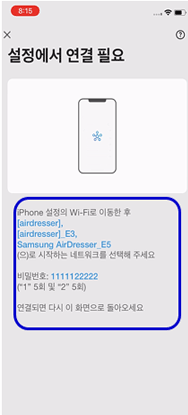
![아이폰의 ‘설정’ > ‘Wi-Fi’에서 네트워크 목록 중 [airdresser] 문구가 포함된 네트워크 선택](https://api.samsungsvc.co.kr/hpFaqContentFile/thumbnail/202402/05/63f1295b-96d6-45d8-a50c-08f3ed349147.png)