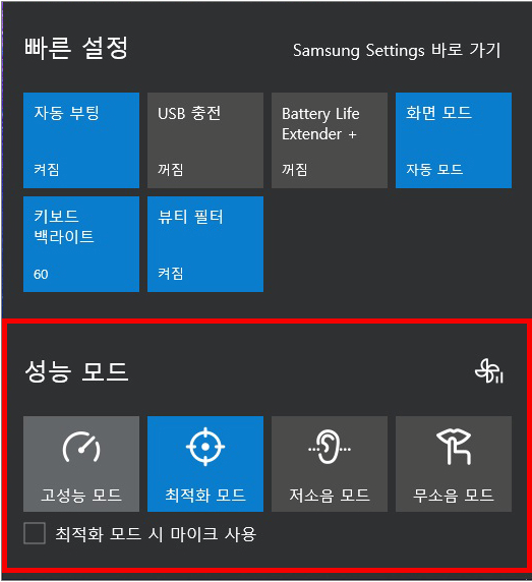Samsung Settings에서 성능 모드 설정 방법(Win10, 11)
- 날짜 2021-05-21
- 조회수 66,227
성능 모드란?
PC의 팬 온도 및 소음을 조절하여 PC의 성능을 조절할 수 있는 기능입니다.
■ 성능 모드 실행하기
1. 바탕화면의 작업표시줄에서 [시작] 버튼을 선택하세요.

2. 시작 화면에서 [Samsung Settings]를 찾아 실행하세요.
※ Samsung Settings(삼성 셋팅즈) 설치가 안되어 있다면 Microsoft Store를 통해 검색 후 설치하실 수 있습니다.
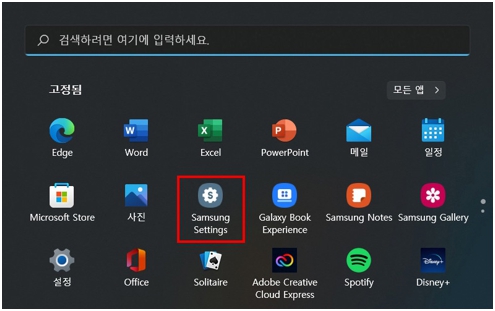
※ 윈도우 10 버전의 경우는 시작 버튼 클릭 후 Samsung Settings를 찾아 실행하세요.
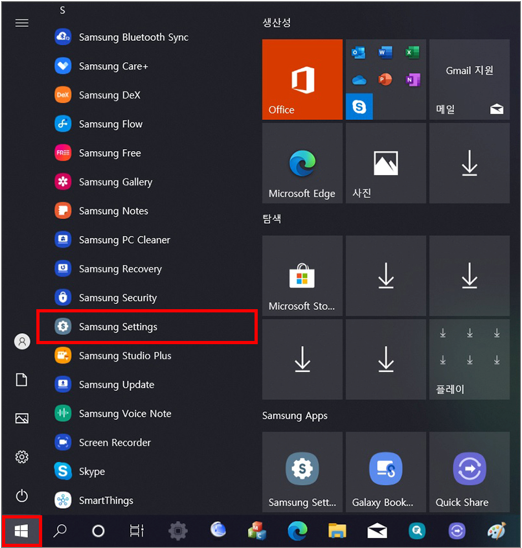
3. 왼쪽 메뉴에서 [배터리 및 성능]을 선택하세요.
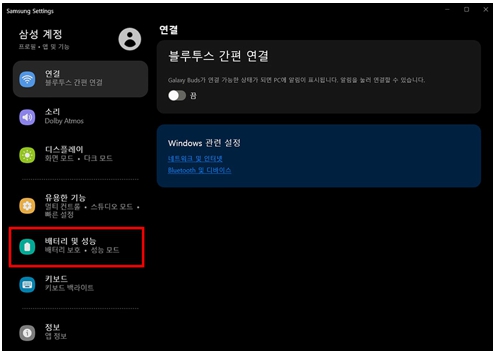
4. 배터리 및 성능 → 성능 모드에서 원하는 모드로 설정을 변경하세요.
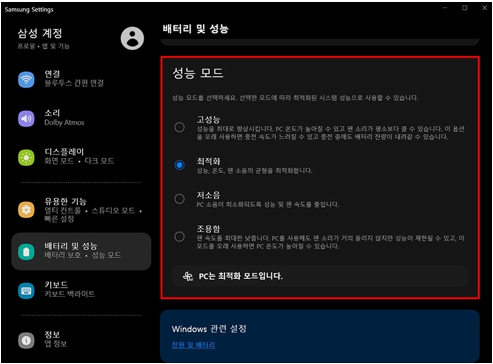
※ 윈도우 10 버전의 경우는 시스템 메뉴에서 성능모드를 선택할수 있습니다.
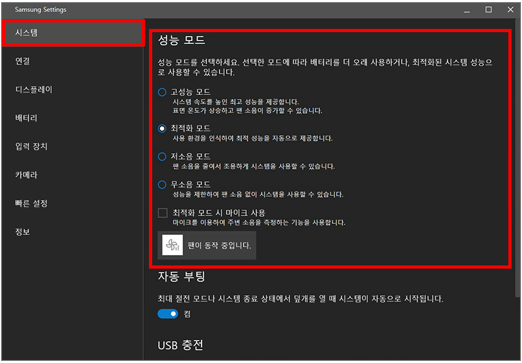
5. 또한, 단축키 [Fn +F11]를 이용하여 편하게 성능 모드를 변경할 수 있습니다.
- 키보드에 Fn + F11 눌렀을때 모드별 적용 아이콘 [Windows 11]
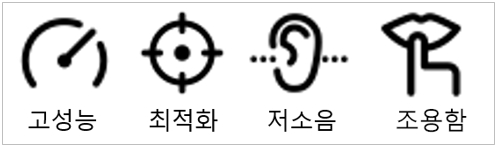
- 키보드에 Fn + F11 눌렀을때 모드별 적용 아이콘 [Windows 10]
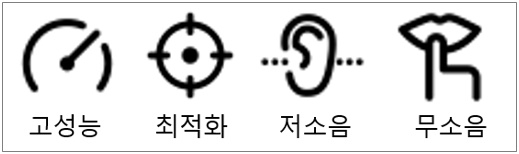
■ 성능 모드 알아보기
※ 모델이 지원하는 기능에 따라 일부 항목이 보이지 않을 수 있습니다.
1. 윈도우 11 버전 Samsung Settings의 성능모드
- 고성능, 최적화, 저소음, 조용함 모드를 지원함 [조용함 = 윈도우 10 무소음 모드와 같음]
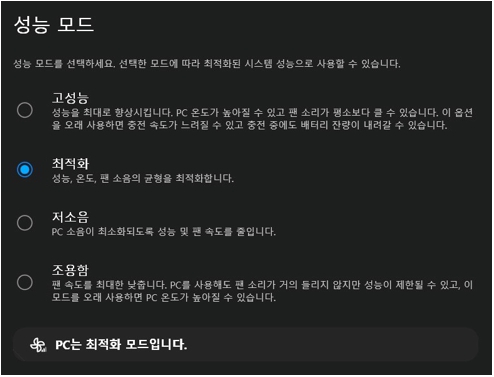
1) 고성능 모드
고성능 모드는 PC의 성능을 높이기 위해 팬의 속도를 높인 모드입니다.
고성능 모드 실행 중에는 팬의 소리가 평소보다 클 수 있으며, 이 옵션을 오래 사용할 경우 충전 속도가 느려질 수 있으며, 충전 중에도 배터리의 잔량이 내려갈 수 있습니다.
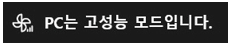
2) 최적화 모드
기본으로 설정되어 있는 모드로 사용자의 사용 환경을 인식하여 최적의 성능을 자동으로 제공하는 모드입니다.

3) 저소음 모드
저소음 모드는 팬을 약하게 동작하게 조절하여 소음을 대폭 감소시키고 비교적 조용하게 PC를 사용할 수 있는 모드입니다.
PC의 성능은 팬의 동작에 맞춰 비교적 제약되므로 게임하거나 큰 성능을 요구하는 기능의 경우 적합하지 않은 모드입니다.
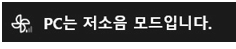
4) 조용함 모드
조용함 모드는 팬의 속도를 최대한 낮추는 모드로 매우 조용한 환경에서 PC 사용을 위한 모드입니다.
PC를 사용해도 팬의 소리가 거의 들리지 않지만 성능이 제한 될 수 있으며, 이 모드를 오래 사용하면 PC의 온도가 높아질 수 있습니다.

※ 조용함 또는 저소음 모드의 상태인 경우 부팅 후 5분 이후부터 특정 온도에 1분 30초 이상 머무를 경우 Samsung Settings 내에서 성능을 올릴 수 있는 메시지가 표시됩니다.
2. 윈도우 10 버전 Samsung Settings의 성능모드
- 고성능, 최적화, 저소음, 무소음 모드를 지원함 [무소음 = 윈도우 11 조용함 모드와 같음]
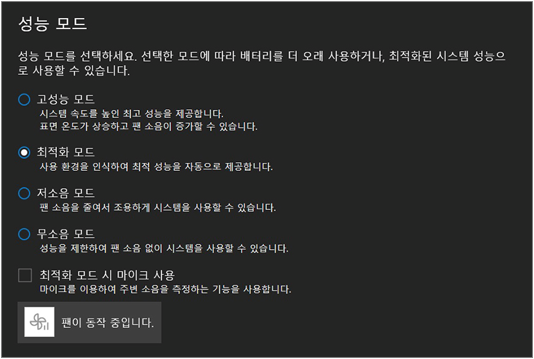
1) 고성능 모드
고성능 모드는 PC의 성능을 높이기 위해 FAN의 속도를 높인 모드입니다.
※ 고성능 모드 실행 중에 PC를 움직일 경우 센서로 움직임을 감지하여 고성능 모드에서 최적화 모드로 변경되며, 최적화 모드로 변경하여 동작한 상태에서 PC를 20초 이상 안정적으로 움직이지 않으면 다시 고성능 모드로 변경됩니다.
- 고성능 모드로 동작 시 팬동작 상태
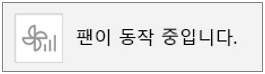
- 고성능 모드에서 PC를 움직일 경우 최적화 모드로 동작

2) 최적화 모드
기본으로 설정되어 있는 모드로 사용자의 사용 환경을 인식하여 최적의 성능을 자동으로 제공하는 모드입니다.
※ [최적화 모드 시 마이크 사용] 항목을 체크할 경우 마이크를 이용하여 주변 소음을 측정할 수 있습니다.
- 최적화 모드로 동작 시 팬동작 상태
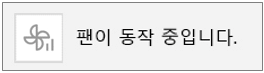
3) 저소음 모드
저소음 모드는 FAN을 약하게 동작하게 조절하여 소음을 대폭 감소시키고 비교적 조용하게 PC를 사용할 수 있는 모드입니다.
※ PC의 성능은 FAN 동작에 맞춰 비교적 제약되므로 게임하거나 큰 성능을 요구하는 기능의 경우 적합하지 않은 모드입니다.
- 저소음 모드로 동작 시 팬동작 상태
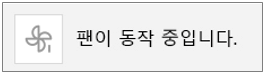
4) 무소음 모드
무소음 모드는 FAN을 아예 동작시키지 않는 모드로 매우 조용한 환경에서 PC 사용을 위한 모드입니다.
※ PC의 성능 또한 매우 제약되므로 동영상 재생 및 화상 회의, 문서 작업 등의 가벼운 작업에 사용하는 모드입니다.
- 무소음 모드로 동작 시 팬동작 상태
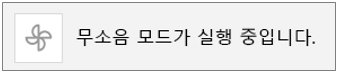
※ 무소음 또는 저소음 모드의 상태인 경우 부팅 후 5분 이후부터 특정 온도에 1분 30초 이상 머무를 경우 Samsung Settings 내에서 성능을 올릴 수 있는 메시지가 표시됩니다.
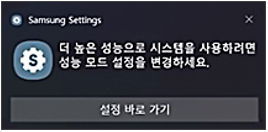
■ 빠른 설정 (Quick Settings)
빠른 설정은 바탕화면의 작업표시줄 오른쪽 하단 [숨겨진 아이콘 표시]를 클릭한 후 [빠른 설정]을 선택하여 실행하실 수 있으며,
※ 해당 기능은 성능 모드가 지원되는 모델에서만 사용 가능한 기능으로 성능 모드의 상태 등을 설정할 수 있습니다.
1. 윈도우 11 빠른 설정에서 모드 변경하기
1) 바탕화면의 작업표시줄 오른쪽 하단 [숨겨진 아이콘 표시]를 클릭한 후 [빠른 설정]을 선택하세요.
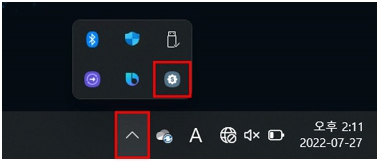
2) 빠른 설정에서 [성능 모드]를 선택 후 원하는 모드를 선택하세요.
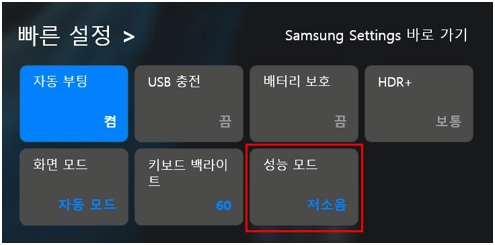
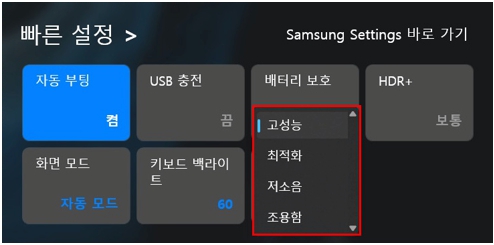
※ 만일 빠른 설정 항목에 성능모드가 표시되지 않는다면 아래 방법으로 성능모드를 추가할 수 있으니 참고하세요.
1) 작업표시줄에서 시작 버튼 클릭 후 Samsung Settings를 찾아 실행하세요.
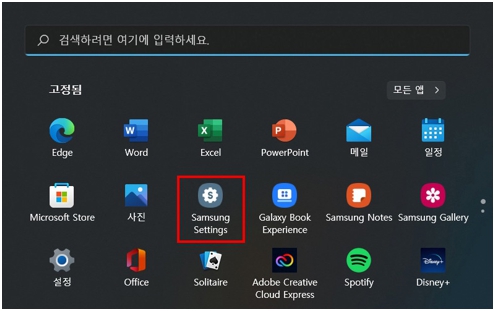
2) 왼쪽 메뉴중 유용한 기능 선택 후 빠른 설정 항목을 [켬]으로 변경 후 [바로 가기 추가 또는 제거]를 선택하세요
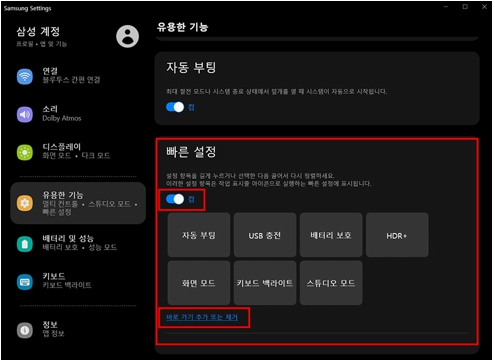
3) [바로 가기 추가 또는 제거]에서 [성능 모드]를 선택하세요.
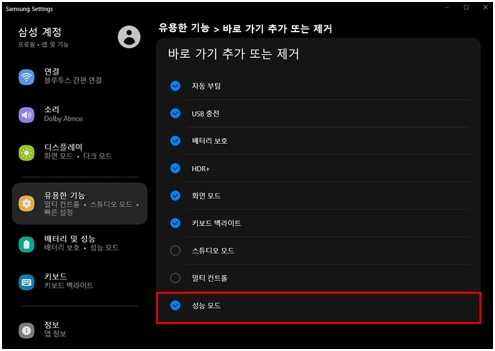
2. 윈도우 10 빠른 설정에서 모드 변경하기
1) 바탕화면의 작업표시줄 오른쪽 하단 [숨겨진 아이콘 표시]를 클릭한 후 [빠른 설정]을 선택하세요.
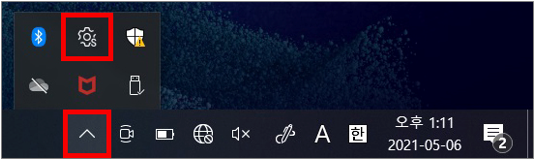
2) 빠른 설정(Samsung Settings) 에서 성능 모드를 선택하세요