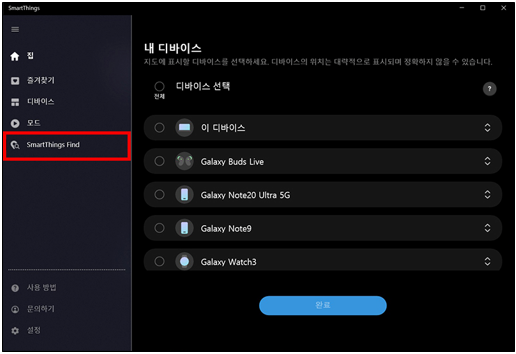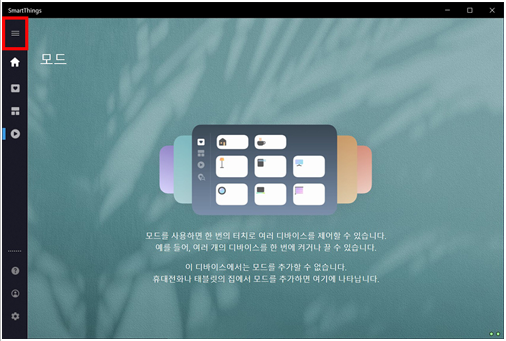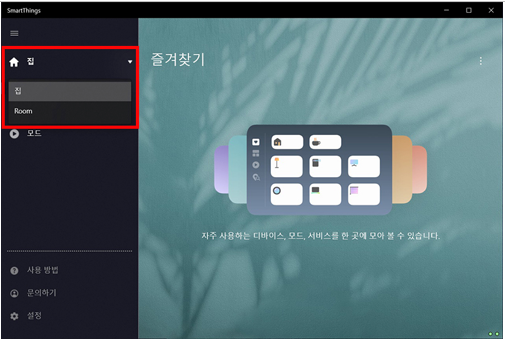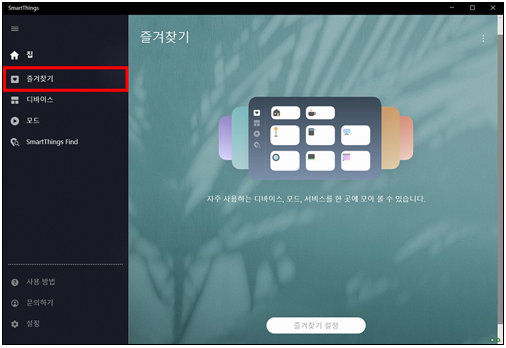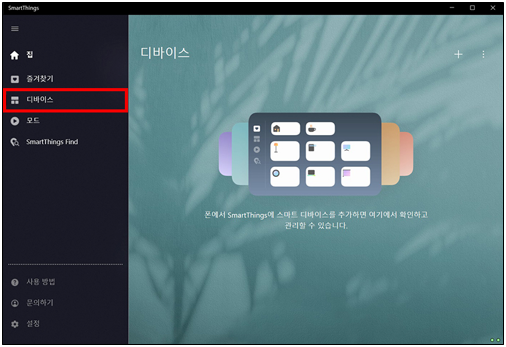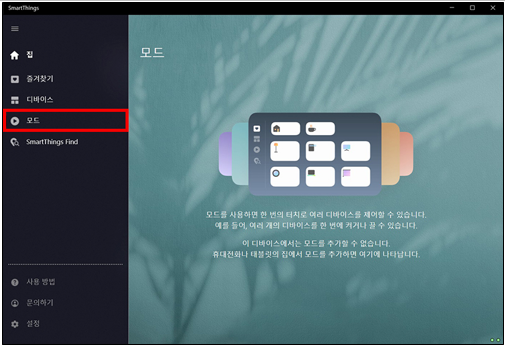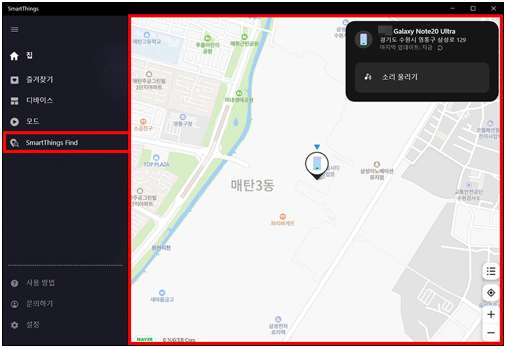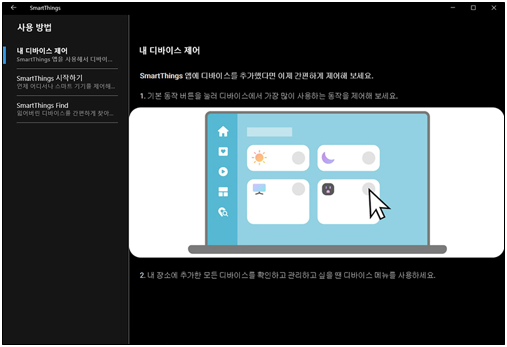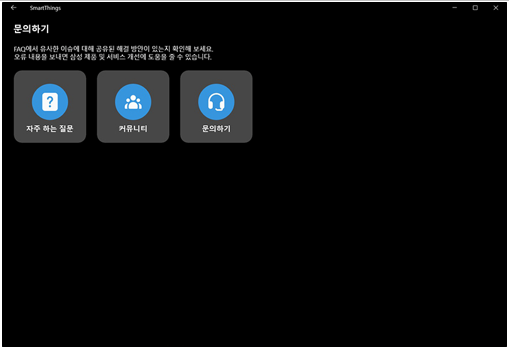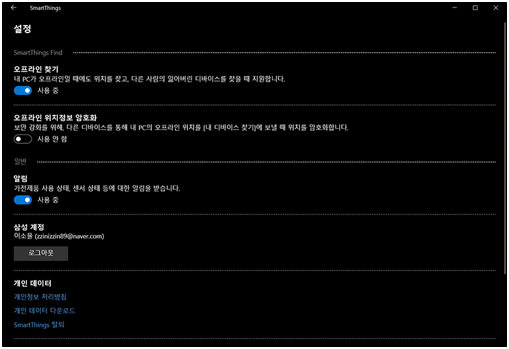SmartThings Find 기능이 궁금합니다.
- 날짜 2022-05-20
- 조회수 16,539
SmartThings 는 SmartThings에 연결되어 있는 에어컨, 공기 청정기, 핸드폰 및 워치 등의 기기의 상태를 확인하고 원격으로 작동을 제어할 수 있는 기능입니다.
또한 핸드폰이나 태블릿에서 기기의 위치를 검색하여 분실 걱정 없이 위치를 쉽게 확인 하실 수 있습니다.
[SmartThings]
- SmartThings 에 연결되어 있는 에어컨, 공기 청정기 등의 기기의 상태를 확인하고 원격으로 작동을 제어할 수 있는 기능
[SmartThings Find]
- 갤럭시 북, 휴대폰, 태블릿에서 갤럭시 모바일, 태블릿, 워치, 버즈, 스마트 태그의 위치를 검색하여 분실 걱정 없이 위치를 쉽게 확인 가능
- 삼성 계정 기반의 서비스로 SIM 카드와 관련 없이 찾을 수 있습니다.
- 가족의 삼성계정으로 로그인한 기기의 목록은 SmartThings Find에서 지원하지 않습니다.
- (삼성계정 기반의 서비스로 본인 외 추가는 불가 합니다.)
- SmartThings Find 서비스에 등록된 디바이스들은 해외에 있더라도 중국을 제외한(홍콩/대만은 지원) 모든 국가에서 위치 확인이 가능합니다.
※ SmartThings Find 지원 모델 : 21년 5월 이후 출시된 Galaxy Book Pro 360, Galaxy Book Pro, Galaxy Book Go, Galaxy Book (갤럭시북S 제품은 지원안함)
※ 스마트 포/태블릿 : 안드로이드 8이상, 삼성 계정 등록된 제품
※ 워치 : Tizen 5.0이상, 버즈 : 버즈 플러스 이상 지원
■ SmartThings 알아보기
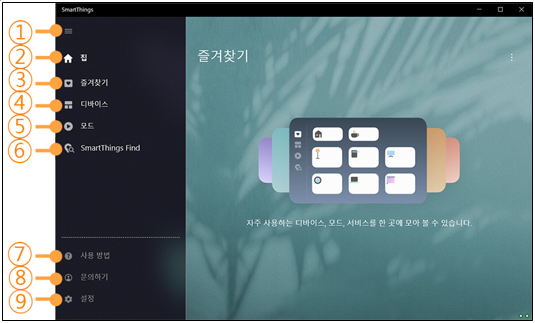
■ SmartThings 사용하기
1. 바탕화면의 작업표시줄에서 [검색] 버튼을 클릭 후 [SmartThings]을 검색하여 실행하세요.
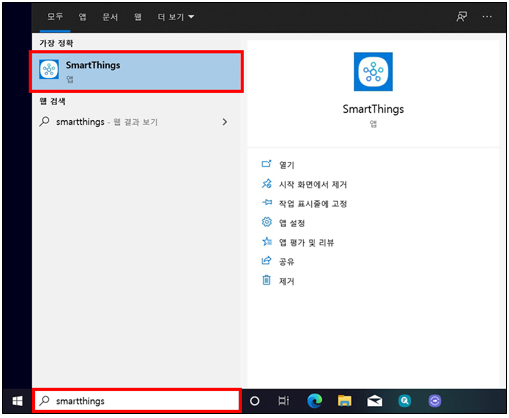
2. [SmartThings 시작하기] 창이 나타나면 [다운로드] 버튼을 클릭하세요.
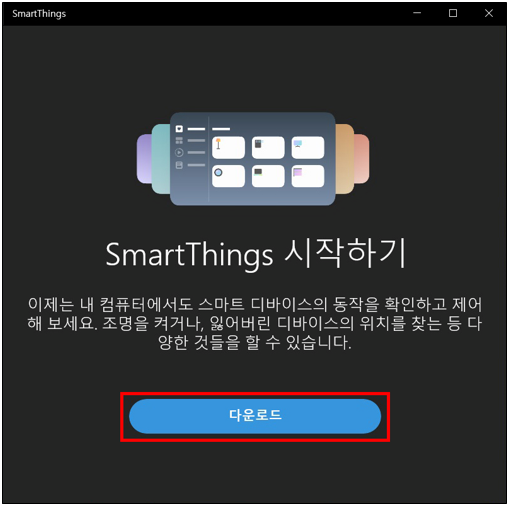
3. Microsoft Store으로 넘어가며 Store에서 SmartThings의 다운로드를 진행하셔야 사용하실 수 있습니다.
[받기] 버튼을 클릭하여 다운로드를 진행하세요.
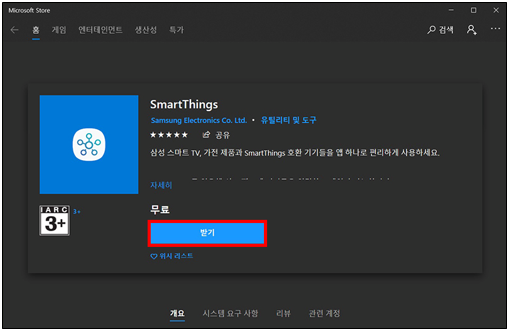
4. 다운로드가 완료되었다면 [시작]버튼을 클릭하여 앱을 실행하세요.
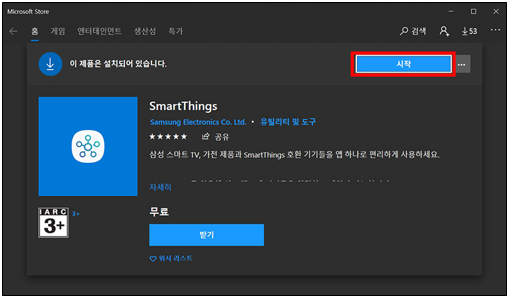
5. [SmartThings 사용을 환영합니다]라는 창이 나타나면 [시작하기]를 클릭하세요.
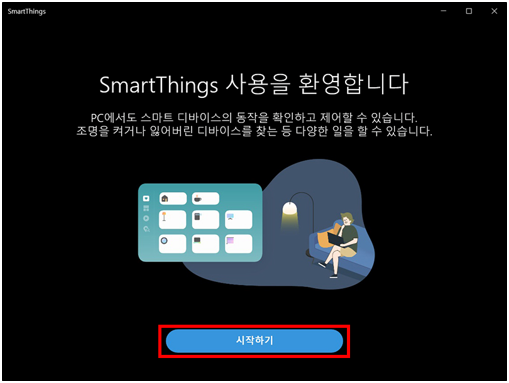
6. [삼성계정으로 로그인] 창이 나타나며 삼성계정으로 로그인을 진행하세요
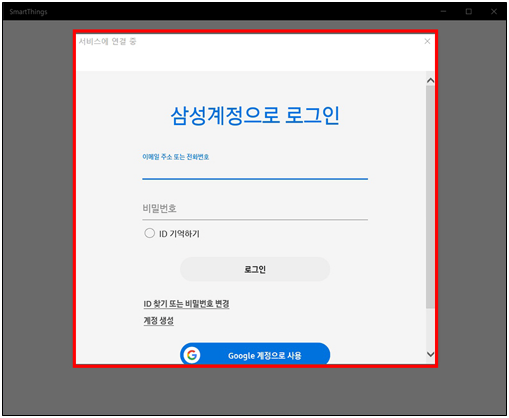
7. [개인정보 처리방침] 항목에서 [동의]를 클릭하세요.
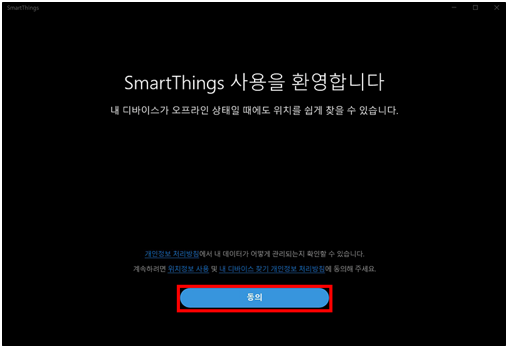
8. [백그라운드 네트워크 사용] 및 [위치]에 대한 권한에 대하여 [허용]을 클릭하세요.
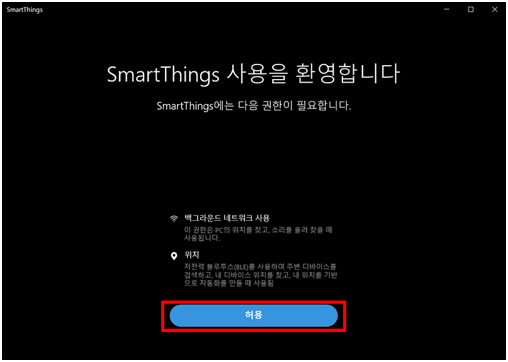
9. SmartThings 화면이 나타나며 이제 원하는 기능을 사용하실 수 있습니다.
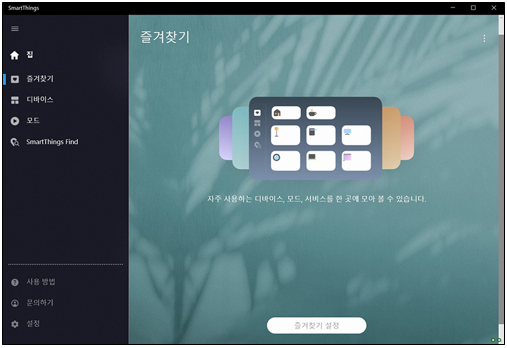
■ SmartThings Find 사용하기
※ SmartThings Find 사용을 위해서는 Windows 업데이트를 통한 소프트웨어 업데이트가 필요합니다.
업데이트를 진행하지 않았을 경우 SmartThings Find 메뉴 선택 시 [업데이트] 안내에 대한 항목이 나타나며 업데이트 진행 후 앱 사용이 가능합니다.
1. 왼쪽 메뉴에서 [SmartThings Find]를 선택하세요.
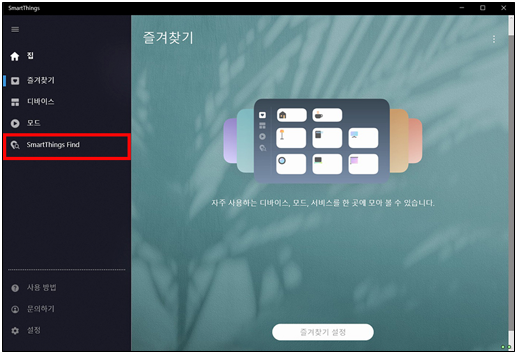
2. [내 디바이스] 항목이 나타나며 현재 기기와 연결 가능한 디바이스들이 표시됩니다.
원하는 디바이스를 선택 후 [완료] 버튼을 클릭하세요.
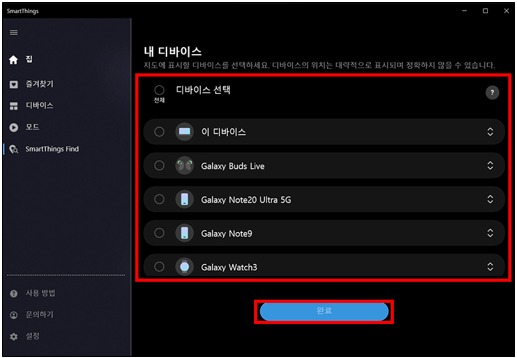
3. 지도 화면이 표시되며 현재 내 디바이스의 위치가 나타납니다.
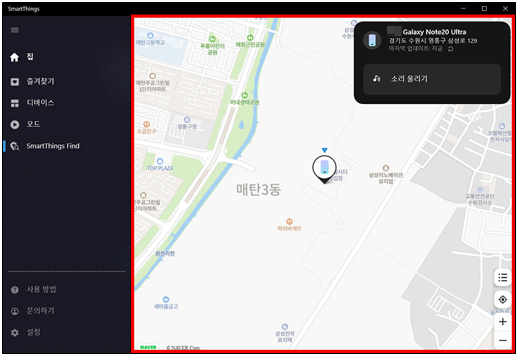
4. 같은 공간 안에 디바이스를 찾지 못해 정확한 위치를 알고 싶을 경우 오른쪽 상단 [내 디바이스] 에서 [소리 울리기]를 선택하여 위치를 더 정확하게 확인 하실 수 있습니다.
※ 단, 디바이스의 최대 음량으로 소리가 울리므로 공공장소에서의 사용은 조심해 주시기 바랍니다.
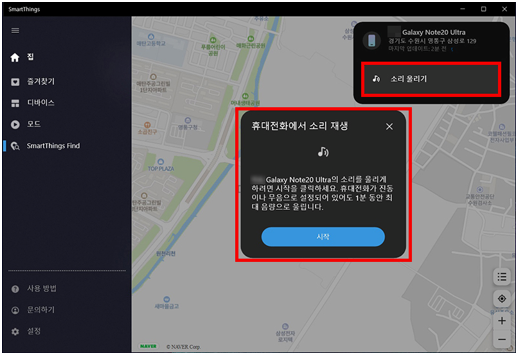
5. 디바이스를 추가하고 싶을 경우 오른쪽 상단 [내 디바이스] 항목에서 [관리]를 선택하세요.
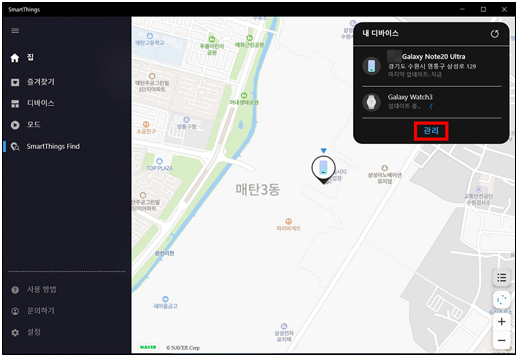
6. 지도에 표시 가능한 디바이스를 추가할 수 있으며, 디바이스 선택 후 [저장]버튼을 클릭하여 적용하실 수 있습니다.