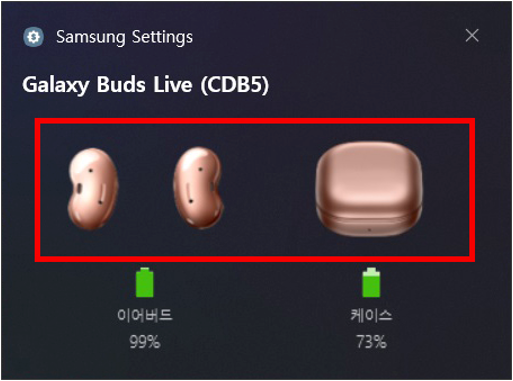이지 커넥션(Easy Connection)이 무엇인가요.
- 날짜 2021-06-03
- 조회수 20,417
이지 커넥션(Easy Connection)이란? 갤럭시북에서 갤럭시 버즈를 쉽게 연결할 수 있는 기능입니다.
갤럭시 버즈를 갤럭시 폰과 갤럭시 탭, 갤럭시북까지 별도의 등록 과정 없이 편하고 자유롭게 연결하여 사용할 수 있습니다.
Easy Connection 연결 방법은 여러 가지가 있으며, 아래 방법으로 기능을 사용할 수 있습니다.
■ 블루투스 간편 연결을 이용하여 연결하기
Samsung Settings의 블루투스 간편 기능을 이용하여 버즈를 쉽게 연결하여 사용할 수 있습니다.
1. 바탕화면의 작업표시줄에서 [검색] 버튼을 클릭 후 [Samsung Settings]를 검색하여 실행하세요.
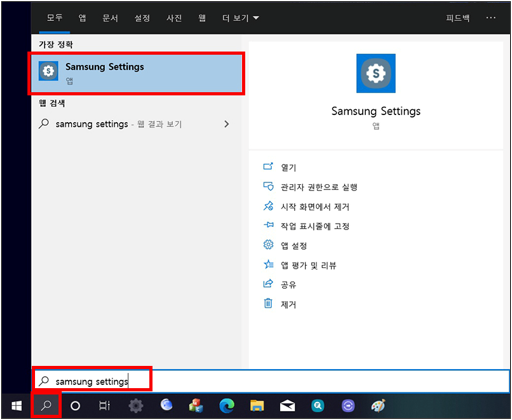
2. [연결] 메뉴에서 [블루투스 간편 연결] 항목을 [켬]으로 변경하세요.
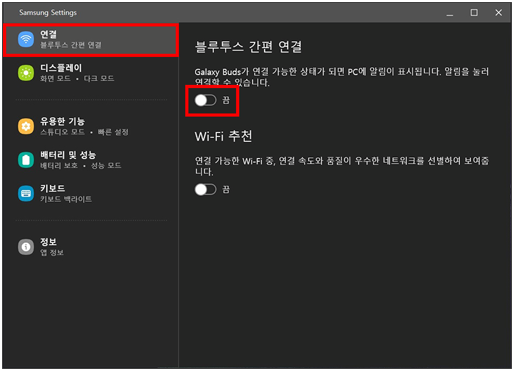
3. [삼성 블루투스 동기화]를 [켬]으로 변경하세요.

4. 삼성 블루투스 동기화(Samsung Bluetooth Sync) 창이 나타나면 [삼성계정으로 로그인]을 클릭하세요.
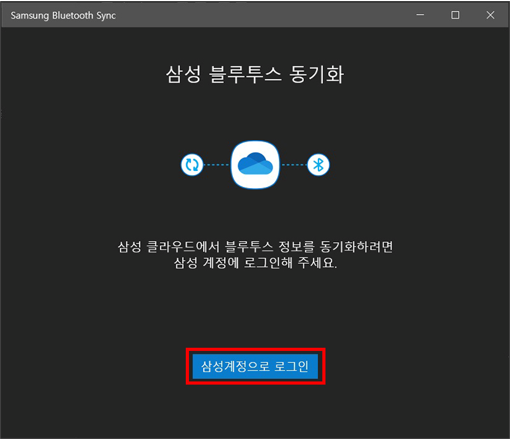
5. 사용하는 삼성 계정으로 로그인을 진행하세요.
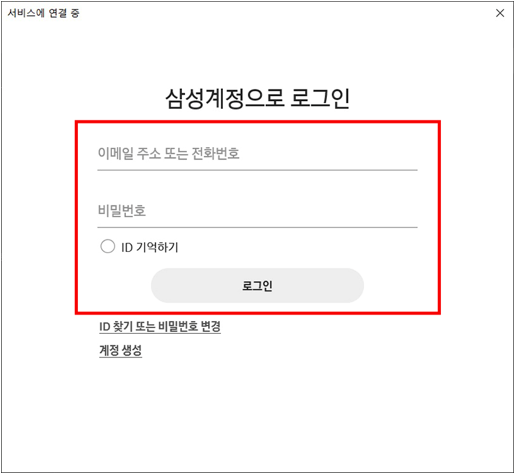
6. 로그인한 삼성계정이 나타나며 사용하시던 갤럭시 기기에서 추가된 Galaxy Buds 리스트를 가져옵니다.
※ 단, 직접 페어링한 장치는 동기화 리스트에 포함되지 않습니다.
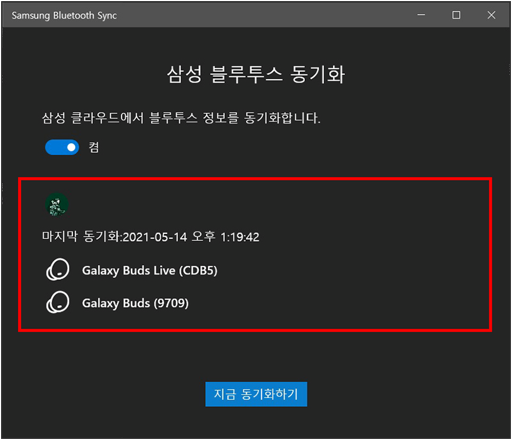
7. Samsung Settings 내 [블루투스 간편 연결] 항목에 동기화된 Galaxy Buds가 페어링 되어 있는 것을 확인 할 수 있습니다.
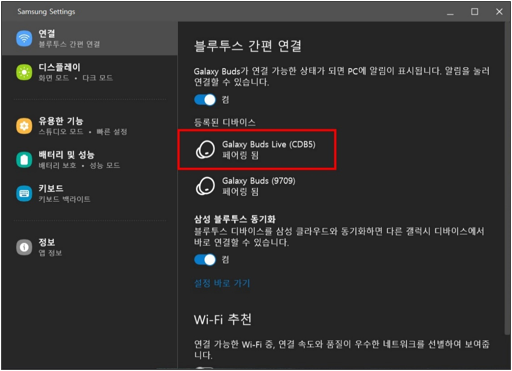
8. 연결을 위해 등록된 Galaxy Buds 케이스를 여세요.

9. 바탕화면 오른쪽 하단 연결 알람이 나타나면 [연결] 버튼을 클릭하세요.
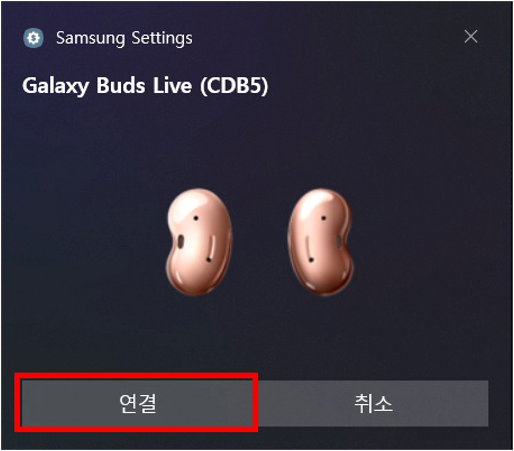
10. Galaxy Buds가 정상적으로 연결되면 바탕화면 오른쪽 하단 배터리 상태 정보가 표시됩니다.
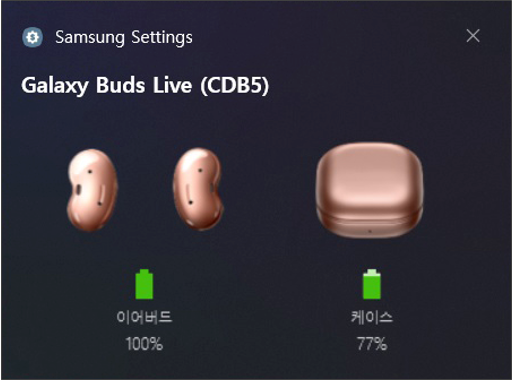
■ 빠른 설정 트레이 아이콘 이용하여 연결하기
바탕화면의 Samsung Settings의 빠른 설정 트레이 아이콘을 이용하여 연결을 설정 할 수 있습니다.
1. Galaxy Buds가 페어링된 상태에서 바탕화면의 작업표시줄의 오른쪽 하단 [숨겨진 아이콘 표시]를 클릭하세요.

2. 아이콘이 표시되면 [빠른 설정] 아이콘을 클릭하세요.
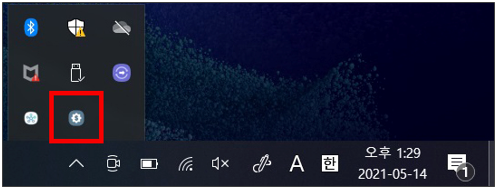
3. 하단 [블루투스 간편 연결]에 페어링 되어 있는 Galaxy Buds가 나타나면 항목을 클릭하세요.
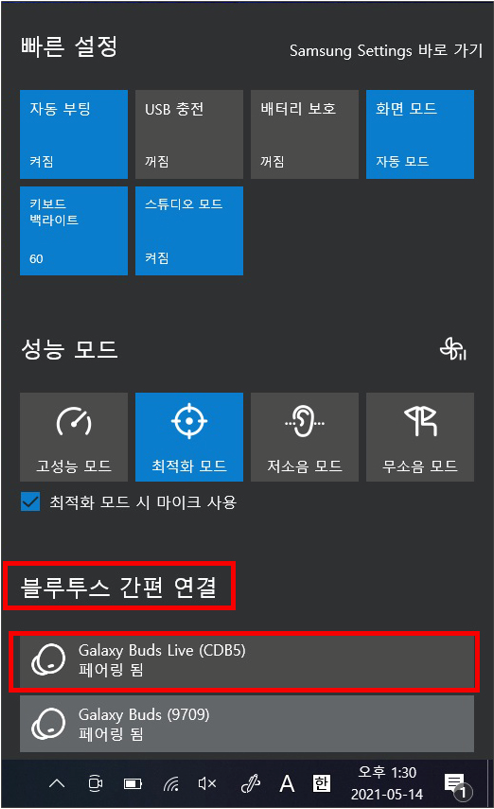
4. Galaxy Buds가 [연결 됨]으로 표시되며 Galaxy Buds가 연결됩니다.
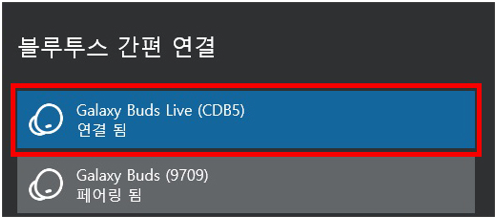
■ PC에 직접 버즈를 페어링하여 연결하기
삼성 계정으로 로그인하여 동기화를 진행하지 않아도 페어링 모드의 Galaxy Buds를 PC에 직접 페어링 할 수 있습니다.
1. 바탕화면의 작업표시줄에서 [시작] 버튼을 클릭 후 [설정]을 선택하세요.
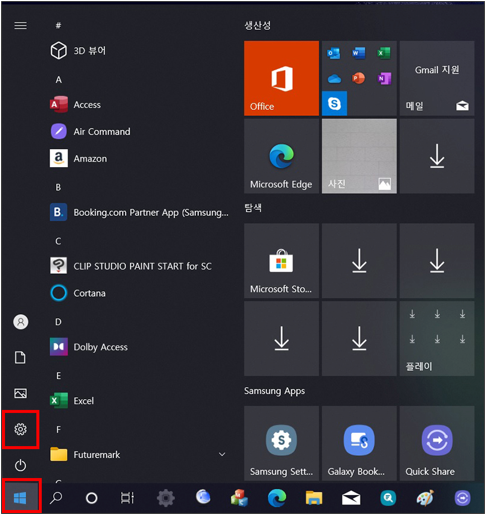
2. [장치]를 클릭하세요.
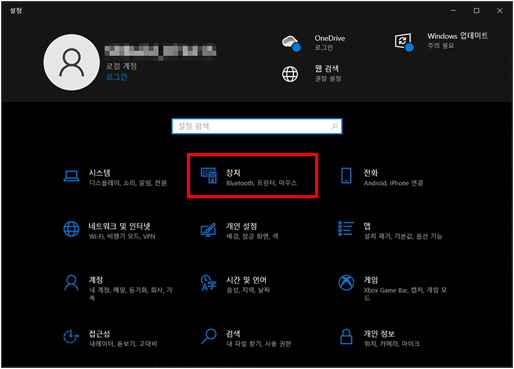
3. [Bluetooth 및 기타 디바이스]에서 [Bluetooth] 항목을 [켬]으로 설정하세요.
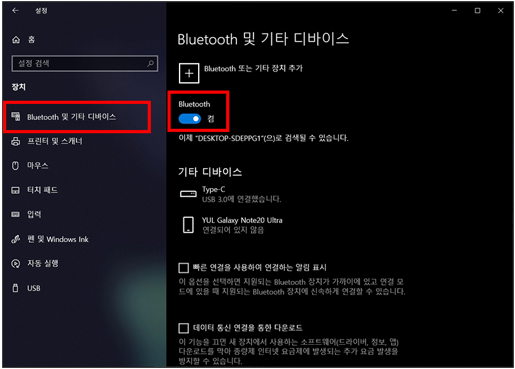
4. 이후 바탕화면의 작업표시줄에서 [검색] 버튼을 클릭 후 [Samsung Settings]를 검색하여 실행하세요.
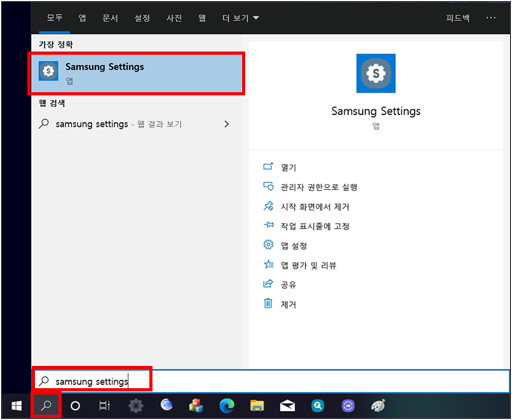
5. [연결] 메뉴에서 [블루투스 간편 연결] 항목을 [켬]으로 변경하세요.
※ 삼성계정 로그인 창이 나타나면 [건너뛰기]를 선택하세요.
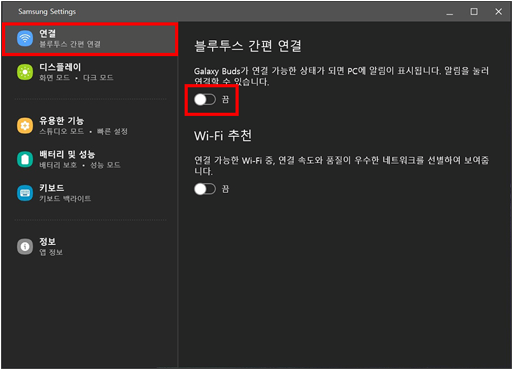
6. 연결하고자 하는 Galaxy Buds의 케이스를 여세요.

7. 바탕화면 오른쪽 하단 [새 Buds가 발견되었습니다]라는 알림 메시지가 표시되면 [연결] 버튼을 클릭하세요.
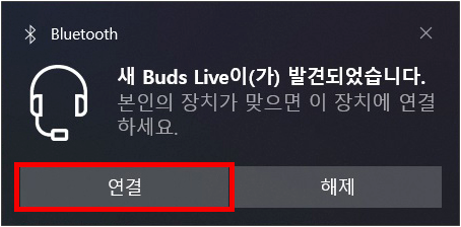
8. 연결이 진행되며 정상적으로 연결이 될 경우 하단에 알림이 표시됩니다.
단, PC 페어링을 하는 경우 첫 연결에는 장치별 색상 이미지가 표시되지 않습니다.
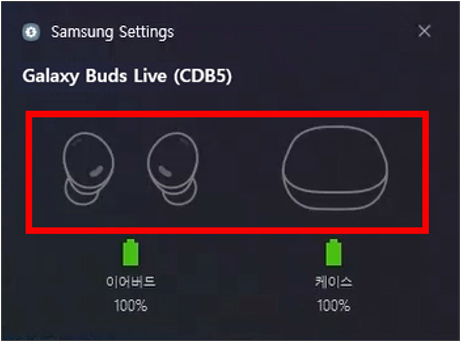
9. 연결 확인 메시지가 바탕화면 하단 나타나면 [설정 바로 가기]를 선택하세요.
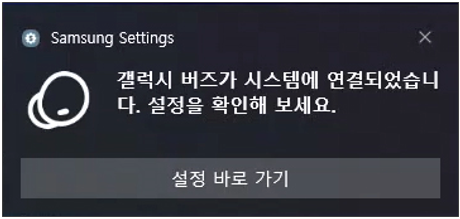
10. Samsung Settings의 [블루투스 간편 연결] 항목에 연결한 Galaxy Buds가 정상적으로 나타나는지 확인하세요.
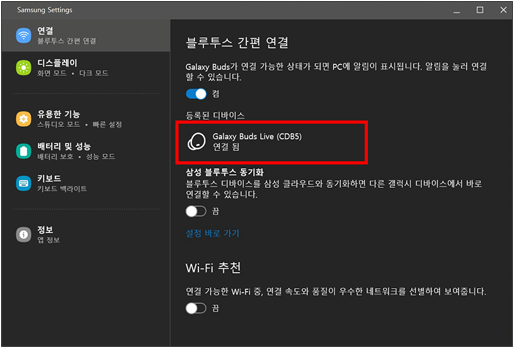
11. Windows 설정]의 [Bluetooth 및 기타 디바이스]에서도 연결된 Galaxy Buds가 정상적으로 나타나는지 확인하세요.
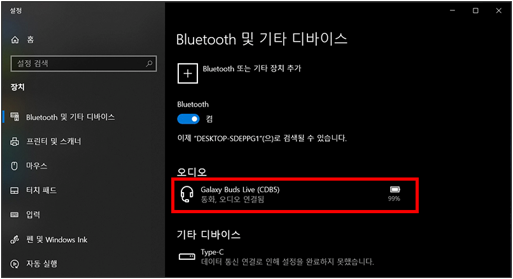
12. 이후 Galaxy Buds를 재연결 할 경우 장치별 색상 이미지로 알림이 표시됩니다.