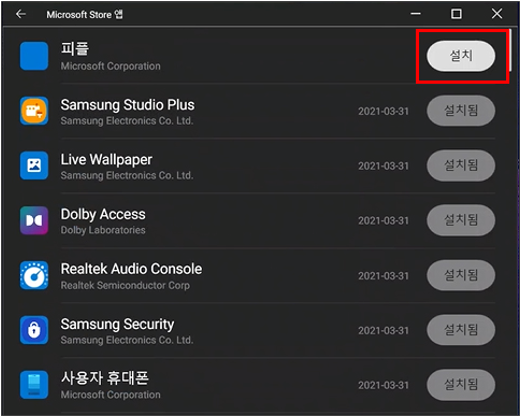Smart Switch 새 PC로 기존 PC 데이터 옮기기
- 날짜 2021-06-03
- 조회수 43,391
Galaxy Book Smart Switch란? 기존에 사용하던 PC의 데이터를 무선으로 연결하여 새로 사용할 PC에 쉽게 전송할 수 있는 기능입니다.
기존 PC의 모든 파일을 새 PC로 전송할 수 있으며, 기존 PC의 설정을 적용하거나 설치되어 있던 Microsoft Store 앱을 새 PC에 설치할 수 있습니다.
단, 앱에 대한 자동 설치는 지원하지 않으며 일부 앱(Win 32용 App 등)은 전송이 불가능합니다.
※ 지원 가능한 운영체제 : Windows 10 ver 1809 이상
※ 동일한 AP(무선 공유기)에 연결 후, 보낼 PC와 받을 PC를 선택하여 연결할 수 있으며, 타사 제품에서도 사용은 가능하나 데이터 보내기 버튼만 이용할 수 있습니다.
※ 숨김 파일 및 숨김 폴더, 시스템 폴더는 전송하지 않습니다.
• Galaxy Book Smart Switch 알아보기
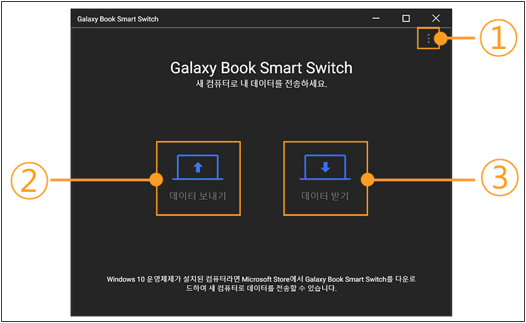
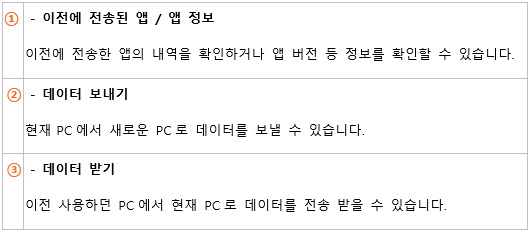
• Galaxy Book Smart Switch 사용하기
※ Galaxy Book Smart Switch 설치되어 있지 않은 경우는 Microsoft Store 에서 검색 후 설치하시면 됩니다.
- 데이터 보내기 (기존 PC)
1. 바탕화면의 작업표시줄에서 [검색] 버튼을 클릭 후 [Galaxy Book Smart Switch]를 검색하여 실행하세요.
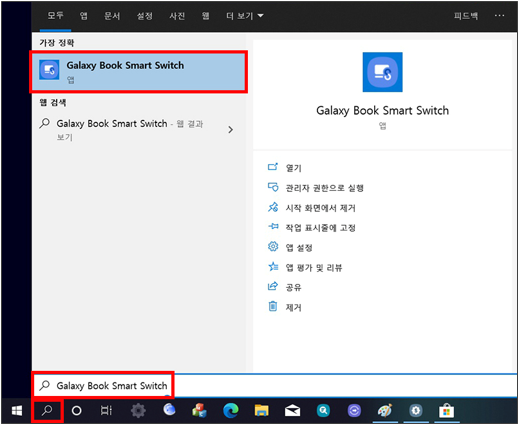
2. [데이터 보내기]를 선택하세요.
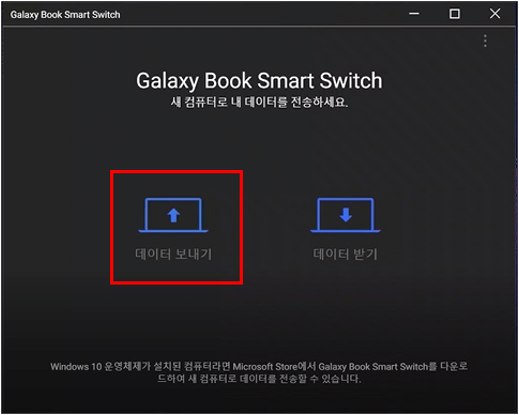
3. 연결 허용 메시지가 나타나면 연결하고자 하는 신규 PC의 이름을 확인한 후 [허용]을 선택하여 PC를 연결하세요.
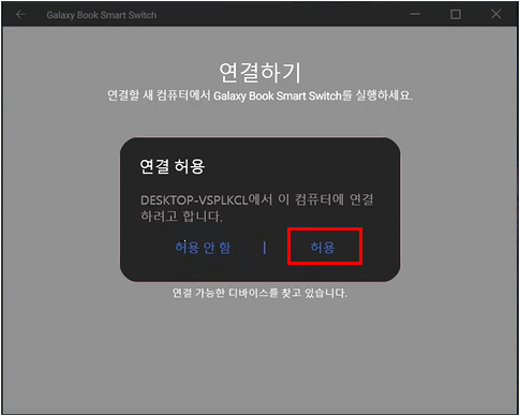
4. 신규 PC와 연결이 되었다면 신규 PC로 가져오고자 하는 데이터를 선택하세요.
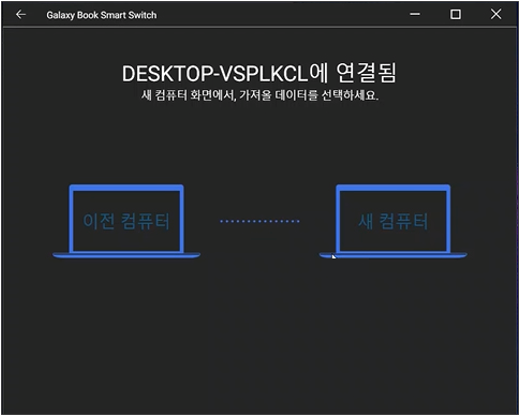
5. 데이터가 복사됩니다.
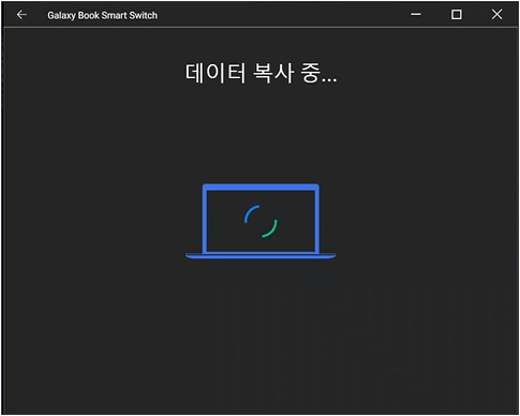
6. 데이터 보내기가 완료되었습니다.
※ 네트워크 환경 및 데이터 용량에 따라 전송 시간이 다소 걸릴 수 있습니다.
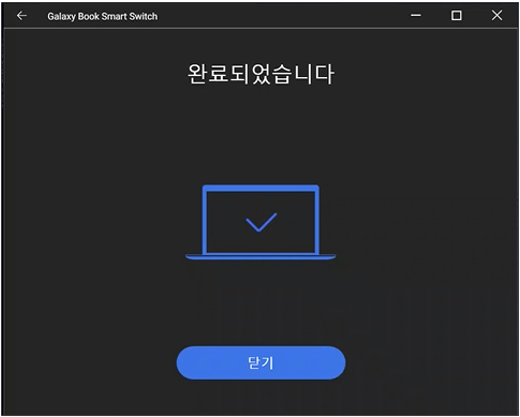
- 데이터 받기 (신규 PC)
1. 바탕화면의 작업표시줄에서 [검색] 버튼을 클릭 후 [Galaxy Book Smart Switch]를 검색하여 실행하세요.
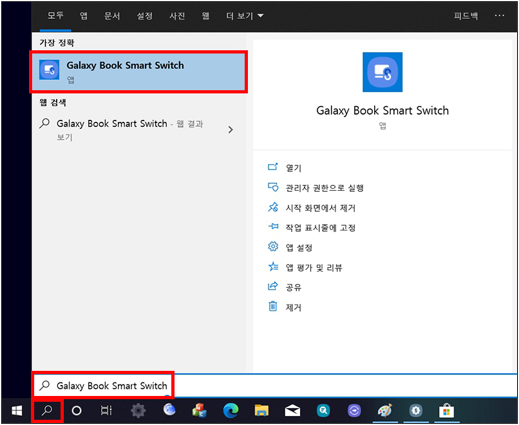
2. [데이터 받기]를 선택하세요.
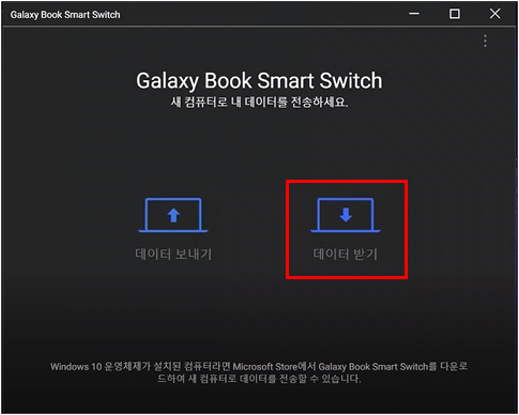
3. 기존 PC에서 연결 허용 메시지가 표시되면 [허용]을 선택하세요.
※ 데이터를 끊김 없이 가져올 수 있도록 두개의 디바이스를 가까이 위치시켜 주세요.
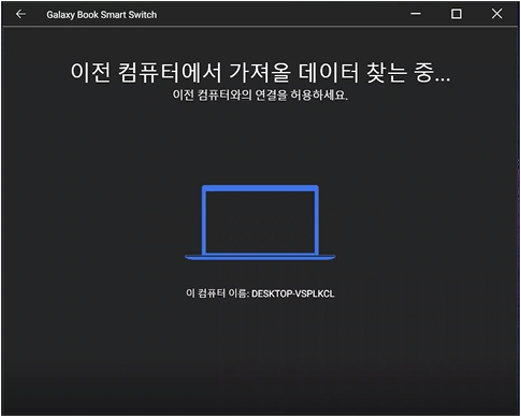
4. 전송하려는 데이터 목록에서 전송 받을 항목을 선택한 후 [전송]을 클릭하세요.
- 설정 (시스템 설정)
- Microsoft Store 앱 (설치된 Store 앱 목록)
- 파일 (기존 PC의 파일)
※ 저장 위치는 [변경] 버튼을 눌러 원하는 위치로 변경하실 수 있습니다.
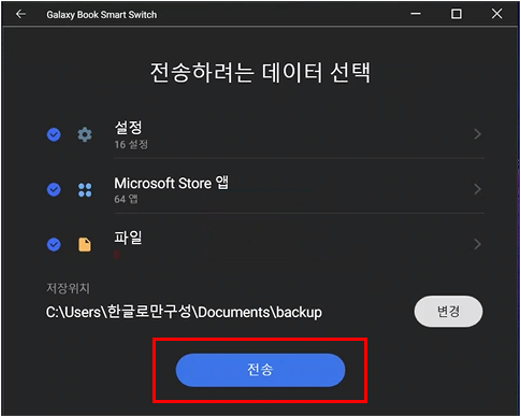
5. 데이터가 복사됩니다.
※ 네트워크 환경 및 데이터 용량에 따라 전송 시간이 다소 걸릴 수 있습니다.
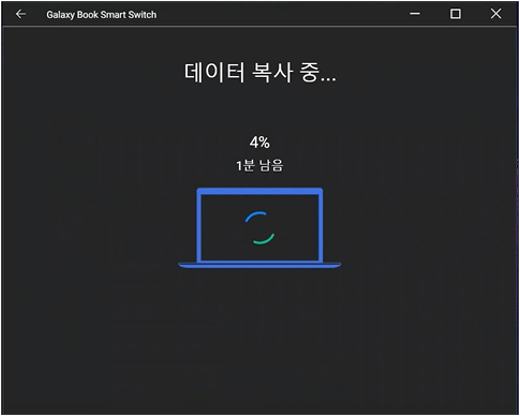
6. [모두 완료] 창이 나타나면 데이터 가져오기가 완료된 것을 확인 할 수 있습니다.
※ 해당 항목을 클릭하면 전송 결과를 확인 하실 수 있습니다.
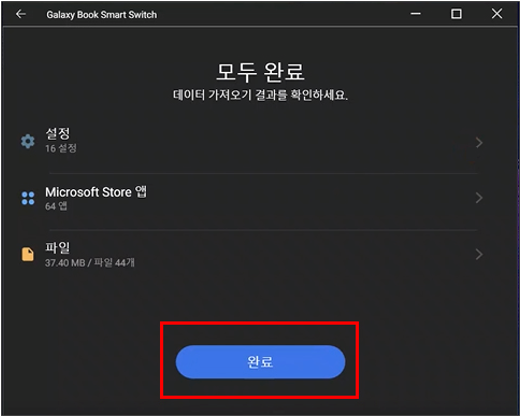
7. 모든 전송이 완료되면 [Microsoft Store 앱] 항목의 [>] 버튼을 클릭하세요.
※ Microsoft Store 앱은 목록만 전송되므로 별도의 설치를 진행하셔야 합니다.
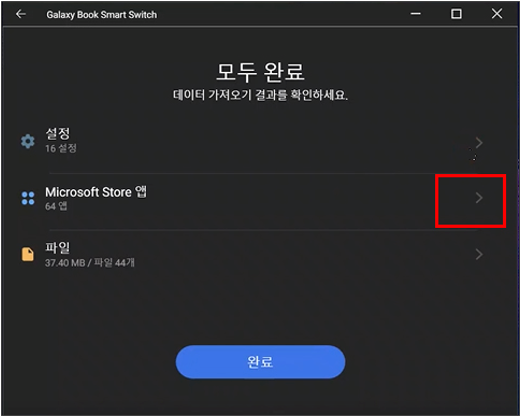
8. 앱 목록에서 [설치] 버튼을 클릭하여 설치 링크로 이동 후 설치를 진행하세요.