삼성PC on TV 사용방법, 무선으로 PC화면 공유
- 날짜 2021-05-21
- 조회수 84,739
삼성PC on TV사용으로 무선으로 PC화면공유, Windows PC화면공유로 연결, Apple AirPlay화면공유로 연결을 안내드립니다
※ PC on TV는 2021년 TV 제품부터 지원하는 기능입니다.
※ PC 환경과 같은 원활한 사용을 위해서 시작하기 전에 TV 에 키보드와 마우스를 연결하세요.
※ 이 기능은 화면 공유(무선)을 지원하는 PC 에서만 사용할 수 있습니다.
※ PC on TV 사용을 위해서는 연결하는 PC와 TV가 동일한 삼성 계정으로 로그인해야 합니다.
※ 지원하는 제품이나 PC on TV가 없다면 TV 전원을 끄고 켠 후 PC on TV가 있는지 확인해 주시기 바랍니다.
2021년 TV에서 삼성 계정으로 로그인하는 방법
1. TV 리모컨에서 홈 버튼을 눌러 주세요.
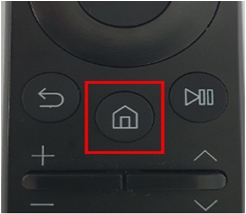
2. 삼성계정을 선택해 주세요.
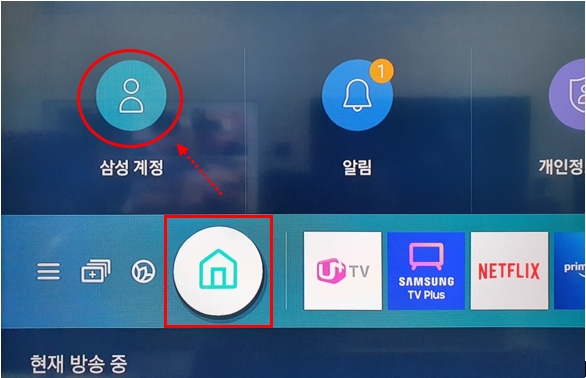
3. 삼성계정 로그인 ID와 암호를 입력하고 다음을 눌러주세요.
※ 로그인 ID 항목을 2번 선택해야 키보드 입력 화면이 띄워집니다.
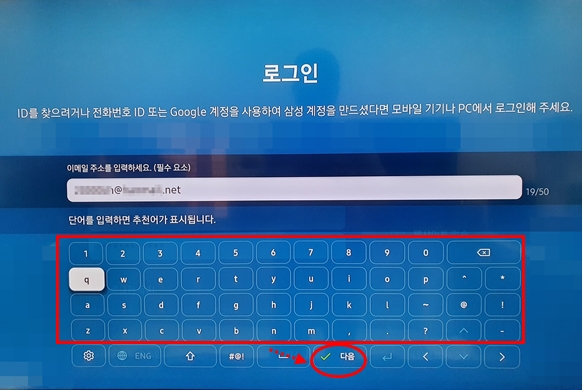
4. 로그인을 유지하길 원하신다면 로그인 유지에 체크 후 로그인 버튼을 눌러주세요.
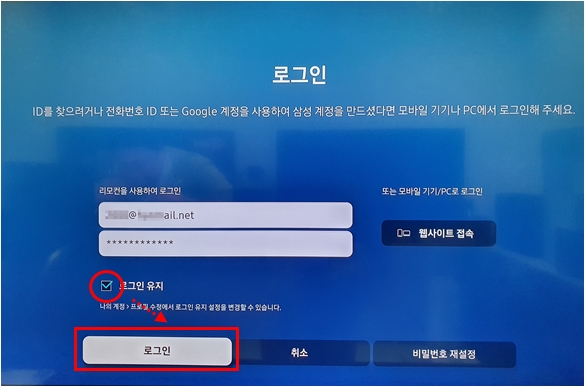
5. 삼성계정 로그인 후 2단계 인증에서 전화번호로 전송된 인증번호를 입력하고 입력 완료를 선택해 주세요.
※ 전화번호는 삼성계정 가입시 등록된 전화번호입니다.
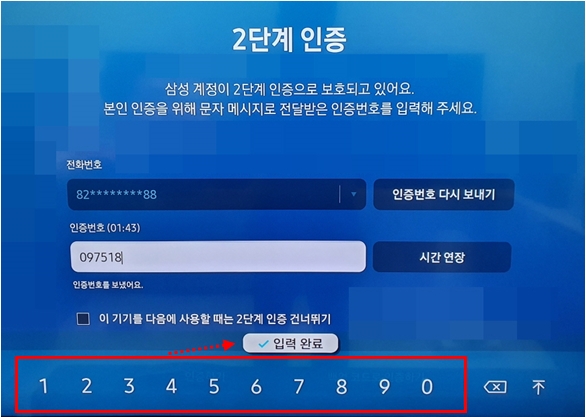
6. 로그인이 되었다면 완료를 선택해 주세요.
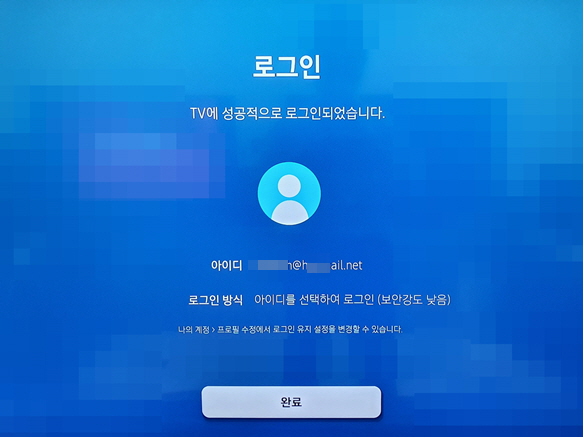
7. TV 제품 일련번호 입력으로 등록이 가능하며, 원하지 않는다면 건너뛰기를 선택해 주세요.
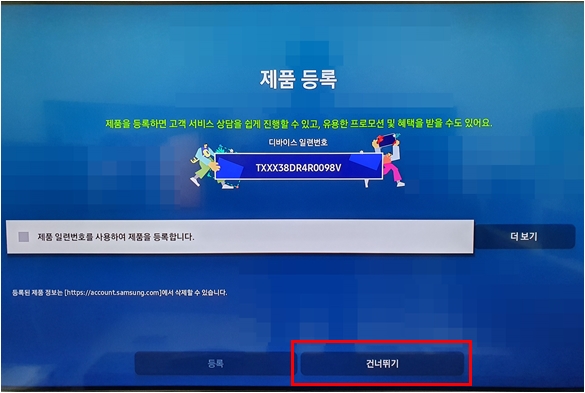
8. 리모컨의 홈 버튼을 눌러 좌, 우 버튼을 이용하여 외부입력 → PC on TV를 선택해 주세요.
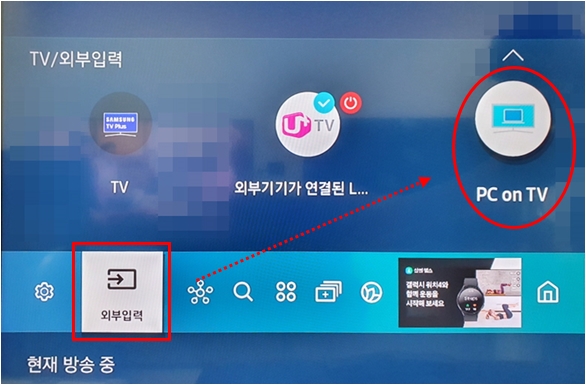
9. 내 기기에서 연결된 PC를 선택하여 연결 사용해 주세요.
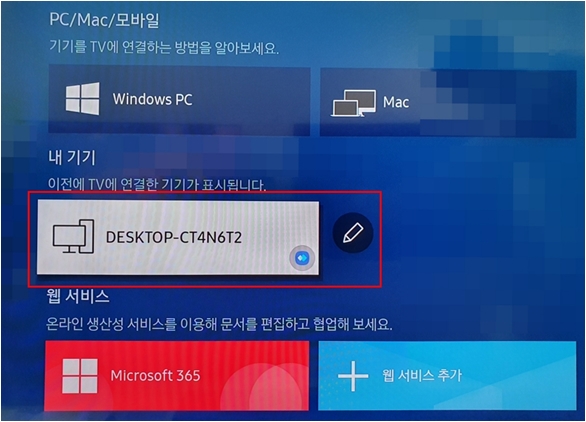
내 기기가 없다면 연결된 기기를 TV에서 인식하지 못하는 상태이므로 다시 재 연결 후 시도해 주시기 바랍니다.
만일 연결 후에도 내 기기가 뜨지 않는다면 증상에 대한 정확한 판단을 위해 저희 전문 상담사와 전화 통화 시 TV 원격 상담으로 자세한 안내를 받아주시기 바랍니다.