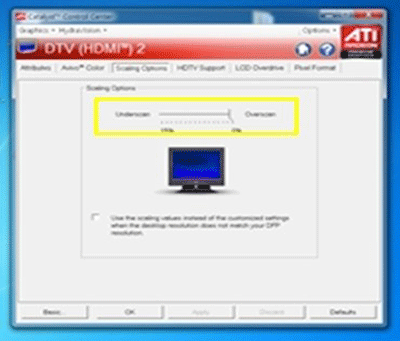HDMI로 컴퓨터와 모니터 연결 시 화질이 낮아요
- 날짜 2017-02-20
- 조회수 57,836
HDMI로 컴퓨터와 모니터 연결시 화질이 낮을때 TV지원 모니터 HDMI와 TV 미지원 모니터 HDMI로 조치하는 방법을 안내드립니다
HDMI 단자는 기본적으로 영상신호를 전달하는 케이블입니다.
영상신호와 컴퓨터 신호의 차이로 모니터에서 현재 들어오는 신호가 어떤 신호인지 설정하면 좀 더 좋은 화면을 볼 수 있습니다.
HDMI 포트가 장착된 초기 모델
HDMI 포트가 장착된 초기모델들은 HDMI 포트로 컴퓨터 신호가 들어오면 영상신호인지 컴퓨터 신호인지 설정하는 기능이 없었습니다.
따라서 해당 모델들의 사용설명서에는 "HDMI IN 단자는 PC 연결에 사용할 수 없습니다" 라는 문구가 표기되어 있습니다. (그렇지만 그래픽 신호가 좋으면 일단 화면은 출력됩니다)
※ 대상 모델 : 245T, 275TPLUS, 2493HM, 2693HM, 225MD 등
2008년 이후 생산된 HDMI 포트가 있는 모니터 에 화질 낮을때 조치 방법
TV를 지원하는 모니터에 HDMI 포트가 있는 경우
리모컨의 메뉴 버튼을 눌러서 외부입력 편집에서 설정을 합니다.
- 1. HDMI to HDMI 케이블로 연결시에는 외부입력 편집에서 [PC] 로 선택을 합니다.

- 2. HDMI to DVI 케이블로 연결된 경우는 외부입력 편집에서 [DVI PC] 로 선택을 합니다.
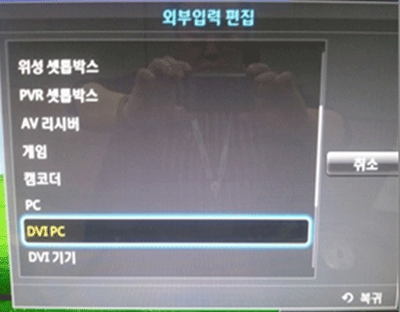
- 3. 단, 2010년도 이후에 출시된 모델들은 리모컨의 [간편메뉴] 버튼을 이용해서 외부입력 편집을 합니다.
- ① [TV/외부입력] 버튼으로 컴퓨터와 연결한 HDMI 포트로 이동합니다.

- ② 리모컨의 [간편메뉴] 버튼 클릭하여 외부입력 편집을 선택하여 설정하세요.

TV를 지원하지 않는 HDMI 포트가 있는 일반 모니터
- 1. 메뉴 버튼을 눌러 [설정 및 초기화] 항목에서 AV 모드를 "해제" 로 하거나 "PC" 로 선택해서 사용하면 됩니다.
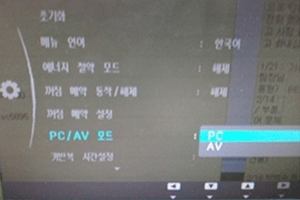
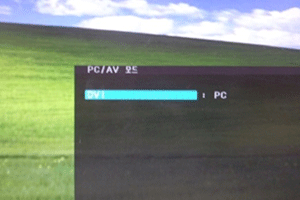
- 2. 이후 화면 사이즈가 줄어들거나 확장되는 경우는 그래픽카드 속성에서 오버스캔 부분을 확인해서 사이즈를 맞추어 주면 됩니다.
- 3. 그래픽카드 제조사 마다 오버스캔 부분 방법이 차이가 나므로 사이즈에 문제가 있다면 그래픽 카드 제조사에 먼저 확인하셔야 합니다.
- ※ 설정사례 ATI 그래픽카드 (그래픽카드 버전 등의 차이로 다르게 표시될 수 있음)
- ① 바탕화면에서 오른쪽 마우스를 클릭하여 Catalyst(TM) Control Center 클릭
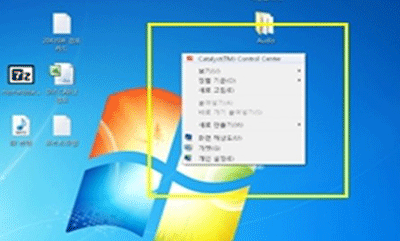
- ② Catalyst(TM) Control Center 화면

- ③ Graphic → Desktop Properties를 Click
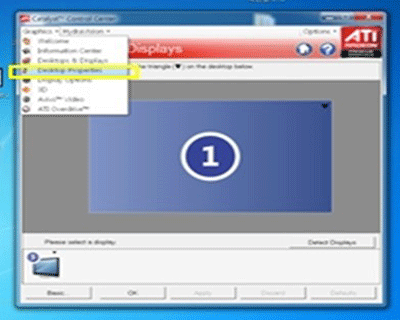
- ④ 아래의 화면에 모니터 Configure 항목 클릭

- ⑤ Scailing Options를 선택
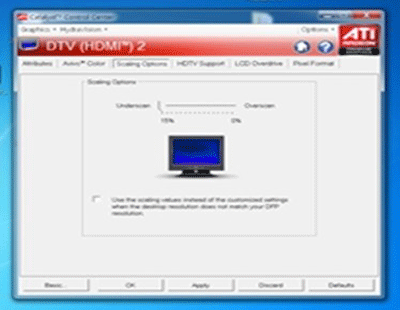
- ⑥ Scaling Options Overscan 좌우로 움직여 여백이 없는 상태로 설정