SL-M207x 시리즈 조작부에서 스캔하는 방법
- 날짜 2024-07-30
- 조회수 148,239
SL-M207x 시리즈 Easy Printer Manager 실행 방법과 흑백 레이저 복합기 조작부에서 스캔하는 방법을 안내드립니다
SL-M207x 시리즈 스캔 프로그램이 설치되어 있어야 스캔 기능을 정상적으로 사용하실 수 있습니다.
- SCAN Driver, Samsung Easy Printer Manager, Samsung Easy Document Creator
'SL-M2070 시리즈 제품 검색 바로가기'를 눌러 사용중인 프린터 모델을 선택해 주세요.
이후 '드라이버'나 '응용프로그램' 항목을 선택해 필요한 드라이버나 응용 소프트웨어를 다운로드해 주세요.
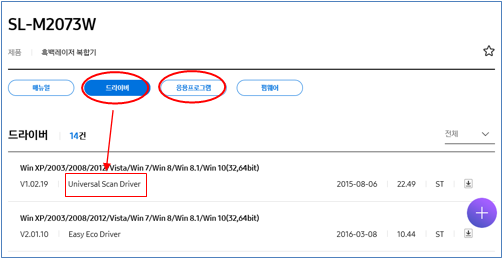
※ 윈도우10 사용자의 경우, 윈도우10 Ver1803(RS4)에서 스캔 에러(장치와 통신중 오류가 발생하였습니다)가 발생한다면 아래 링크된 패치 파일을 다운로드 후 압축을 풀고 설치해주시기 바랍니다.
※ 스캔을 시작하기 전에 Easy Printer Manager > 고급설정 > PC로 스캔 설정 > 스캔 활성화를 사용으로 설정해 주세요.
※ 제어판 → 프로그램 및 기능 실행시 목록에서 Samsung M207x Series가 없다면 드라이버 설치가 되지 않았거나 제거된 상태입니다.
드라이버 설치 후 사용해 주시기 바랍니다.
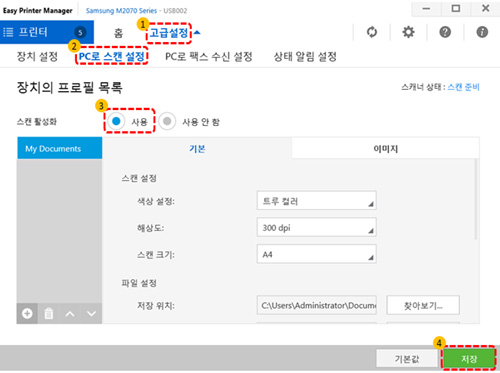
SL-M207x 시리즈에서 스캔 사용하기 위해 Easy Printer Manager 프로그램 실행하는 2가지 방법을 안내드립니다
- 1. SL-M207x 시리즈 스캔 진행을 위해 바탕화면 오른쪽 아래 아이콘에서 ‘프린터 모양’을 더블 클릭합니다. 해당 아이콘이 보이지 않으면, 삼각형 모양을 클릭해 보시기 바랍니다.
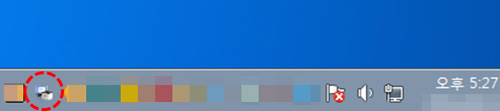
- 2. Windows를 사용하는 경우, 시작 > 모든 프로그램 > Samsung Printers > Samsung Easy Printer Manager를 클릭합니다.
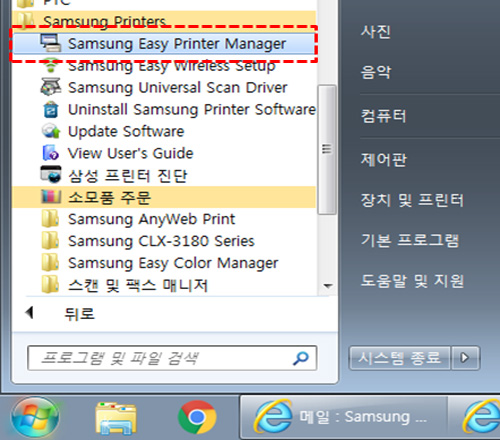
SL-M207x 시리즈 조작부에서 스캔하는 방법 (원본 급지 장치가 있는 경우와 없는 경우)
ADF(원본 급지 장치)가 있는 SL-M207x 시리즈 조작부에서 스캔하는 방법 (F, FW 모델만 가능)
※ ADF(원본 급지 장치)가 있고 조작부에서 스캔 지원하는 모델
- SL-M2070F, SL-M2070FW, SL-M2073FW, SL-M2074F, SL-M2074FW, SL-M2077F, SL-M2077FW, SL-M2078F, SL-M2078FW, SL-M2079F, SL-M2079FW
- 1. SL-M207x 시리즈 조작부에서 스캔 진행을 위해 스캔 버튼을 눌러, 스캔 모드로 전환해 주세요.

- 2. 스캔할 원고가 윗면을 향하도록 하여 ADF(원본급지장치)에 넣어주세요.
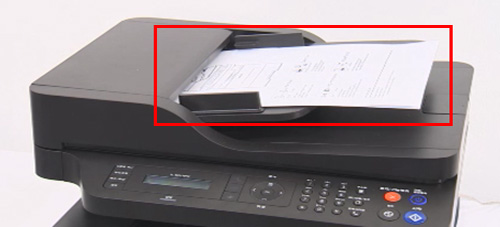
- 3. 스캔 후 PC → 로컬PC → My Documents를 선택하고 OK 버튼을 눌러주세요.
- '스캔 후 PC'에서 OK 버튼 누르세요.

- '로컬 PC'에서 OK 버튼 누르세요.

- 'My Documents'에서 OK 버튼 누르세요.

- '스캔 후 PC'에서 OK 버튼 누르세요.
- 4. 원하시는 파일 형식 → 색상 → 해상도 → 원본크기를 설정하고 OK 버튼을 누르면 스캔이 시작됩니다.
- '파일 형식' JPEG(기본값)에서 원하는 값으로 이동 후 OK 버튼 누르세요.
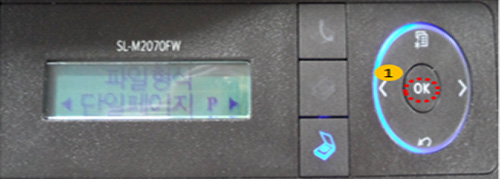
- '색상 설정' 컬러(기본값)에서 원하는 값으로 이동 후 OK 버튼 누르세요.
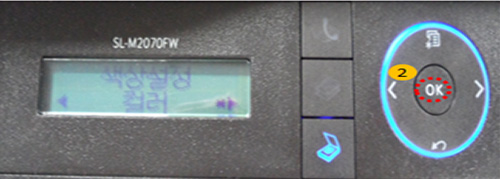
- '해상도' 300 dpi(기본값)에서 원하는 값으로 이동 후 OK 버튼 누르세요.
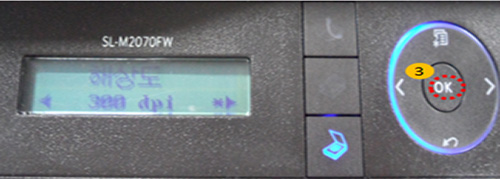
- '원본 크기' A4(기본값)에서 원하는 값으로 이동 후 OK 버튼 누르세요.
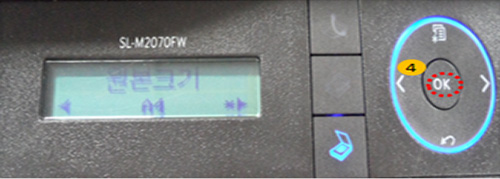
- '파일 형식' JPEG(기본값)에서 원하는 값으로 이동 후 OK 버튼 누르세요.
- 5. 스캔이 완료되면 PC화면 오른쪽 하단에 알림창이 뜹니다.
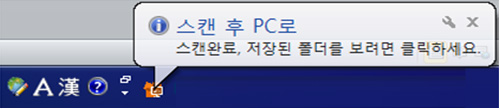
- 6. 내문서 → Scan 폴더에서 스캔 이미지 파일을 확인하실 수 있습니다.
ADF(원본 급지 장치)가 없는 SL-M207x 시리즈 스캔 유리면에서 제품 조작부를 통해 스캔하는 방법
- 1. SL-M207x 시리즈 조작부에서 스캔 진행을 위해 스캔 버튼을 눌러, 스캔 모드로 전환해 주세요.

- 2. 스캔할 원고가 유리쪽을 향하도록 하여 스캔유리에 올려 주세요.

- 3. 스캔후PC → 로컬PC → My Documents를 선택하고 OK 버튼을 눌러주세요.
- '스캔 후 PC'에서 OK 버튼 누르세요.

- '로컬 PC'에서 OK 버튼 누르세요.

- 'My Documents'에서 OK 버튼 누르세요.

- '스캔 후 PC'에서 OK 버튼 누르세요.
- 4. 원하시는 파일 형식 → 색상 설정 → 해상도 → 원본크기를 설정하고 OK 버튼을 누르면 스캔이 시작됩니다.
- '파일 형식' JPEG(기본값)에서 원하는 값으로 이동 후 OK 버튼 누르세요.
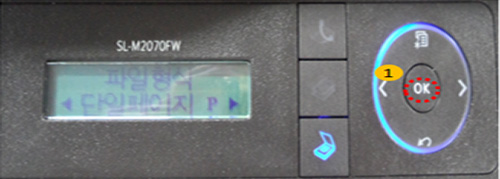
- '색상 설정' 컬러(기본값)에서 원하는 값으로 이동 후 OK 버튼 누르세요.
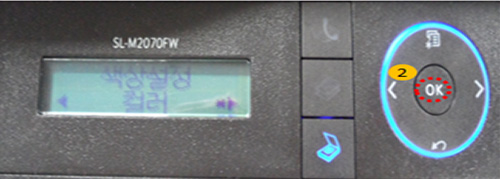
- '해상도' 300 dpi(기본값)에서 원하는 값으로 이동 후 OK 버튼 누르세요.
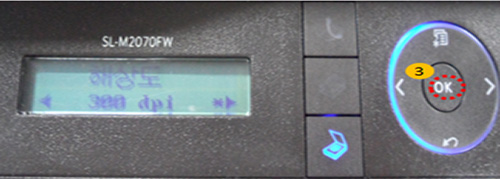
- '원본 크기' A4(기본값)에서 원하는 값으로 이동 후 OK 버튼 누르세요.
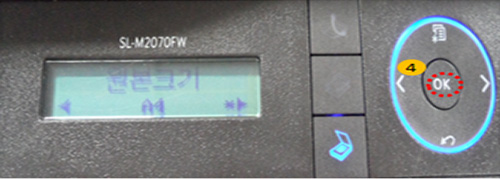
- '파일 형식' JPEG(기본값)에서 원하는 값으로 이동 후 OK 버튼 누르세요.
- 5. 스캔이 완료되면 PC화면 오른쪽 하단에 알림창이 뜹니다.
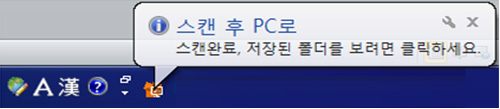
- 6. 내문서 → Scan 폴더에서 스캔 이미지 파일을 확인하실 수 있습니다.
SL-M207x 시리즈 제품 조작부에 '토너 없음' 표시되면서 조작부에서 스캔이 불가한 경우
SL-M207x 시리즈 제품 전원을 껐다가 켠 후 조작부에 '토너 없음' 표시되면 [중지]가 표시될 때 오른쪽 방향(>) 버튼을 눌러 [계속]으로 변경 후 [OK] 누르면 스캔을 진행할 수 있습니다.
스캔후PC 항목에서 연결실패로 나타나는 등 스캔이 되지 않을 경우 전문 상담사에게 자세한 내용을 확인 후 상담으로 안내받아 보시기를 권유 드립니다.