SL-M267x 시리즈에서 스캔하는 방법을 알려주세요
- 날짜 2024-07-30
- 조회수 48,005
SL-M267x 시리즈의 스캔 프로그램 설치와 컴퓨터에 설치된 스캔 프로그램으로 스캔, 조작부를 이용한 스캔하는 방법을 안내드립니다
SL-M267x 시리즈의 스캔 프로그램이 설치되어 있어야 스캔 기능을 정상적으로 사용하실 수 있습니다.
- SCAN Driver, Samsung Easy Printer Manager, Samsung Easy Document Creator
※ 스캔을 시작하기 전에 Easy Printer Manager > 고급설정 > PC로 스캔 설정 > 스캔 활성화를 사용으로 설정해야 정상적으로 스캔 기능을 사용하실 수 있습니다.
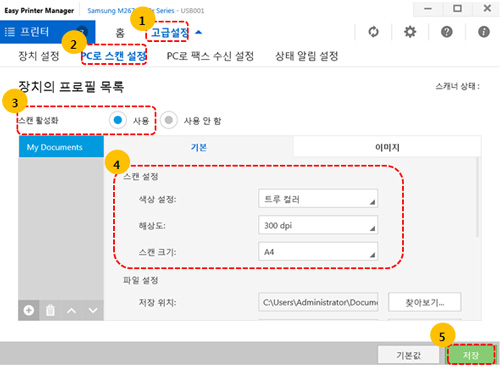
※ 스캔설정에서 원하시는 파일형식, 색상, 해상도, 원본크기를 설정할 수 있습니다.
SL-M267x 시리즈에서 스캔 사용하기 위해 Easy Printer Manager 프로그램 실행하는 2가지 방법을 안내드립니다
- 1. SL-M267x 시리즈 스캔 진행을 위해 바탕화면 오른쪽 아래 아이콘에서 ‘프린터 모양’을 더블 클릭합니다. 해당 아이콘이 보이지 않으면, 삼각형 모양을 클릭해 보시기 바랍니다.
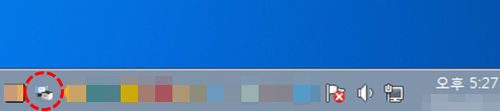
- 2. Windows를 사용하는 경우, 시작 > 모든 프로그램 > Samsung Printers > Samsung Easy Printer Manager를 클릭합니다.
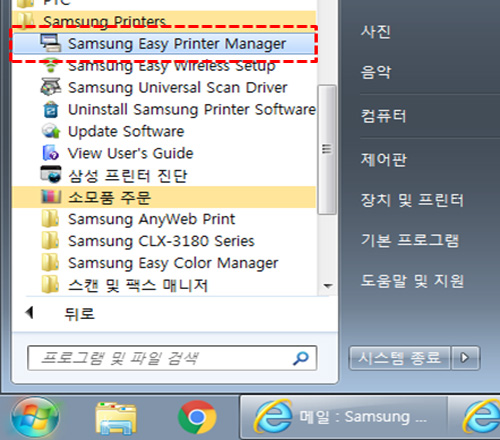
SL-M267x 시리즈 조작부에서 스캔하는 방법
※ 원본은 원본 급지 장치 또는 스캔 유리에 놓을 수 있습니다. 원본이 원본 급지 장치에도 있고 스캔 유리에도 있는 경우, 제품은 스캔 우선 순위가 높은 원본 급지 장치의 원본을 먼저 읽습니다.
- 1.SL-M267x 시리즈 스캔 진행을 위해 스캔할 원고를 원본급지장치 또는 스캔유리면에 장착해주세요.
- 원본급지장치에서 스캔할 경우
- 스캔할 원고가 윗면을 향하도록(원본 전체 앞면이 위로 가도록) 하여 원본급지장치(ADF)에 넣어주세요.
- 스캔유리면에서 스캔할 경우
- 스캔할 원고가 유리쪽을 향하도록(원본 한장 앞면이 밑으로 가도록) 하여 스캔 유리 위에 올려 주세요.
- 원본급지장치에서 스캔할 경우
- 2. 스캔 버튼을 눌러, 스캔 모드로 전환해 주세요.
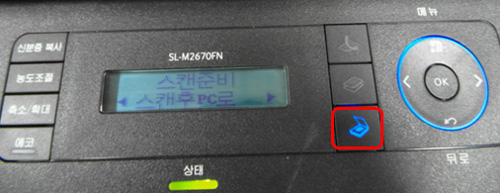
- 3. [스캔 후 PC로] → [OK] → [My Documents] → [OK] 버튼을 눌러주세요.
- '스캔 후 PC로'에서 OK 버튼 누르세요.
※ 만약 PC와 프린터 연결상태가 네트워크로 연결된 경우는 스캔 저장할 컴퓨터의 ID를 선택 후 OK 버튼을 눌러야 'My Documents' 선택 단계로 넘어갑니다.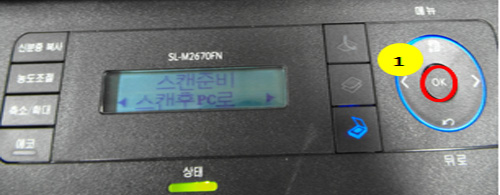
- 'My Documents'에서 OK 버튼 누르세요.
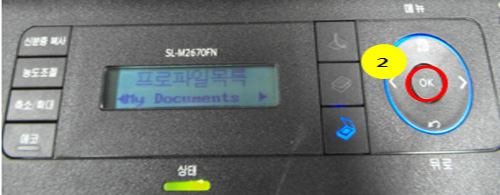
- '스캔 후 PC로'에서 OK 버튼 누르세요.
- 4. 원하시는 파일 형식 → 색상 → 해상도 → 원본크기를 방향키로 설정하고 [OK] 버튼을 눌러주세요.
- '파일 형식' JPEG(기본값)에서 원하는 값으로 이동 후 OK 버튼 누르세요.
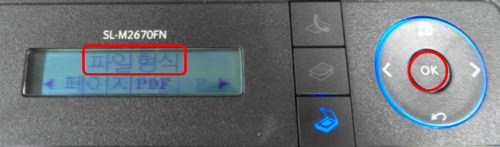
- '색상설정' 컬러(기본값)에서 원하는 값으로 이동 후 OK 버튼 누르세요.
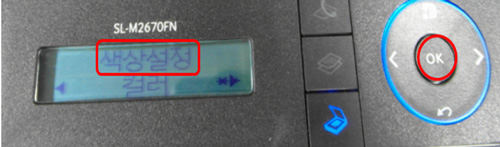
- '해상도' 300 dpi(기본값)에서 원하는 값으로 이동 후 OK 버튼 누르세요.
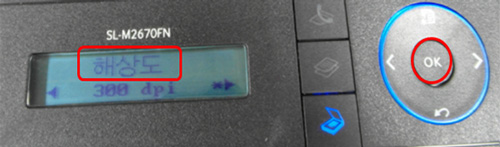
- '원본 크기' A4(기본값)에서 원하는 값으로 이동 후 OK 버튼 누르세요.
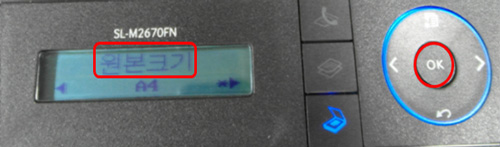
- '파일 형식' JPEG(기본값)에서 원하는 값으로 이동 후 OK 버튼 누르세요.
- 5. 스캔이 진행됩니다.
- 6. 스캔이 완료되면 PC화면 오른쪽 하단에 알림창이 뜹니다.
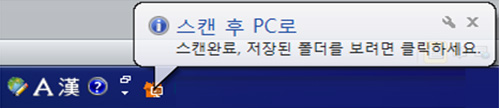
- 7. 내문서 → Scan 폴더에서 스캔 이미지 파일을 확인하실 수 있습니다.