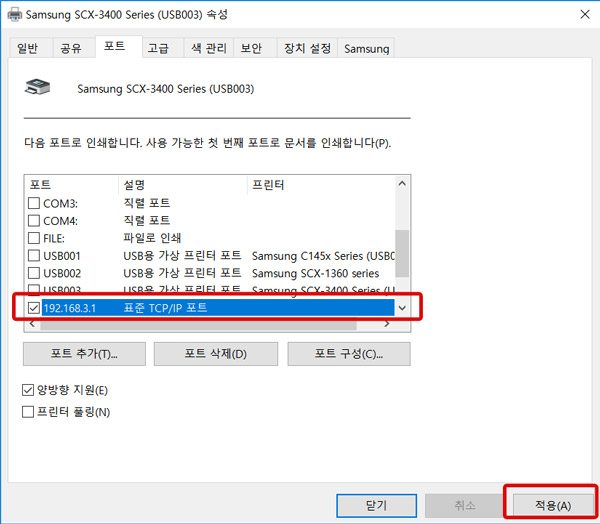SCX-3405FW를 윈도우에서 WiFi Direct연결
- 날짜 2019-03-28
- 조회수 33,304
SCX-3405FW를 윈도우에서 WiFi Direct연결하기 위해 윈도우10에서 WiFi Direct 연결 설정하는 방법을 안내드립니다
[WiFi Direct 연결 전 사용환경 안내]
- 노트PC 사용 중인 상태로 하고, 노트PC는 유선랜카드와 무선랜카드 2개 모두 지원해야 합니다.
- 유선랜카드로 인터넷을 사용하며 무선 랜카드로 WiFi Direct 항목을 설정해야 합니다.
- PC 무선 랜카드와 프린터간 WiFi Direct로 연결해야 합니다.
아래와 같이 WiFi Direct 연결 설정하는 방법을 참고하시기 바랍니다.
윈도우10에서 WiFi Direct 연결 설정하는 방법
- 1. 제품 구입할 때 제공해드린 USB 케이블로 프린터와 PC를 연결한 후 프린터 드라이버와 이지프린터 매니저를 설치합니다.
※ 이미 두 개의 설치파일이 설치완료된 상태일 경우 2번으로 넘어가세요.- SCX-3405FW 드라이버 및 응용프로그램 다운로드 사이트 바로가기
- [윈도우10 프린터 드라이버 설치파일 예시 안내]

- [윈도우10 삼성 이지프린터 매니저 프로그램 설치파일 예시 안내]
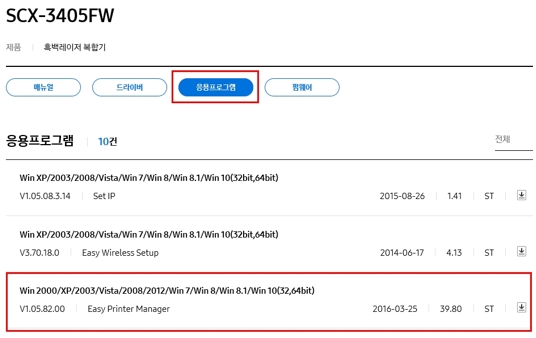
- 2. 시작 버튼 - Samsung Printers - Samsung Easy Printer Manager를 클릭하세요.
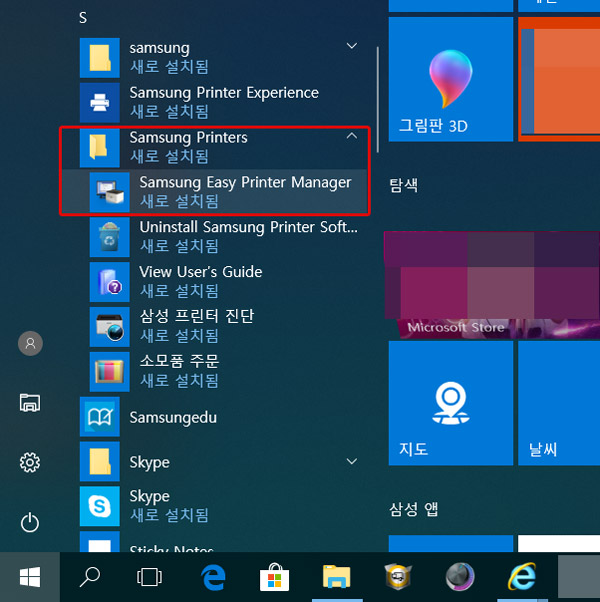
- 3. 아래화면과 같이 상단의 고급 설정 버튼을 클릭하세요.
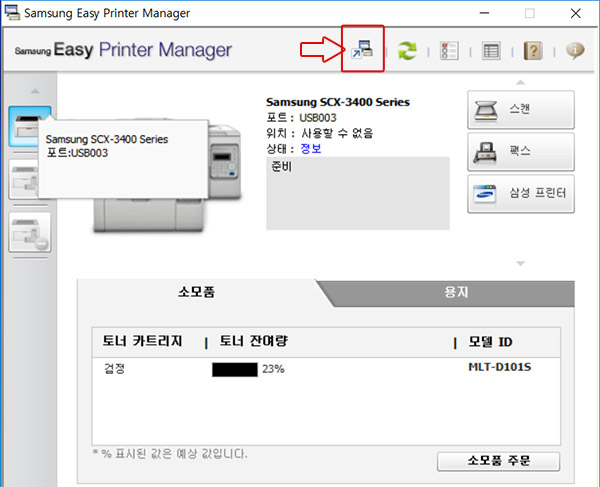
- 4. 장치 설정 - 네트워크 - Wi-Fi Direct 항목을 사용으로 확인하세요.
※ 참고로 Wi-Fi Direct 메뉴는 네트워크 항목에서 마우스를 아래쪽으로 스크롤해야 찾을 수 있습니다.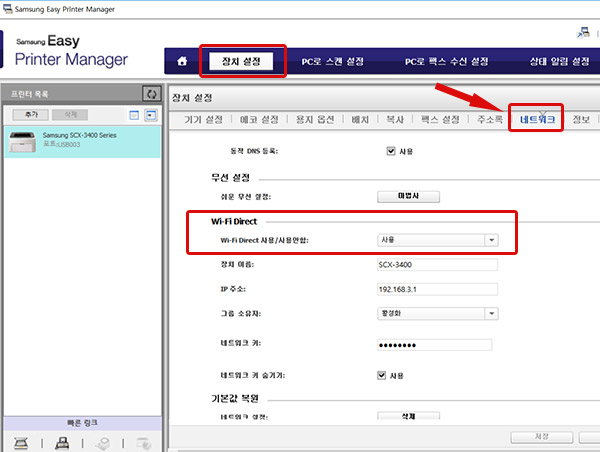
- 5. 설정한 후 네트워크 키를 확인하여 기억해야 합니다. 네트워크 기 숨기기의 사용을 체크해제하면 확인이 가능합니다. 반드시 키 값(숫자 8자리)을 확인 후 메모하세요.

- 6. 윈도우10 바탕화면 작업 표시줄의 오른쪽에서 Wi-Fi 네트워크
 아이콘을 선택한 다음 아래와 같이 검색된 해당 프린터 장치(DIRECT-xxSCX-3400) [연결] 버튼을 클릭하세요.
아이콘을 선택한 다음 아래와 같이 검색된 해당 프린터 장치(DIRECT-xxSCX-3400) [연결] 버튼을 클릭하세요.※ 또는 시작 버튼 → 설정 → 네트워크 및 인터넷 → Wi-Fi 항목이 켬 상태에서 프린터 장치를 연결하셔도 됩니다.
만약 프린터 장치가 나타나지 않는다면 [WiFi Direct 연결 전 사용환경 안내]의 내용을 확인하시거나, 고객센터(1588-3366)로 전화하시어 전문 상담사에게 조치받으시기 바랍니다.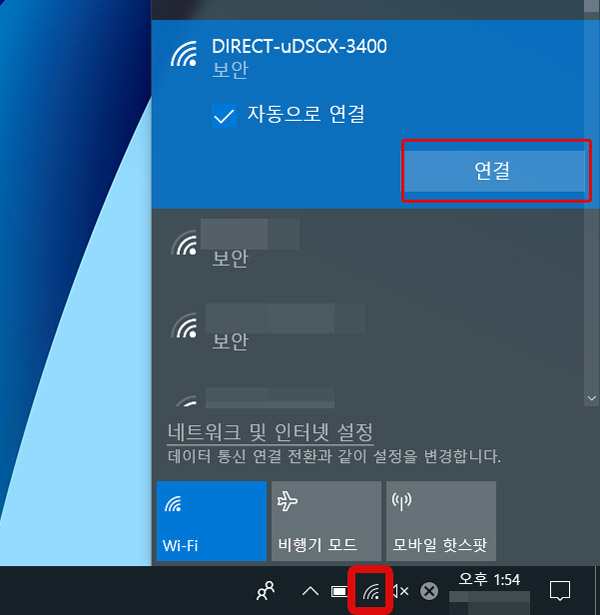
- 7. 연결할 때 아래와 같이 네트워크 보안 키 입력창이 나타나면 5번 항목에서 메모했던 키 값(숫자 8자리)을 입력한 후 다음 버튼을 클릭하세요.
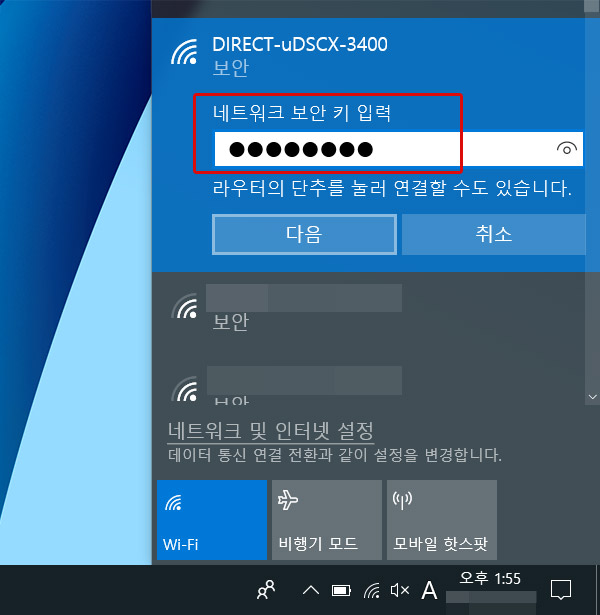
- 8. 와이파이 다이렉트로 연결되면 아래와 같이 보여집니다.
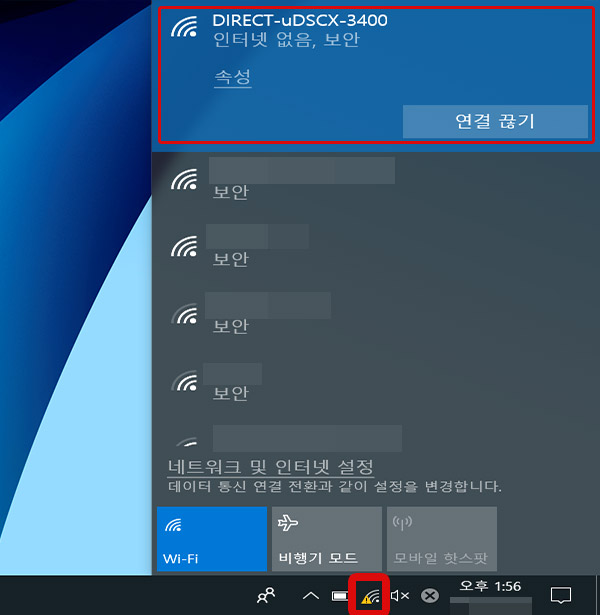
- 9. 제어판 - 장치 및 프린터를 실행한 후 Samsung SCX-3400 Series에 마우스 오른쪽 버튼을 눌러 [프린터 속성]을 클릭하세요.
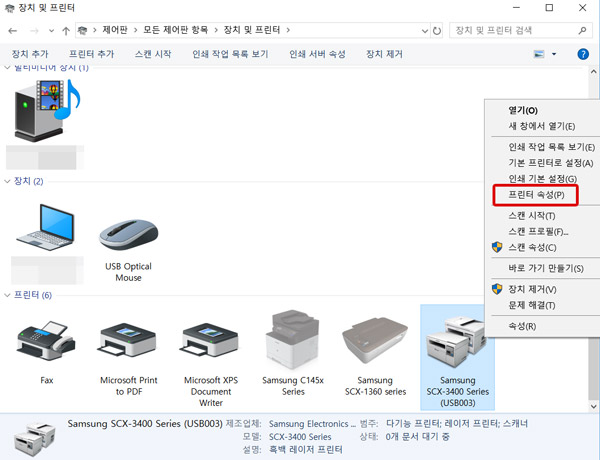
- 10. 포트 탭을 클릭한 후 [포트 추가]를 클릭하세요.
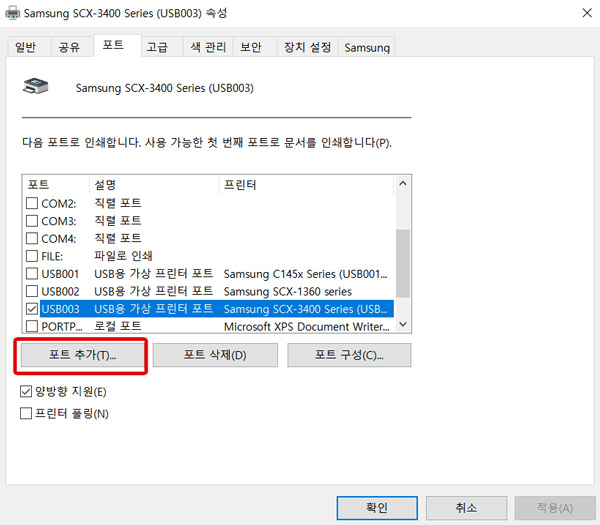
- 11. 'Standard TCP/IP Port'를 선택한 후 [새 포트]를 클릭하세요.
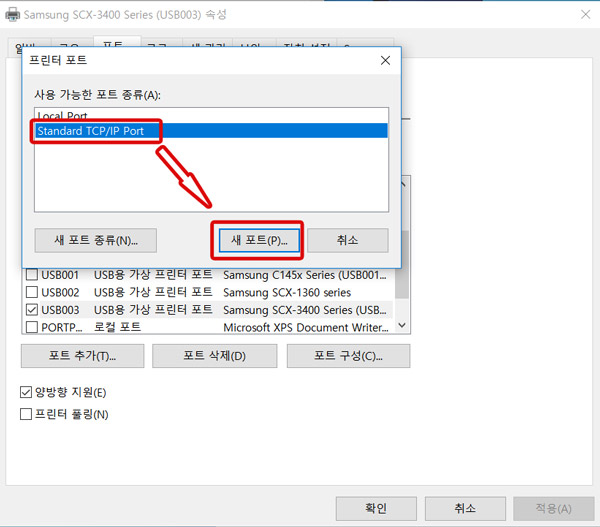
- 12. [다음] 버튼을 클릭하세요.
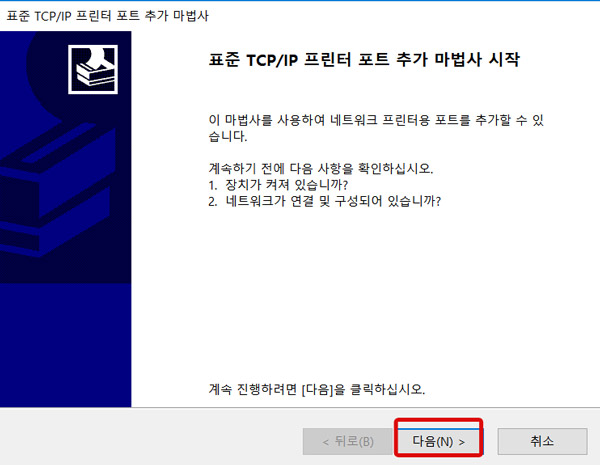
- 13. 이지프린터 매니저에 표시된 'IP 주소'를 입력 후 [다음] 버튼을 클릭하세요.
※ IP주소는 4번항목 이미지에 보이는 이지프린터 매니저의 설정내용인 '192.168.3.1'로 입력해주세요.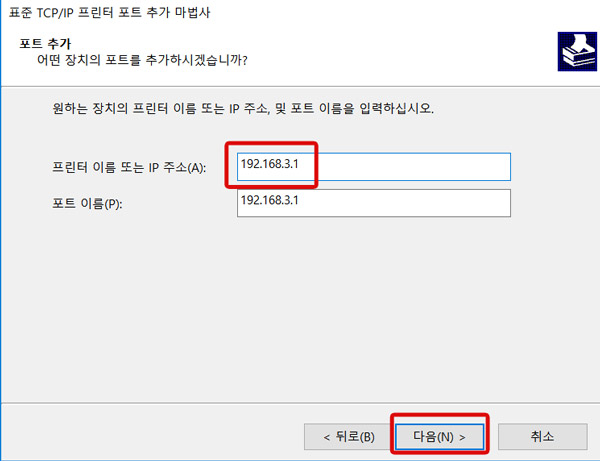
- 14. [마침] 버튼을 클릭한 후 [닫기]를 클릭하세요.
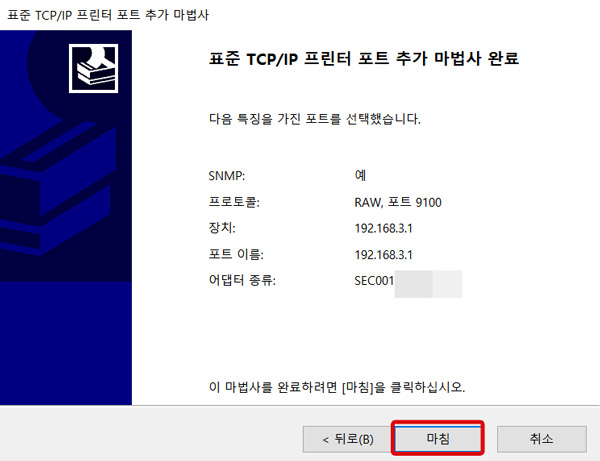
- 15. 아래와 같이 표준 TCP/IP포트가 정상 추가 되었는지 확인 후 [적용]을 클릭하면 완료됩니다.