시큐리티 캠(Security Cam) 기능 사용하기
- 날짜 2021-03-03
- 조회수 21,959
시큐리티 캠(Security Cam)은 다른 사람이 내 PC에 로그인을 시도할 경우 로그인 시도한 사람의 사진을 촬영하여 이메일로 알려주는 기능입니다.
컴퓨터를 켜 둔 채로 자리를 비워야 할 경우 시큐리티 캠 기능을 사용하도록 설정하면, 다른 사람이 내 컴퓨터를 무단으로 사용 시, 그 사람을 촬영한 사진과 사용 내역을 내 이메일로 받을 수 있습니다.
※ Samsung Security의 또다른 기능인 녹화/녹음 방지 기능이 켜져 있으면 시큐리티 캠이 동작하지 않으니, 녹화/녹음 방지 기능을 끈 후 시큐리티 캠 기능을 사용하세요.
[ 대상 모델 ]
2017년 이후 출시된 Windows 11 업그레이드 지원 모델 or Windows 11 탑재된 모델
- 이메일 전송 조건
- 로그인 실패 : 로그인 실패 후 5초 이내에 정상 로그인 못하는 경우
- Security Cam. 실행 중 덮개(LID)가 닫히는 경우
- 이메일 콘텐츠
- 촬영한 사진의 압축 파일과 해당 사진 파일 중 하나를 메일에 첨부
- 사진 촬영은 최대 60장 (약 5분)까지 저장(이전 데이터 삭제)
- 메일 발송 성공 시 발송한 모니터링 사진 삭제
※ 23년 출시 모델부터 Samsung Security App이 삭제되어 제공되지 않으니 참고하시기 바랍니다.
※ 카메라 및 마이크 차단기능은 Samsung Settings를 통해 지원합니다.
■ Windows 11 Samsung Security를 이용하여 시큐리티 캠 사용하기
1. Windows 11 시큐리티 캠 설정하기(켜기)
1) 키보드에서 Windows 로고 키 + Q 키를 눌러 Samsung Security 를 검색하여 실행합니다.
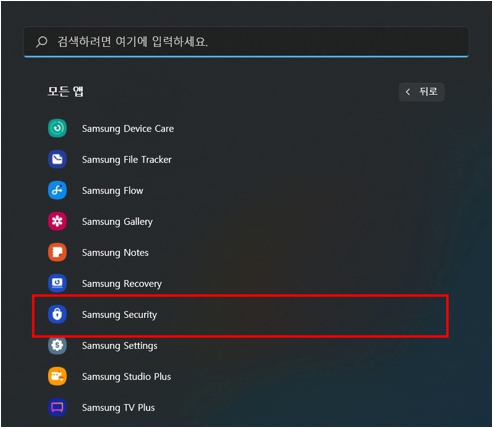
2) 왼쪽 탭에서 [시큐리티 캠]를 선택하세요.
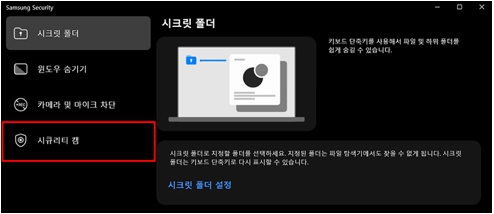
3) [시큐리티 캠]에서 [꺼짐] 버튼을 선택하세요.
※ 시큐리티 캠을 켜기 위한 설정 과정이 시작됩니다.
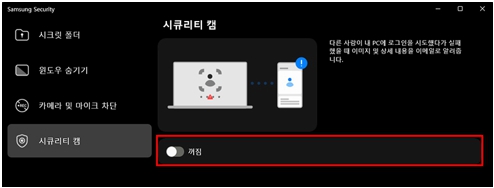
4) [암호] 창이 나타나면 사용하는 Windows 암호를 입력 후 [확인] 버튼을 선택하세요.
※ 시큐리티 캠 설정을 위해서는 계정 암호가 설정되어 있어야 합니다.
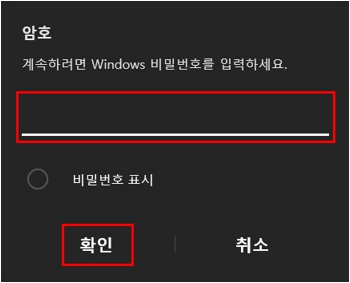
5) 시큐리티 캠 안내 창에서 시큐리티 캠 설정 전 안내 사항 확인 후 [확인] 버튼을 선택하세요.
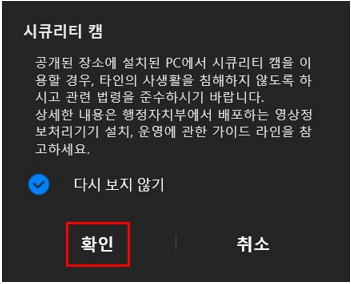
6) PC 로그인 실패 시 사진이 전송될 [이메일 주소] 입력 후 [개인 정보 수집 동의]에 체크한 다음 [확인] 버튼을 선택하세요.
※ 이메일 인증을 위해서는 인터넷에 연결되어 있어야합니다.
※ 시큐리티 캠 기능을 끄면 입력했던 이메일 정보는 삭제됩니다.
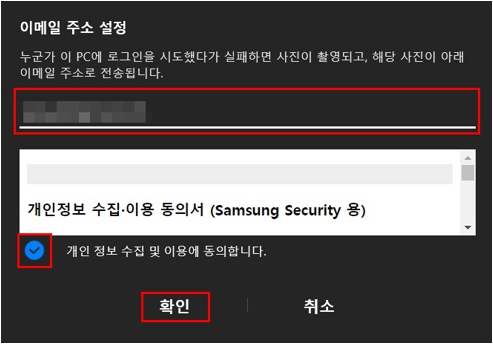
7) [이메일 주소 인증]창이 나타나면 입력한 이메일로 전송된 인증 메일로 주소 인증 후 [확인] 버튼을 선택하세요.
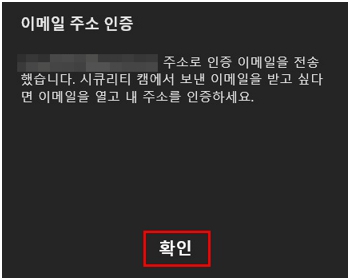
8) 이메일 주소 인증 완료 후 시큐리티 캠이 [켜짐] 상태로 변경된 것을 확인 할 수 있습니다.
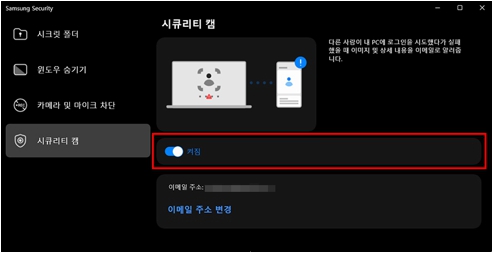
9) 시큐리티 캠을 종료하고 싶을 경우 [켜짐] 버튼을 [끔]으로 변경하여 종료할 수 있으며, [이메일 주소 변경]으로 사진이 전송되는 이메일 주소를 변경할 수 있습니다.
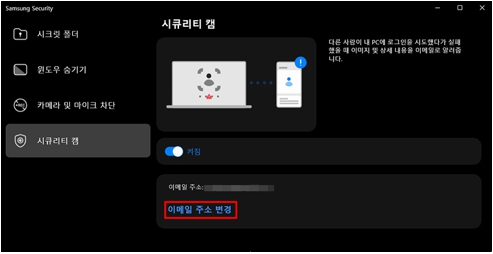
2. Windows 11 시큐리티 캠 사용하기
1) 시큐리티 캠이 켜져 있는 상태에서 Windows 로그인 화면이 나타날 경우 [시큐리티 캠 동작 중]이라는 문구가 나타나며, 로그인 암호를 잘못 입력할 경우 화면 상단 카메라를 통하여 사용자의 모습이 촬영됩니다.
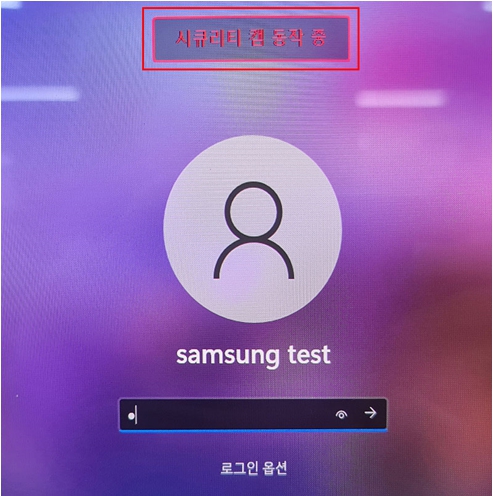
2) 이후 정상적으로 PC 로그인 시 화면 오른쪽 하단에 [시큐리티 캠 정보가 메일로 발송]되었다는 알림 창이 표시됩니다.
![PC 로그인 시 화면 오른쪽 하단에 [시큐리티 캠 정보가 메일로 발송]되었다는 알림 창이 표시됨](https://api.samsungsvc.co.kr/hpFaqContentFile/thumbnail/202211/28/8f26254d-29fc-4cf7-be73-c1686fdd083e.jpg)
3) 이메일 로그인 후 메일 창에 [[시큐리티 캠] 시스템 로그인 실패가 감지되었습니다] 라는 메일이 전송되었다면 해당 메일을 선택하세요.
![사용하는 이메일 로그인 후 메일 창에 [[시큐리티 캠] 시스템 로그인 실패가 감지되었습니다] 라는 메일이 전송되었다면 해당 메일 선택](https://api.samsungsvc.co.kr/hpFaqContentFile/thumbnail/202211/28/93012fa0-9aac-41e2-b668-04d30371398c.jpg)
4) 메일 확인 시 로그인 실패 안내와 함께 찍혀있는 사진이 함께 표시되며, 로그인을 시도한 사람을 확인할 수 있습니다.
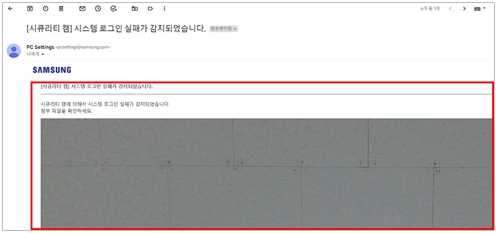
■ Windows 10 Samsung Settings를 이용하여 시큐리티 캠 사용하기
1. Windows 10 시큐리티 캠 사용 하기
※ Samsung Settings의 또다른 기능인 사생활 보호 기능이 켜져 있으면 시큐리티 캠이 동작하지 않으니, 사생활 보호 기능을 끈 후 시큐리티 캠 기능을 사용하세요.
※ 키보드에서 Windows 로고 키 + Q 키를 눌러 Samsung Settings 를 검색하여 실행합니다.
- 1. 사용자 계정 암호가 없는 경우 아래 Windows 암호 생성 바로가기를 클릭하여 설정 합니다.
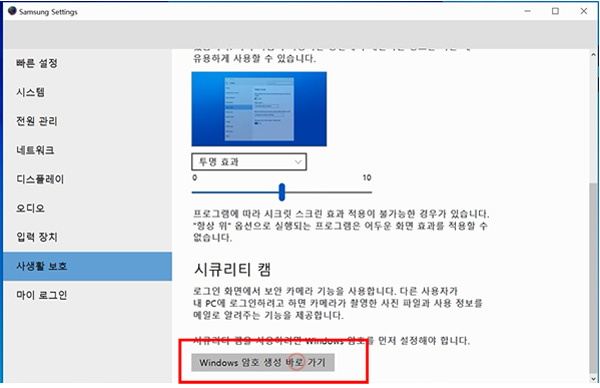
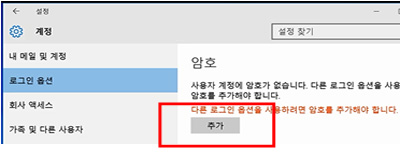
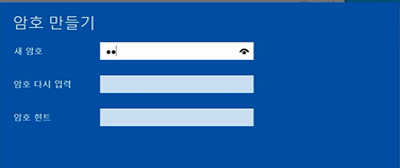
- 2. 메일 주소 설정하기 클릭하여 이메일 주소를 등록합니다.
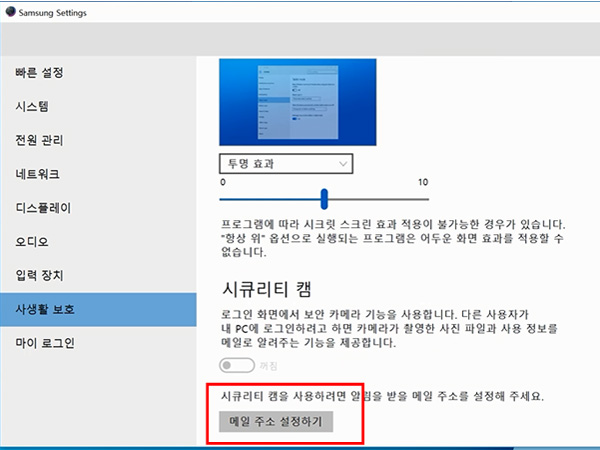
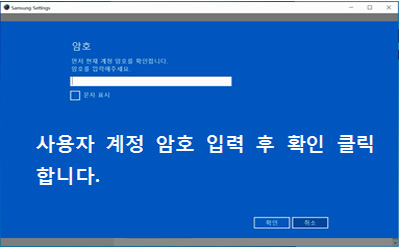
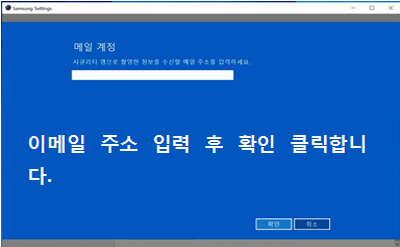
- 3. 시큐리티 캠 켜기 후 아래 메시지 보여집니다. 확인 클릭 합니다.
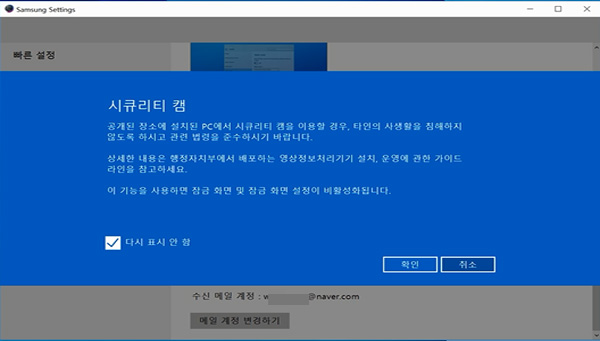
- 4. 시큐리티 캠 켜짐 확인 및 수신 메일 계정 등록 되었습니다.
※ 해당 Security Cam 등록 절차 중 보안을 위하여 이메일 계정 확인 절차를 진행합니다.
- 이메일 계정을 등록/수정하면 해당 계정으로 메일을 보내서 메일수신계정 유효성을 확인함.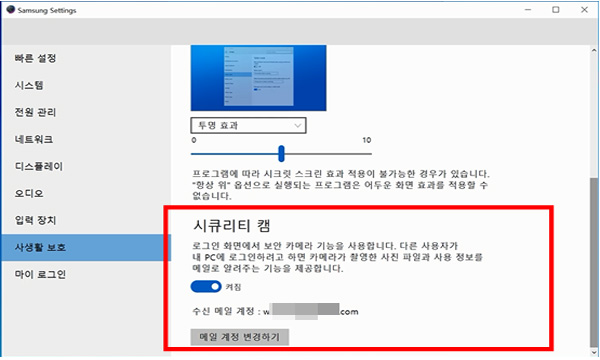
- 5. 동작 중 확인 및 메일 수신 내용 확인하기
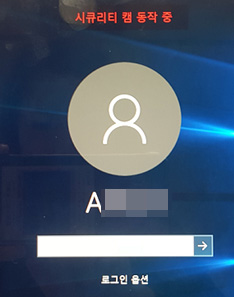
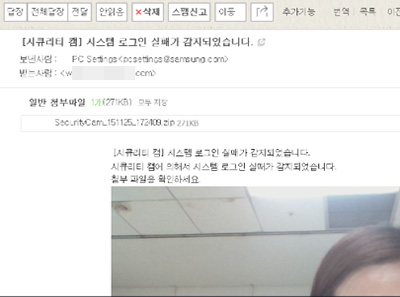
※ 인터넷 연결이 안되는 경우 메일 발송이 안되어 아래와 같은 메시지 발생하며 취소를 누르면 저장한 이미지 삭제 되며, 확인을 누르면 재부팅 전까지는 이미지 남아 있습니다. 경로는 아래 이미지 참조하세요.
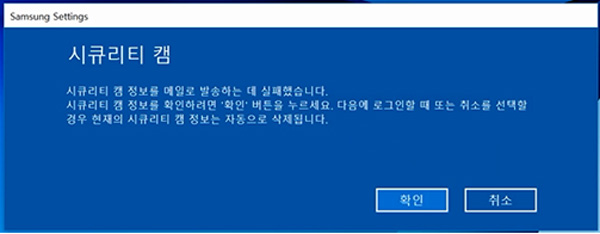
※ 시큐리티캠 이미지 저장 경로