윈도우10 백업기능 사용 방법을 알려주세요.
- 날짜 2017-12-06
- 조회수 54,240
컴퓨터를 사용 중 문제가 발생하여 시스템을 초기화 하거나 윈도우를 다시 설치 해야 하는 경우, 현재 상태를 미리 백업해두면 이전의 문제 없는 상태로 복원할 수 있습니다.
아래의 안내에 따라 원하는 백업 방법으로 백업을 진행해보세요.
방법1] 파일 히스토리를 사용한 백업
파일 히스토리는 드라이버를 추가하여 원하는 파일/폴더를 백업할 수 있습니다.
- 1. Windows 바탕화면에서 [시작] 버튼을 클릭 후 [설정]을 선택하세요.
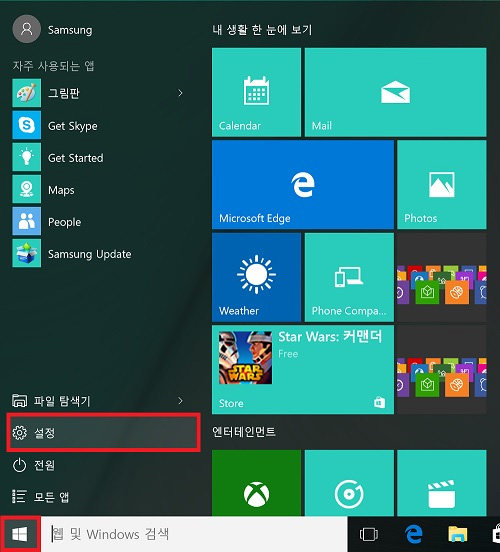
- 2. [업데이트 및 복구]을 선택하세요.

- 3. [백업] 메뉴를 선택한 후 파일 히스토리 백업을 진행하세요.
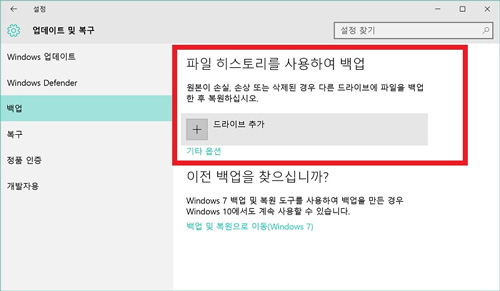
방법2] 이전 백업 이미지를 사용한 백업
Windows 7 백업 및 복원 도구를 사용하여 백업 파일을 저장할 수 있습니다.
- 1. Windows 바탕화면에서 [시작] 버튼을 클릭 후 [설정]을 선택하세요.
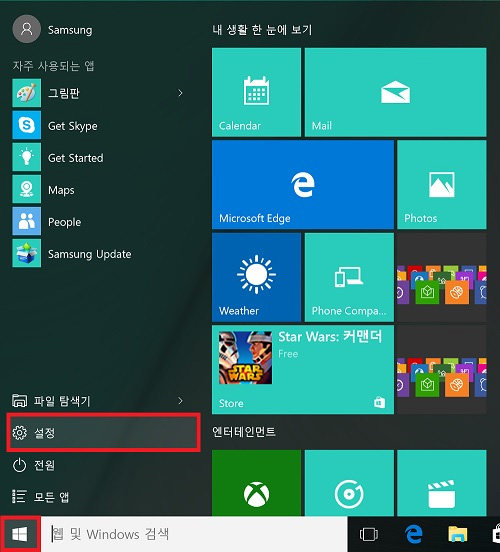
- 2. [업데이트 및 복구]을 선택하세요.

- 3. [백업]탭을 선택 후 [이전 백업을 찾으십니까?]의 [백업 및 복원으로 이동( Windows 7)]을 선택하세요.

- 4. [백업 설정]을 선택하여 백업을 진행하세요.
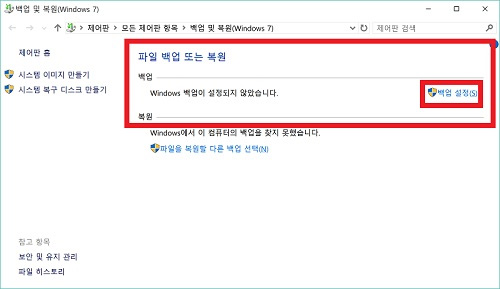
방법3] Samsung Recovery를 이용하여 백업하기
Samsung Recovery를 이용하여 문제가 발생하기 전 미리 중요한 데이터를 다른 드라이브나 외부 저장 장치에 미리 백업할 수 있습니다.
참고로 Samsung Recovery 버전별 데이터 백업 기능 지원 여부는 다르니 참고하시기 바랍니다.
- 데이터 백업 기능 지원 : Recovery 8/ 7.2/ 7.3 버전/ 삼성복원솔루션 4, 5 버전
- 데이터 백업 기능 미지원 : Recovery 6/ 7/ 7.1 버전
- 1. 시작 화면에서 [Samsung]폴더의 [Samsung Recovery]를 클릭하세요.

- 2. [백업 관리]에서 [새 백업]을 선택하세요.
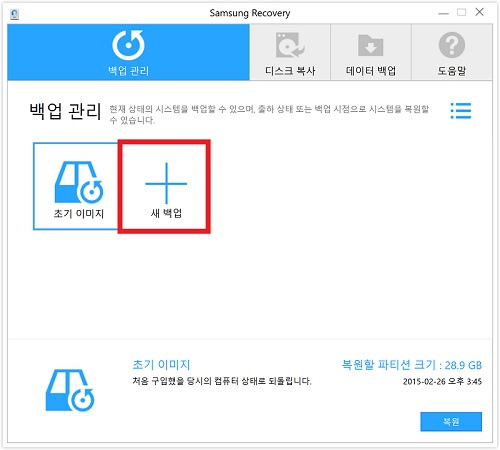
- 3. [드라이브 선택] 항목에서 백업 데이터를 저장할 드라이브를 선택한 후 [백업]을 선택하세요.
※ 외부 저장 장치에 백업하려면, 먼저 컴퓨터에 외부 저장 장치를 연결한 후 해당 드라이브를 선택하세요.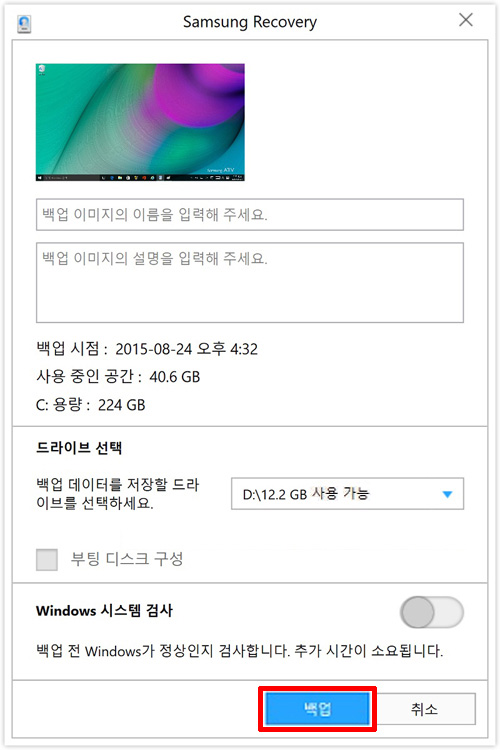
- 4. 화면의 안내에 따라 백업을 완료하세요.
위의 내용으로 궁금증 해결에 조금이나마 도움이 되셨나요?
- 평가해 주신 의견은 콘텐츠 개선을 위한 자료로만 활용됩니다.