2019년 PC 사은품 블루투스 마우스 연결하는 방법을 알려주세요.
- 날짜 2019-03-27
- 조회수 36,436
블루투스 마우스 모델명 : AA-SM7PWBB (※ 2019년 PC신제품 일부 모델에 한하여 사은품으로 제공)

블루투스 마우스(AA-SM7PWBB)를 PC에 연결하는 방법은 아래의 진행 과정을 참고하시기 바랍니다.
① PC에서 설정하기 → ② 블루투스 마우스에서 설정하기 → ③ Windows10 PC에서 검색된 블루투스 마우스를 연결하기
1. PC에서 설정하기
- 1) 작업표시줄 오른쪽 하단 메뉴 → 블루투스 아이콘을 클릭하고 [Bluetooth 장치 추가] 버튼을 누릅니다.

- 2) 아래와 같은 설정 창이 뜨면 아래 항목을 클릭합니다.
※ Bluetooth는 켬 상태여야 합니다.
- 3) 아래 Bluetooth 버튼을 클릭하세요.

2. 블루투스 마우스에서 설정하기
- 1) 블루투스 마우스의 전원 버튼을 On으로 변경하세요.
- 아래 이미지처럼 광센서가 켜지고 (배터리는 별도 구매)

- 휠 LED가 붉은색으로 8초 정도 켜졌다가 꺼집니다.

- 아래 이미지처럼 광센서가 켜지고 (배터리는 별도 구매)
- 2) Connect 버튼을 1초 정도 꾸욱~ 눌러주세요.
페어링 모드로 정상 진입되면, 마우스 휠 붉은색 LED가 깜빡입니다.

※ Connect 버튼을 눌렀을 때 마우스 휠 LED가 깜빡이지 않으면 페어링 작업이 진행되지 않습니다. (배터리 재 장착 후 다시 확인 진행 필요함)
3. Windows10 PC에 연결하기 (검색된 블루투스 마우스 선택하여 연결하기)
- 1) PC에서 해당 블루투스 마우스가 검색되면 장치를 선택하세요.
(블루투스 마우스 장치가 아래 리스트에 검색이 되어야만 PC에 연결됨)
※ 만약 해당 블루투스 마우스 장치가 검색되지 않는다면, Connect 버튼을 1초 정도 꾸욱 눌러 체크해 주세요. 마우스 바닥의 Connect 버튼을 눌렀을 때, 마우스 휠 LED가 깜빡이는지 여부 확인합니다.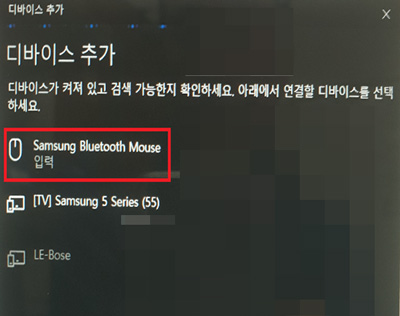
※ 또한 시작 버튼 → 설정 → 장치 → 'Bluetooth 및 기타 디바이스' 오른쪽(또는 하단)에 보이는 '추가 Bluetooth 옵션' 클릭 → 'Bluetooth 장치가 이 PC를 찾을 수 있도록 허용' 체크 후 확인 클릭합니다.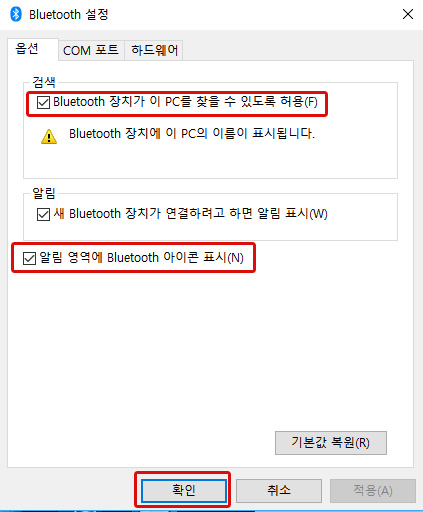
- 2) 완료 버튼을 클릭하세요. 이제 설정이 완료되었습니다.

주의 사항
- 1) 블루투스 마우스가 한 번 인식된 상태에서 Connect(페어링) 버튼을 누르면 블루투스 마우스가 동작하지 않습니다. (기존 인식된 장치 초기화 됨)

- 2) 이 때는 기존에 인식된 블루투스 마우스 장치를 제거하고 처음부터 다시 블루투스 마우스 연결 설정 작업을 해야 합니다.

위의 내용으로 궁금증 해결에 조금이나마 도움이 되셨나요?
- 평가해 주신 의견은 콘텐츠 개선을 위한 자료로만 활용됩니다.